Gestion de fichiers
In der Dateiverwaltung verwalten Sie Elemente oder wählen diese für den Einbau in den Plan. Je nach Element (Funktion) steht Ihnen ein begrenzter Funktionsumfang in der Dateiverwaltung zur Verfügung.
Beim Einbau und Erzeugen von Elementen können Sie keine verwaltungsmäßigen Funktionen ausführen.
Nach Aufruf einer der folgenden Funktionen öffnen Sie die Dateiverwaltung z.B. in der Funktionszusatzleiste über die Funktion Verwaltung.
Funktionszusatzleiste
Die Handhabung der Dateiverwaltung wird beispielhaft an der Funktion Symbole erläutert.
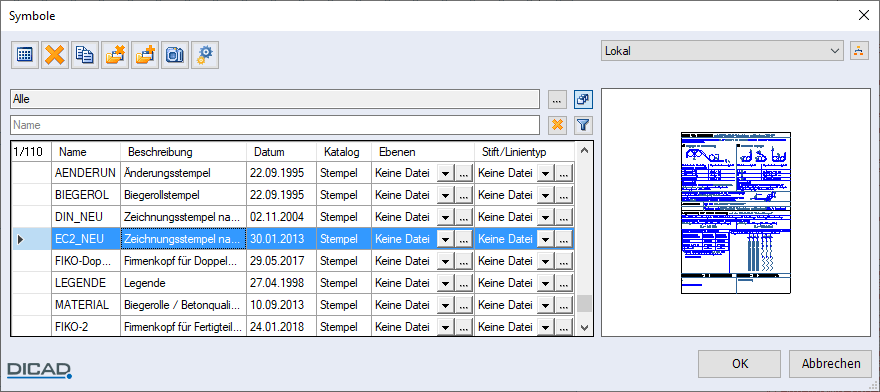
Siehe hierzu:
Beim Einbauen und Erzeugen einer Datei enthält die Verwaltung beim Öffnen in der Funktionsleiste einen „reduzierten“ Funktionsumfang:
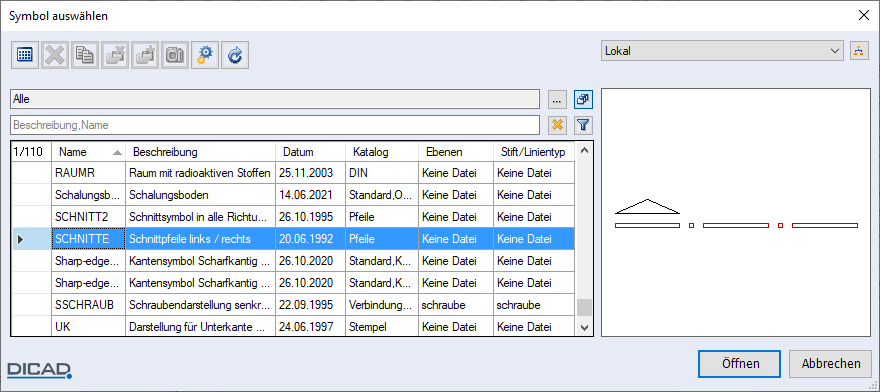
In dieser Verwaltung können Sie Dateien in der Auswahlliste oder über das Icon Grafische Auswahl wählen und ggf. die Anzeige der Kataloge oder den Stammdatenpfad wechseln.
Die Ansicht der Verwaltung wird zur Laufzeit von STRAKON nicht automatisch aktualisiert. Damit Änderungen, aus der administrativen Dateiverwaltung sichtbar werden, z.B. Symbol erzeugen oder löschen, wählen Sie das Icon Verwaltung aktualisieren.
Verwaltende Administrative, wie z.B. Löschen, sind an dieser Stelle nicht aktiv.
Anmerkung: |
|---|
Auswahlliste
In der Auswahlliste werden alle Symbole aus den gewählten Katalogen des aktuellen Stammdatenpfads angezeigt. In der Vorschau wird das jeweils angefahrene Symbol (Cursorstellung in der Liste) grafisch dargestellt sofern eine Vorschaudatei vorhanden ist.
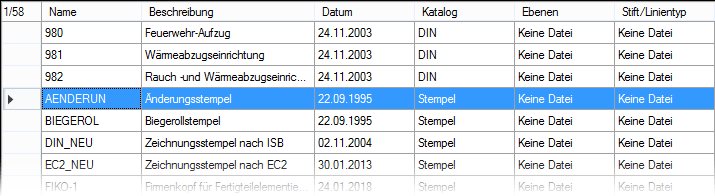
Die Anzeige der Liste können Sie durch Sortieren der Spalten anpassen und über ein entsprechendes Filterkriterium selektieren. Einträge in der Liste können Sie bearbeiten/löschen sowie den Inhalt der Liste nach Office ausgeben (siehe Kapitel Démarrage / interface utilisateur, Interface utilisateur, Modifier les listes dans les boîtes de dialogue / imprimer les liste vers Office).
Die Liste der Dateien, in Abhängigkeit der gewählten Stammdaten und Kataloge, ist in folgende Spalten eingeteilt:
1/58
Die erste Spaltenüberschrift gibt die Information der markierten und vorhandenen Zeilen dieser Verwaltung an.
Name
Dateiname
Um den Dateinamen (max. 256 Zeichen) zu ändern klicken Sie in das Feld.
Beschreibung
Zusätzlicher Beschreibungstext zu dem Dateinamen
Um die Beschreibung (max. 256 Zeichen) zu ändern klicken Sie in das Feld.
Datum
Dateizugehöriges Erzeugerdatum
Katalog
Zugehöriger Katalog bzw. Kataloge (siehe Catalogues)
F
Anzeige einer vorhandenen Formeldatei in der Makroverwaltung (siehe Kapitel Makros, Einbauteile usw. erstellen, Formelauswertung für Makros)
Ebenen, Stift/Linientyp, ABM Datei, MTX Datei
Zuordnung der Ebenen- und Stiftstärken/Linientypen-Umlegungsdatei, Abmesssungs- und Standardtextdateien
Ist Keine Datei zugeordnet, erfolgt keine Umlegung. Die im Erzeugerplan vorgegebenen Werte werden übernommen.
Vorschau
Grafische Vorschau der in der Auswahlliste markierten Datei
Diese Vorschaubilder können Sie selbst erzeugen (siehe Bilddatei erzeugen).
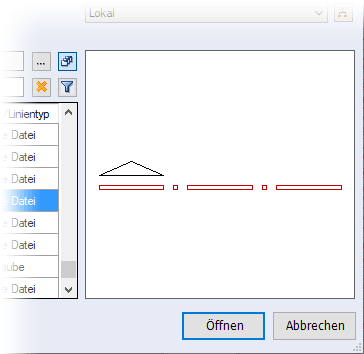
Anmerkung: |
|---|
3D-Vorschau
Neben der 2D-Bilddatei wird in den Éléments Flexn, Pièces de montage 3Dn und Solidesn eine 3D-Vorschau angezeigt.

Folgende Funktionen können Sie hier anwenden:
Die 3D-Vorschau können Sie über das Icon Einstellungen > Option 3D-Vorschau anzeigen ein- oder ausschalten. Ist die Option ausgeschaltet, können Sie durch einen Klick in das leere 3D-Vorschaufenster diese für das markierte Element temporär anzeigen.
Stammdatenpfad
Stammdatenpfad wechseln
Aktueller Stammdatenname
Durch Klicken auf die  -Schaltfläche können Sie über die Auswahlliste einen Stammdatennamen wählen.
-Schaltfläche können Sie über die Auswahlliste einen Stammdatennamen wählen.
Stammdatenpfad verwalten Stammdaten neu anlegen, löschen oder wechseln (siehe Gestion des données maîtres) |
Kataloge
Name(n) des aktuellen Katalogs bzw. der gewählten Kataloge (siehe Catalogues)
Sind alle Kataloge gewählt, erscheint in dem Textfeld das Wort Alle.
Kataloge auswählen Einen bzw. mehrere (diverse) Kataloge wählen | |
Alle Kataloge anzeigen, ein/aus Zwischen der Anzeige aller oder ausgewählter Kataloge wechseln |
Icons
Siehe hierzu:
Grafische Auswahl
Löschen
Kopieren
Kataloge zuweisen (ersetzen)
Kataloge zuweisen (ergänzen)
Bilddatei erzeugen
Einstellungen
Löschen
Kopieren
Kataloge zuweisen (ersetzen)
Kataloge zuweisen (ergänzen)
Bilddatei erzeugen
Einstellungen
Grafische Auswahl Alle Dateien des aktuellen Datenbereichs in einer Übersicht anzeigen Zuvor müssen Sie diese Dateien mit den entsprechenden Bilddateien gespeichert haben (siehe Bilddatei erzeugen), z.B. Symbole 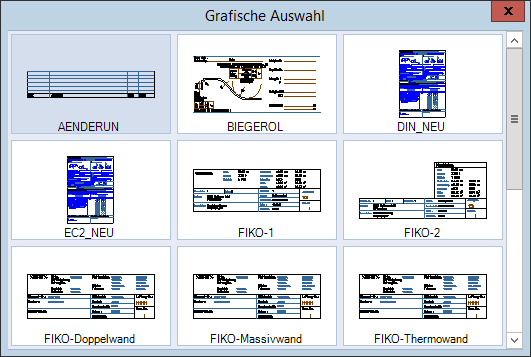 Die angezeigten Vorschaubilder sind mit dem jeweiligen Dateinamen gekennzeichnet. |
Anmerkung: |
|---|
In der Übersicht können Sie keine Bildschirmausschnitte ausführen. |
In der Funktion Symbole einbauen können Sie die gewünschte Datei durch Klicken auf ein Vorschaubild wählen und direkt einlesen. | |
Löschen Markierte Dateien in der Auswahlliste aus der Dateiverwaltung und dem zugehörigen Ordner löschen Löschen können Sie mit oder ohne Sicherheitsabfrage (siehe Icon Einstellungen, Option Abfrage beim Löschen) | |
Kopieren Dateien innerhalb oder in einen weiteren Stammdatenpfad kopieren Alle Zuordnungen (Kataloge, Elemente usw.) werden automatisch übernommen.  | |
Über die Zeile Explorer Ordner suchen können Sie in der folgenden Dialogbox einen Ordner suchen oder neu erstellen: 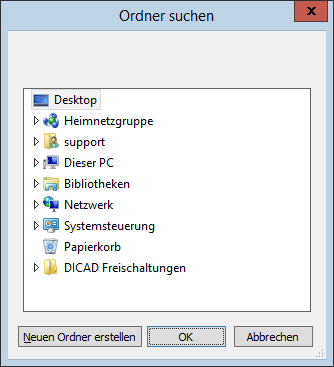 | |
Haben Sie einen Datenbereich gewählt, in dem das Symbol bereits mit gleichem Namen vorhanden ist, ergeben sich für die Kopie folgende Möglichkeiten: 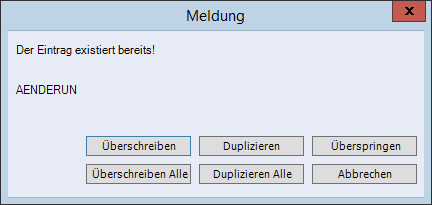 Bei der Auswahl Duplizieren wird eine Kopie Ihres gewählten Symbols erstellt. Hierbei erhält die Kopie den Namen des Originals mit einer in Klammern nachgestellten Zahl, z.B. SCHNITTE(1) | |
Kataloge zuweisen (ersetzen) Die Katalog-Zuweisung eines bzw. mehrerer Symbole durch beliebige Kataloge ersetzen (siehe Kataloge zuweisen (ersetzen)) | |
Kataloge zuweisen (ergänzen) Die Katalog-Zuweisung eines bzw. mehrerer Symbole durch beliebige Kataloge ergänzen (siehe Kataloge zuweisen (ergänzen)) | |
Bilddatei erzeugen Bilddatei für die Vorschau erzeugen Die Symbolauswahl in der Verwaltung wird dadurch erleichtert, dass die einzelnen Einträge als grafische Vorschau angezeigt werden. Dieses Vorschaubild können Sie für Ihre eigen erstellten oder auch für die im Programmumfang mitgelieferten Verwaltungseinträge erzeugen. |
Anmerkung: |
|---|
Das im STRAKON-Programmumfang mitgelieferte Zubehör, wie z.B. Symbole, Details, Einbauteile, enthält im Allgemeinen schon die zugehörigen Vorschaubilder für die grafische Verwaltung. |
Um die Bilddatei für ein Symbol zu erzeugen, muss die entsprechende Grafik im aktuellen Plan gezeichnet sein. Pixel-Bilder und Farbschraffuren werden in die Bilddatei nicht übernommen. |
Wichtig! |
|---|
Beachten Sie, dass Sie die Bilddatei nicht im gedrehten Plan erzeugen können. |
Zum Erstellen einer Bilddatei markieren Sie das Symbol in der Auswahlliste und klicken auf das Icon Bilddatei erzeugen. Nach dem automatischen Schließen der Verwaltung bestimmen Sie einen Ausschnitt um die Grafik im Plan. Ist dieser Vorgang abgeschlossen, öffnet sich automatisch wieder die Dateiverwaltung. Die Vorschaubilder der vorhandenen Dateien können Sie jederzeit über Bilddatei erzeugen überschreiben. | |
Einstellungen 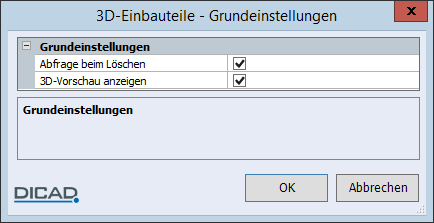 Abfrage beim Löschen Kontrollkästchen eingeschaltet: Löschen mit Sicherheitsabfrage Kontrollkästchen ausgeschaltet: Direktes Löschen ohne Sicherheitsabfrage 3D-Vorschau anzeigen Kontrollkästchen ausgeschaltet: Durch einen Klick in die 3D-Vorschau können Sie diese für das markierte Element temporär einschalten. |
Alle Eingaben, die Sie in der internen Verwaltung vornehmen, bestätigen Sie mit OK.