Pièces de montage 3D
Menü Accessoires > 3D-Einbauteile
Werkzeugleiste:
3D-Einbauteile sind nicht parametrisierte 3D-Objekte, deren Erzeugung der Éléments Flex entspricht.
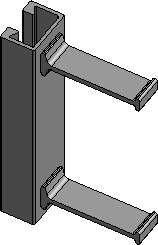
Sie werden verwaltet, positioniert und gezählt wie Pièces de montage 2D.
Siehe hierzu:
3D-Einbauteile optional in einen neuen Arbeitsbereich kopieren
Mehrere 3D-Einbauteile als Gruppe speichern/einbauen
Mehrere 3D-Einbauteile als Gruppe speichern/einbauen
Meldung zu doppelten Positionsnummern ein-/ausschalten
Öffnen Sie einen Plan mit 3D-Einbauteilen, für die doppelte Positionsnummern in der Projektdatenbank vorhanden sind, erscheint hierzu eine Meldung, in der jede Positionsnummer mit einer Info aufgeführt wird:
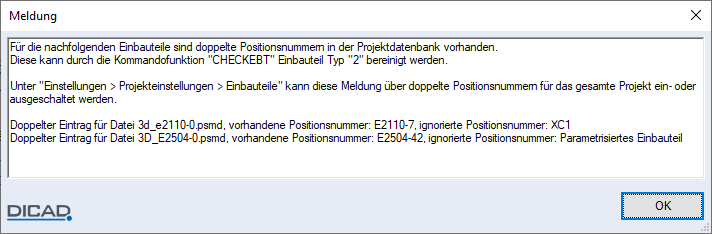
Haben Sie als erster einen Plan mit dieser Meldung im Projekt geöffnet, können Sie hiernach für das gesamte Projekt diese Meldung über das Menü Einstellungen > Projekteinstellungen > Einbauteile > Option Meldung zu doppelten Positiosnummern ausschalten.
Die Pläne im Projekt werden dann ohne diesen Hinweis zu doppelten Positionsnummern geöffnet.
Funktionsleiste
Erzeugen
3D-Einbauteil erzeugen (siehe Création de pièces de montage 3D)
Korrigieren
Bauteil modellieren oder die Einbauteildaten für die Liste korrigieren
Einbauen
3D-Einbauteil einbauen (siehe Assembler les pièces de montage 3D)
Liste
Einbauteilliste ausgeben (siehe Pièces de montage 2D, Placer la liste de pièces de montage sur le plan)
Funktionszusatzleiste
Siehe hierzu:
Hier nicht erläuterte Funktionen können Sie analog der Funktionszusatzleiste in den Pièces de montage 2Dn nutzen.
Verwaltung
Dateiverwaltung des gewählten Einbauteiltyps
(Alternativ können Sie die Dialogbox auch über das Menü Réglages > Gestionnaires > 3D-Einbauteile öffnen.)
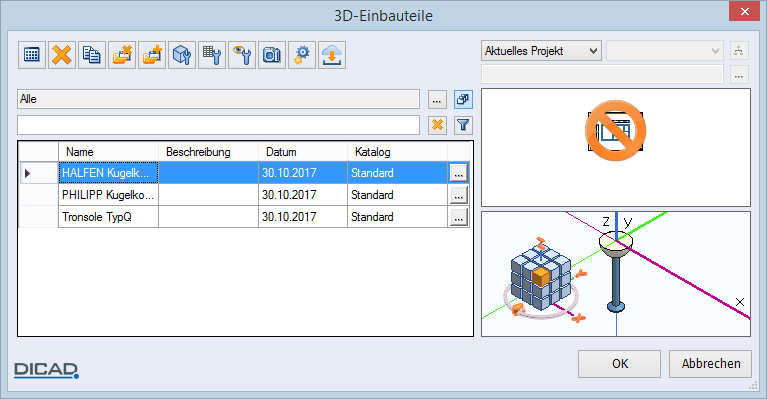
Siehe hierzu:
Bauteil bearbeiten
Daten bearbeiten
Ansichtseinstellungen
Download 3D-Einbauteil im STRAKON- und IFC-Format
Daten bearbeiten
Ansichtseinstellungen
Download 3D-Einbauteil im STRAKON- und IFC-Format
Anmerkung: |
|---|
Kataloge Die Hersteller HALFEN, Hilti und PHILIPP haben ihre 3D-Einbauteile für STRAKON-Anwender praxisgerecht überarbeitet. D.h. die Einbauteile wurden direkt in STRAKON mit einem niedrigen Detaillierungsgrad, z.B. ohne Schweißnähte, erzeugt und sind mit allen Daten wie Beschreibung, Material usw. hinterlegt. Die vereinfachten 3D-Einbauteil-Kataloge werden mit dem Programm ausgeliefert und müssen nicht heruntergeladen werden. 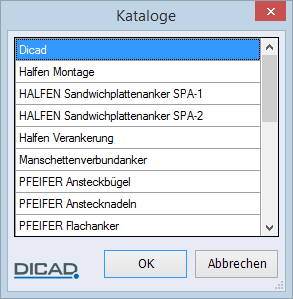 |
Bauteil bearbeiten Nach Klicken auf das Icon öffnet sich der Modus Cube - Bauteil. 3D-Objekte deklarieren Um die Darstellungsart von 3D-Einbauteile in 3D-Sichten zu bestimmen (siehe Icon Ansichtseinstellungen), müssen Sie zuvor die entsprechenden 3D-Objekte deklarieren. Sollen Objekte, die zu detailliert dargestellt sind, nicht dargestellt werden, selektieren Sie diese zunächst und öffnen dann über das Kontextmenü: Typdaten ändern (Strg+Shift+P):  Detaillierungsobjekt Durch Einschalten der Option bestimmen Sie, dass diese 3D-Objekte als Detaillierungsobjekte deklariert sind. Die Deklarierung eines 3D-Objekts als Detailierungsobjekt können Sie auch im Nachhinein über die Données d'objet > Option Detaillierungsobjekt einschalten. Die Sichtbarkeit der Detaillierungssobjekte im Cube können Sie über die Boîte de visualisation ein-/ausschalten. |
Anmerkung: |
|---|
3D-Einbauteile im Projekt archivieren Bei Änderung eines 3D-Einbauteils können Sie den ursprünglichen Zustand archivieren (siehe Kapitel Configurations, Réglages du projet). |
Daten bearbeiten 3D-Einbauteildaten überarbeiten 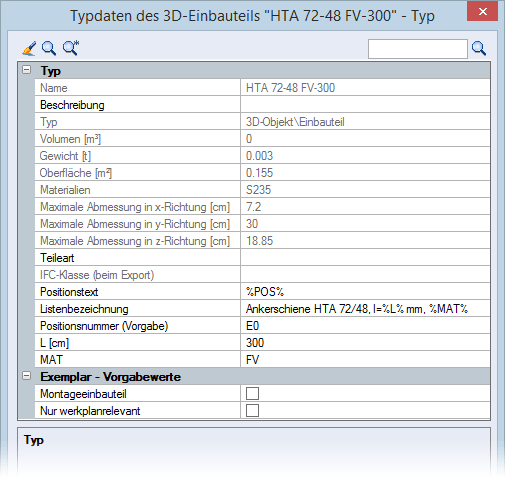 Siehe hierzu: Typ Siehe hierzu: Listenbezeichnung Text zur Bezeichnung des Einbauteils in der Liste (max. 256 Zeichen) eingeben Alle Variablen aus den Eigenschaften können Sie einfügen: |
Bearbeiten  Im Dialog der Eigenschaften definieren Sie positionsrelevante Daten zum Typ, z.B. h (Höhe), und nicht positionsrelevante Daten zum Exemplar, z.B. Montageeinbauteil. |
Anmerkung: |
|---|
In „Cube-Modell-Plänen“ (siehe Kapitel Construction 3D - Cube, Cube - Modell) wirkt sich eine Änderung des Beschreibungstexts rückwirkend auf die im Modell enthaltenen 3D-Einbauteile aus. Um die aktuellen Beschreibungstexte auch in der Liste auf dem Plan zu erhalten, aktualisieren Sie diese anschließend (siehe Pièces de montage 2D, Placer la liste de pièces de montage sur le plan). |
Positionsnummer (Vorgabe) Den Namen des 3D-Einbauteils können Sie auch über die Variable %Name% vorgeben: 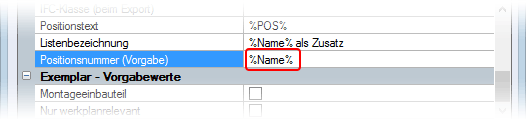 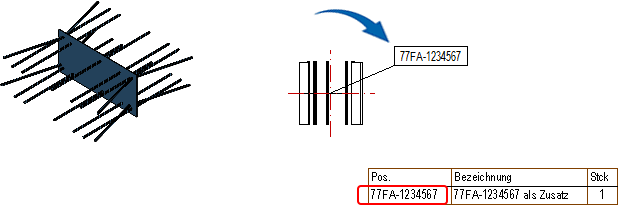 |
Exemplar - Vorgabewerte Montageeinbauteil Einbauteil, das auf der Baustelle eingebaut wird, als Montageeinbauteil deklarieren Diese Einbauteile können optional in einer separaten Liste aufgeführt werden (siehe Pièces de montage 2D, Placer la liste d'assemblage sur le plan). Nur werkplanrelevant Einbauteil als Nur werkplanrelevant deklarieren Nur werkplanrelevant gekennzeichnete Einbauteile können Sie dann für eine schnellere Darstellung Ihres Modells im Cube ein-/ausblenden. |
Ansichtseinstellungen 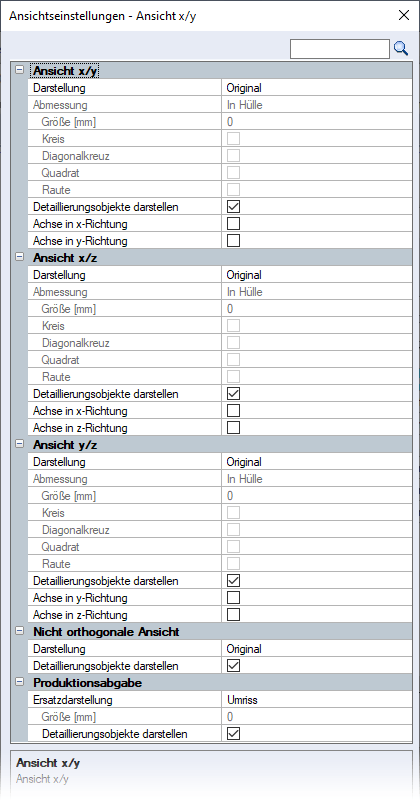 Siehe hierzu: Ansicht x/y, .. x/z, .. y/z, Nicht orthogonale Ansicht Siehe hierzu: Für jede Ansicht eines 3D-Einbauteils in den 3D-Sichten die Darstellung bestimmen Die Ausrichtung der Achsen bezieht sich auf die definierte Einbausicht des Einbauteils. |
Ansicht x/y 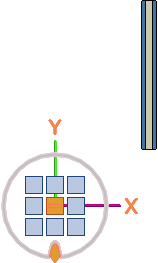 | Ansicht x/z  | ||
Ansicht y/z 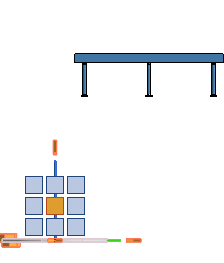 | Nicht orthogonale Ansicht 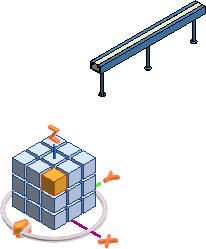 |
Darstellung Folgende Optionen stehen für die Darstellung in der 3D-Sicht zur Auswahl (Beispiel Ansicht x/z): |
Original | Originaldarstellung des Einbauteils Relevant sind hierbei die Einstellungen aus den Typdaten. D.h. sind Objekte des Einbauteils als Detaillierungsobjekt deklariert, sind diese nicht in der Originaldarstellung enthalten. Die Option Detaillierungsobjekte darstellen ist ausgeschaltet. | |||
Um alle Objekte des Einbauteils darzustellen, schalten Sie die Option Detaillierungsobjekte darstellen ein. | ||||
Gesamthülle | Einbauteil in einer rechteckigen Gesamthülle darstellen Detaillierungsobjekte darstellen aus: | |||
Detaillierungsobjekte darstellen ein: | ||||
Objekthüllen | Jedes Objekt des Einbauteils in einer rechteckigen Hülle darstellen Detaillierungsobjekt darstellen aus: | |||
Detaillierungsobjekte darstellen ein: |
Umriß | Der Umriß wird je nach Blickrichtung in der 3D-Sicht dargestellt. Beispiel: Einbauteil HaloX 250-Tu 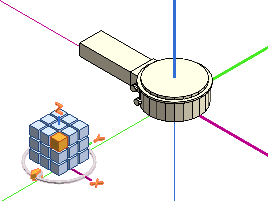 |
Draufsicht 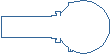 | Seitenansicht |
Ersatzdarstellung | Für die Option Ersatzdarstellung können Sie die Abmessung der Darstellung über die Optionen In Hülle, In Hülle minimal und Größe bestimmen. Für die Darstellung können Sie zwischen den Symbolen Kreis, Diagonalkreuz, Quadrat und Raute wählen. 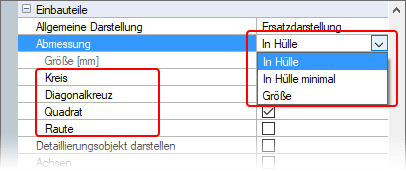 In Hülle Die Größe der Hülle bezieht sich auf die maximale Abmessung (Bounding Box) des Einbauteils. Beispiel: Quadrat 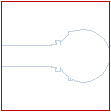 In Hülle minimal Die Größe der Hülle bezieht sich auf die minimale Abmessung (Bounding Box) des Einbauteils, d.h. das Symbol stellt die Hülle des kleinsten Objekts des Einbauteils dar. Positioniert wird die Hülle über den Mittelpunkt des Einbauteils. Beispiel: Quadrat 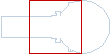 |
Kreis  | Diagonalkreuz  | Quadrat  | Raute  |
Größe Die Größe ist unabhängig von den Abmessungen des Einbauteils. Sie können die Größe der Darstellung für den Ausdruck bestimmen. | ||
Pfad | Für Einbauteile, die entlang eines Pfads erzeugt sind (Sweep-Objekte), nur den Pfad darstellen. 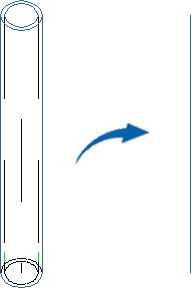 Haben Sie die Option Pfad für ein Einbauteil gewählt, welches nicht über einen Pfad erzeugt wurde, dann wird automatisch die Originaldarstellung des Einbauteils dargestellt. |
Darstellung aus Einbauteil | Originaldarstellung des Einbauteils mit den detaillierten Einstellungen zur jeweiligen Ansicht Beispiel Ansicht y/z: Objekthüllen / Detaillierungsobjekte darstellen + Achse in y-Richtung eingeschaltet:  Das Ein-/Ausschalten der Optionen Detaillierungsobjekt darstellen und Achsen wirkt an dieser Stelle nicht, da die Ansichtseinstellungen des 3D-Einbauteils übernommen werden. | |
Keine | Keine Darstellung des Einbauteils Ersatzweise wird ein nicht zu plottendes X im Bezugspunkt des Einbauteils dargestellt. |
Detaillierungsobjekte darstellen Als Detaillierungsobjekte deklarierte Objekte darstellen, ein-/ausschalten | |
Achse in x-/y-Richtung Achse mittig in x- bzw. y-Richtung darstellen, ein-/ausschalten Einstellungen der Achsen (siehe Menü Réglages > Construction 3D > Représentation des vues 3D en général > Einbauteile). Den Achsenmittelpunkt können Sie in der 3D-Sicht bemaßen. 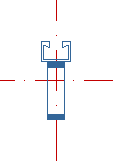 | |
Kreis in Hülle einpassen Als Ersatzdarstellung können Sie den Kreis wählen. Die Größe des Kreises passt sich der dargestellten Hülle an. Die definierten Ansichtseinstellungen werden im Einbauteil gespeichert. Damit die Ansichtseinstellungen auf Ihre Einbauteile in den 3D-Sichten wirken, müssen Sie über das Menü Réglages > Construction 3D > Représentation des vues 3D en général > Einbauteile > Allgemeine Darstellung die Option Darstellung aus Einbauteil wählen. | |
Produktionsabgabe Für die Produktionsabgabe, z.B. Unitechnik, Ersatzdarstellung des 3D-Einbauteils bestimmen Ersatzdarstellung Als Ersatzdarstellung können Sie zwischen den Symbolen Kreuz, Quadrat, Dreieck, Stern, Oktogon, Diamant, Kreis und Durchgezogene Linie (nur für parametrisiertes Einbauteil) sowie Keine oder Umriss wählen. Die Größe eines gewählten Symbols bestimmen Sie in der Einheit des Modells. Haben Sie Umriss gewählt, können Sie als Detaillierungsobjekte deklarierte Objekte darstellen, ein- bzw. ausschalten. |
Download 3D-Einbauteil im STRAKON- und IFC-Format siehe hierzu Funktion Online-Katalog |
Online-Katalog
Download von 3D-Einbauteil im STRAKON- und IFC-Format direkt über die DICAD-Website
Beispiele:
BIMcatalogs
Freier Download von 3D-Einbauteilen im IFC-Format vieler Hersteller.
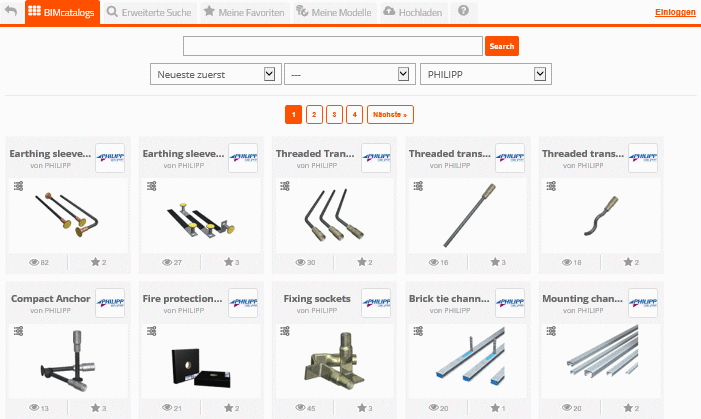
Für den Download wird empfohlen, die IFC-Modellart STRAKON Mesh 3D zu wählen.
CADENAS
Z.B. Halfen Ankerschiene, im DICAD-Portal des CADENAS Online-Katalogs
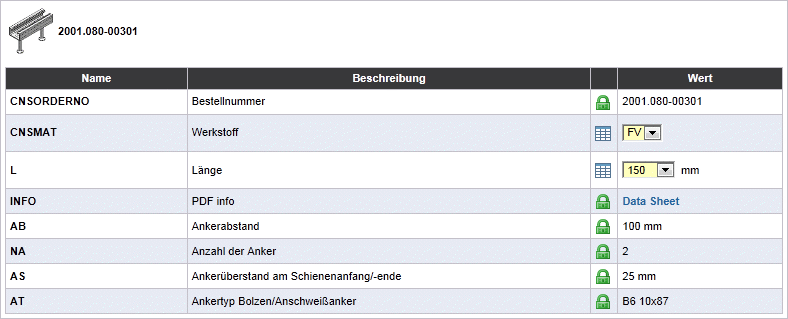
Registrieren Sie sich für einen kostenfreien Zugang und melden Sie sich mit Ihren Zugangsdaten an.

Wählen Sie ein Einbauteil, generieren das CAD MODELL (IFC-Datei) und ggf. das PDF-Datenblatt und laden das CAD MODELL (IFC-Datei) auf Ihren Rechner.

Nach dem Download laden Sie die Datei in den Modus Cube - Bauteil und speichern sie als 3D-Einbauteil. Dies steht jetzt direkt für den Einbau zur Verfügung.
Pfeifer / Schöck
Freier Download von 3D-Einbauteilen im IFC-Format auf den eigenen Internetseiten der Hersteller Pfeifer und Schöck.
Anmerkung: |
|---|
Um die Performance in den 3D-Sichten zu steigern, können Sie die Darstellung der 3D-Einbauteile anhand verschiedener Ersatzdarstellungen reduzieren (siehe Kapitel Construction 3D - Cube, Vues 3D, 3D-Einbauteile darstellen). |
3D-Einbauteile optional in einen neuen Arbeitsbereich kopieren
Beim Anlegen eines neuen Arbeitsbereichs können Sie bestimmen, ob die 3D-Einbauteile aus dem Standardunterordner (standard-built-in-parts) der Bibliothek in den neuen Arbeitsbereich kopiert werden sollen (siehe Menü Réglages > Construction 3D > Réglages de base > Option 3D-Einbauteile kopieren).
Mehrere 3D-Einbauteile als Gruppe speichern/einbauen
Sie können mehrere 3D-Einbauteile als eine Gruppe speichern, d.h. verschiedene Einbauteile, die in einer bestimmten Position zueinander liegen und so auch wieder eingebaut werden sollen, können Sie in die Bibliothek gemeinsam als Einbauteilgruppe speichern (siehe Funktion Enregistrer sélection > Option 3D-Einbauteil-Gruppe).
Zum Einbau dieser 3D-Einbauteilguppe wählen Sie in der Verwaltung über die Option Bibliothek Gruppen den festgelegten Unterordner, in den die 3D-Einbauteil-Gruppe gespeichert wurde (siehe Funktion Pièce de montage 3D, Gruppe aus mehreren 3D-Einbauteilen einbauen).