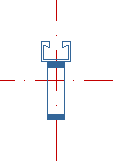Représentation des vues 3D en général
Menü Réglages > Construction 3D
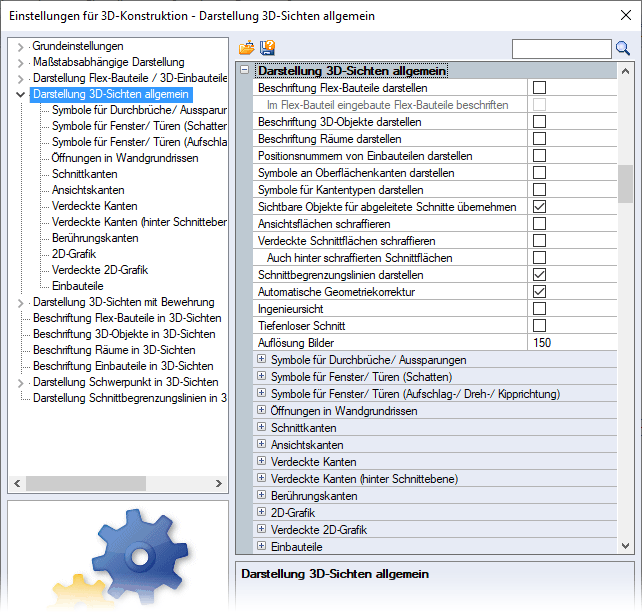
Siehe hierzu:
Beschriftung Flex-Bauteile darstellen
Beschriftung 3D-Objekte darstellen
Beschriftung Räume darstellen
Positionsnummern von Einbauteilen darstellen
Symbole an Oberflächenkanten darstellen
Symbole für Kantentypen darstellen
Sichtbare Objekte für abgeleitete Schnitte übernehmen
Ansichtsflächen schraffieren
Verdeckte Schnittflächen schraffieren
Schnittbegrenzungslinien darstellen
Ingenieursicht
Tiefenloser Schnitt
Auflösung Bilder
Symbole für für Durchbrüche/Aussparungen, ... Fenster/Türen (Schatten), ... Fenster/Türen (Aufschlag-/Dreh-/Kipprichtung)
Schnittkanten, Ansichtskanten, Verdeckte Kanten, Verdeckte Kanten (hinter Schnittebene)
Berührungskanten
2D-Grafik, Verdeckte 2D-Grafik
Einbauteile
Beschriftung 3D-Objekte darstellen
Beschriftung Räume darstellen
Positionsnummern von Einbauteilen darstellen
Symbole an Oberflächenkanten darstellen
Symbole für Kantentypen darstellen
Sichtbare Objekte für abgeleitete Schnitte übernehmen
Ansichtsflächen schraffieren
Verdeckte Schnittflächen schraffieren
Schnittbegrenzungslinien darstellen
Ingenieursicht
Tiefenloser Schnitt
Auflösung Bilder
Symbole für für Durchbrüche/Aussparungen, ... Fenster/Türen (Schatten), ... Fenster/Türen (Aufschlag-/Dreh-/Kipprichtung)
Schnittkanten, Ansichtskanten, Verdeckte Kanten, Verdeckte Kanten (hinter Schnittebene)
Berührungskanten
2D-Grafik, Verdeckte 2D-Grafik
Einbauteile
Beschriftung Flex-Bauteile darstellen
Beschriftung der Flex-Bauteile in den 3D-Sichten ein-/ausschalten
Kontrollkästchen eingeschaltet:
Die Flex-Bauteile in den 3D-Sichten werden mit den Einstellungen der Option Représentation d'Éléments Flex dans vues 3D dargestellt.
Beschriftung 3D-Objekte darstellen
Beschriftung der 3D-Objekte in den 3D-Sichten ein-/ausschalten
Kontrollkästchen eingeschaltet:
Die 3D-Objekte in den 3D-Sichten werden mit den Einstellungen der Option Dénomination d'objets 3D dans les vues 3D dargestellt.
Beschriftung Räume darstellen
Beschriftung der Räume in den 3D-Sichten ein-/ausschalten
Kontrollkästchen eingeschaltet:
Die Räume in den 3D-Sichten werden mit den Einstellungen der Option Dénomination des espaces dans les vues 3D dargestellt.
Positionsnummern von Einbauteilen darstellen
Beschriftung der gezählten Einbauteile in den 3D-Sichten ein-/ausschalten
Symbole an Oberflächenkanten darstellen
Darstellung der Symbole an den Schnitt- und Ansichtskanten einer Oberfläche in den 3D-Sichten ein-/ausschalten (siehe Kapitel Construction 3D - Cube, Vues 3D, Symbole an Oberflächenkanten darstellen)
Symbole für Kantentypen darstellen
Darstellung der Symbole der Kantentypen in den 3D-Sichten ein-/ausschalten (siehe Kapitel Construction 3D - Cube, Vues 3D, Symbole an Kanten darstellen)
Sichtbare Objekte für abgeleitete Schnitte übernehmen
In einer abgeleiteten Sicht (Funktion Schnitt neu) nur die sichtbaren Objekte der Ursprungssicht darstellen, ein-/ausschalten
Ansichtsflächen schraffieren
Ansichtsflächen mit einer materialabhängigen Farbschraffur in 3D-Sichten anlegen, ein-/ausschalten (siehe Kapitel Construction 3D - Cube, Vues 3D, Darstellung der Ansichts- und Schnittflächen)
Verdeckte Schnittflächen schraffieren
Möchten Sie anstatt der Ansichtsflächen die verdeckten Schnittflächen farbig hinterlegen, schalten Sie die Option Verdeckte Schnittflächen schraffieren ein. Beide Optionen sind miteinander gekoppelt.
Wenn verdeckte Schnittflächen, z.B. aufgehende Wände, farbig hinter vorhandenen Schnittflächen schraffiert werden sollen, schalten Sie zusätzlich die Option Auch hinter schraffierten Schnittflächen ein.
Wir empfehlen, für die Schraffur der Schnittflächen eine Standardschraffur ohne Hintergrundfarbe zu wählen.
Option eingeschaltet  | Option ausgeschaltet  |
Anmerkung: |
|---|
Eine Änderung dieser Einstellung wirkt sich auf alle vorhandenen 3D-Sichten beim Aktualisieren aus. |
Schnittbegrenzungslinien darstellen
Begrenzungslinien an Schnittkanten ein-/ausschalten
Kontrollkästchen eingeschaltet:
Die Begrenzungslinie ersetzt die Bauteil- bzw. Ansichtskante an der Schnittführung.
Ingenieursicht
Ingenieursicht darstellen, ein-/ausschalten (siehe im Cube Funktion Vue 3D > Funktionszusatzleiste: Ing.-Sicht)
Tiefenloser Schnitt
Tiefenloser Schnitt ein-/ausschalten (siehe im Cube Funktion Vue 3D > Funktionszusatzleiste: Tiefenlos)
Auflösung Bilder
Wert für die Auflösung (DPI) der Bilder in der 3D-Sicht bestimmen
Der Wert gibt die Punktdichte an, die der Drucker pro Zoll ausgibt. Je höher der Wert, desto deutlicher wird der Ausdruck. Die Voreinstellung von 150 dpi ist für Standarddrucke eine ausreichende Auflösung.
Symbole für für Durchbrüche/Aussparungen,
... Fenster/Türen (Schatten),
... Fenster/Türen (Aufschlag-/Dreh-/Kipprichtung)
... Fenster/Türen (Schatten),
... Fenster/Türen (Aufschlag-/Dreh-/Kipprichtung)
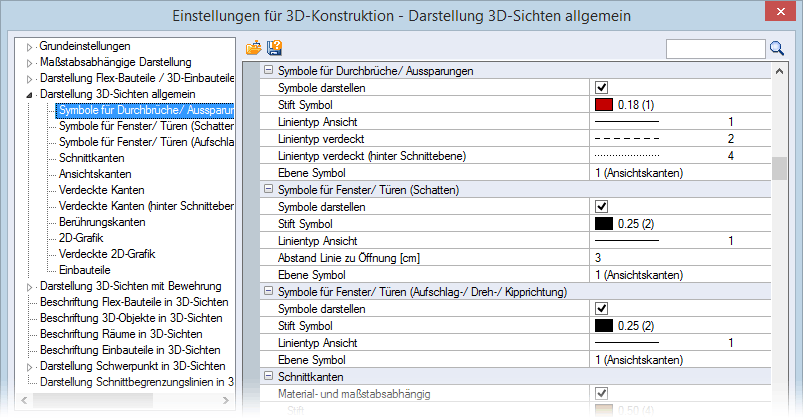
Darstellung der Symbole für Durchbrüche bzw. Aussparungen der Objekte, für die Wandöffnungen Fenster/Türen sowie für die Aufschlag-, Dreh- und Kipprichtung der Fenster/Türen in der 3D-Sicht bestimmen (siehe Kapitel Construction 3D - Cube, Vues 3D, Symbole für Durchbrüche und Aussparungen darstellen und Symbole für Fenster und Türen darstellen)
Symbole für Durchbrüche/Aussparungen

Symbole für Fenster/Türen (Schatten)

Symbole darstellen
Symbole in der 3D-Sicht anzeigen, ein-/ausschalten
Schnittkanten, Ansichtskanten, Verdeckte Kanten, Verdeckte Kanten (hinter Schnittebene)

Die Einstellungen für Schnitt-, Ansichtskanten und verdeckte Kanten gelten für alle Berührungsflächen von Objekten mit gleichen und auch mit unterschiedlichen Materialien.
Material- und maßstabsabhängig
Die material- und maßstabsabhängigen Einstellungen der Stifte aus der Materialverwaltung für die Darstellung der 3D-Sichten im Schalplan verwenden, ein-/ausschalten
Kontrollkästchen ausgeschaltet:
Die hier definierten Einstellungen werden für den Stift und Linientyp sowie für die Ebene verwendet.
Berührungskanten

Kanten von Objekten auf gleicher Höhe und Flucht
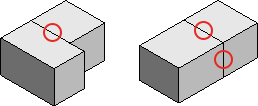
Für die Darstellung der Berührungskanten definieren Sie den Stift, Linientyp und die Ebene getrennt für die Schnitt-, Ansichts- und verdeckten Kanten.
Für die Darstellung der Berührungskanten ist das Material der Objekte von Bedeutung:
Objekte gleichen Materials:
Objekte gleichen Materials verbinden, ein-/ausschalten
Kontrollkästchen ausgeschaltet:
Die Berührungskanten werden in den definierten Einstellungen dargestellt.
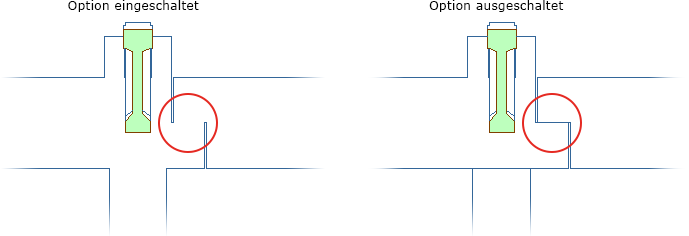
Objekte unterschiedlichen Materials:
Die Berührungskanten werden in den definierten Einstellungen dargestellt.
Schalten Sie die Option Material- und maßstabsabhängig ein, werden die Berührungskanten mit den Einstellungen der Materialverwaltung (siehe Matériaux) dargestellt. Das Material mit der höchsten Priorität wird hierbei herangezogen.
Berührungskanten nur bei gleichem Material erkennen, ein-/ausschalten
Kontrollkästchen eingeschaltet:
Die eingestellte Darstellung für Berührungskanten (je Kantentyp definiert oder material- und maßstabsabhängig) wird nur bei Verbindungen gleichen Materials genutzt. Bei Berührungen unterschiedlicher Materialien wird die eingestellte Kantendarstellung verwendet.
2D-Grafik, Verdeckte 2D-Grafik
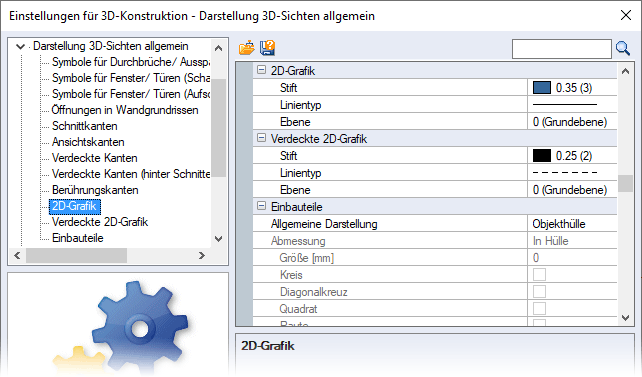
Für die Darstellung der sichtbaren und verdeckten 2D-Grafik definieren Sie separat den Stift, Linientyp und die Ebene.
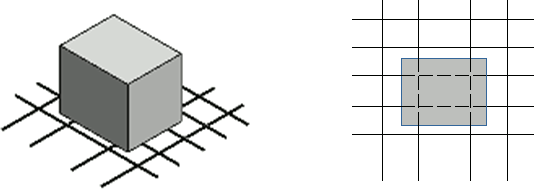
Einbauteile
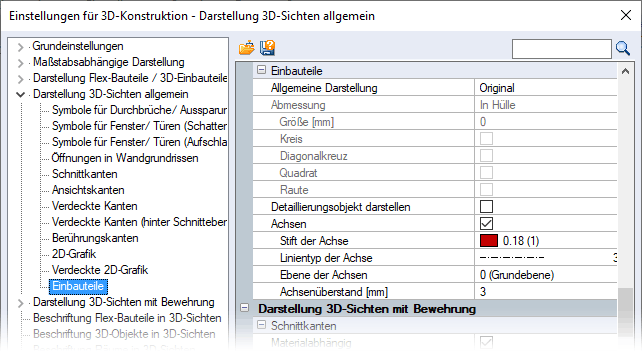
Allgemeine Darstellung
Die typenspezifische Darstellung der Einbauteile in der 3D-Sicht sowie bei der Abgabe der Einbauteile an Unitechnik über die Auswahlliste wählen (siehe Pièces de montage 3D, Verwaltung > Icon Ansichtseinstellungen: Option Darstellung):
Detaillierungsobjekt darstellen
Als Detaillierungsobjekte deklarierte Objekte darstellen, ein-/ausschalten (siehe Kapitel Construction 3D - Cube, Vues 3D, 3D-Einbauteile darstellen)
Achsen
Achsen darstellen, ein-/ausschalten
Mittig vom gesamten Einbauteil wird das Achskreuz in allen Ansichten dargestellt (siehe Kapitel Construction 3D - Cube, Vues 3D, Achsen für Einbauteile darstellen).
Sie können den Stift, Linientyp und Achsenüberstand bestimmen sowie den Achsen eine Ebene zuweisen.