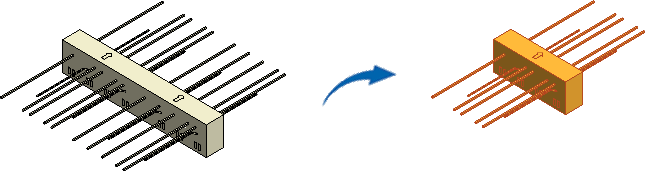Pièce de montage 3D
 | 3D-Einbauteil einfügen (Strg+E) |
3D-Einbauteil in das Modell einfügen, optional auflösen als 3D-Objekt bzw. in ein Flex-Bauteil als Referenz einfügen
Siehe hierzu:
Gruppe aus mehreren 3D-Einbauteilen einbauen
Längen parametrisierter Einbauteile korrigieren
Länge eines Einbauteils kürzen
Längen parametrisierter Einbauteile korrigieren
Länge eines Einbauteils kürzen
Zusatzleiste
Funktionen in dieser Zusatzleiste:
Auswahl aus Projektliste
Auswahl aus Modellliste
Auswahl aus der Verwaltung mit Vorgabe Positionsnummer aus Einbauteil
Auswahl aus Verwaltung, automatische Positionsnummer mit eingestelltem Präfix
Pos.-Nr. ...
Mit Unterposition
Auswahl aus Modellliste
Auswahl aus der Verwaltung mit Vorgabe Positionsnummer aus Einbauteil
Auswahl aus Verwaltung, automatische Positionsnummer mit eingestelltem Präfix
Pos.-Nr. ...
Mit Unterposition
Auswahl aus Projektliste Auswahl aus Modellliste Ein im Projekt oder Modell vorhandenes Einbauteil über die Projekt- oder Modelliste wählen 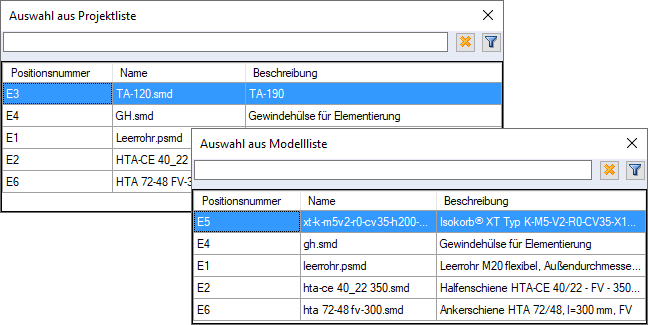 |
Auswahl aus der Verwaltung mit Vorgabe Positionsnummer aus Einbauteil Positionsnummer laut gespeicherter Vorgabe im Einbauteil übernehmen Wählen Sie ein Einbauteil aus der Verwaltung (siehe Pièces de montage 3D, Funktion Verwaltung): 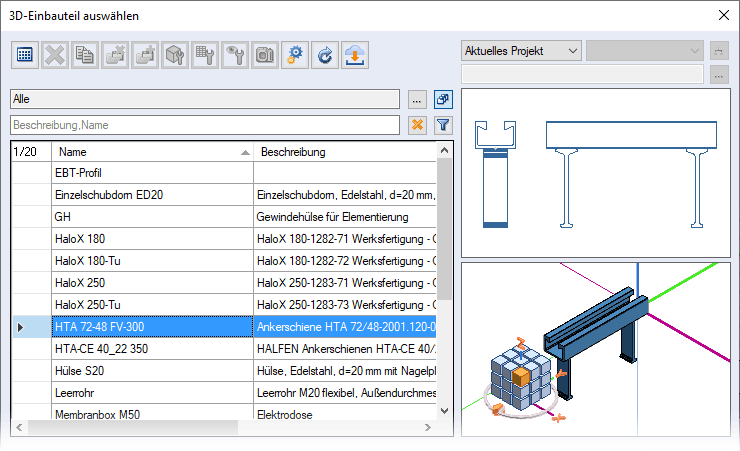 | |
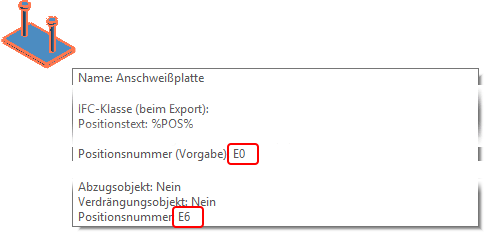 Die Positionsnummer wird laut der Vorgabe, die in den Typdaten des Einbauteils gespeichert ist, übernommen. D.h. lautet in den Typdaten die Positionsnummer E0, wird beim Einbau ein Positionsvergleich gestartet, das Präfix übernommen und die Nummer E1 vergeben. Ist die Positionsnummer im Projekt schon vorhanden (z.B. E1 bis E5), wird die nächsthöhere Nummer E6 vergeben. | |
Auswahl aus Verwaltung, automatische Positionsnummer mit eingestelltem Präfix Positionsvergleich bzw. freie Positionsnummer suchen Als Vorgabe wird die letzte Positionsnummer verwendet, z.B. 1. Letzte Eingabe: 55 Vorgabe: 0 2. Letzte Eingabe: B100 Vorgabe: B0 Nach Klicken auf die Funktion wählen Sie das Einbauteil aus der Verwaltung. 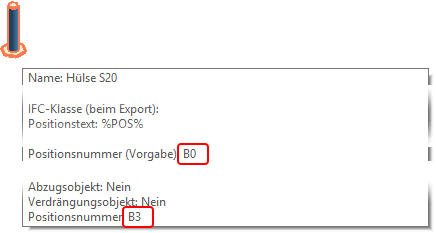 Die Vorgabe der Positionsnummer, die in den Typdaten des Einbauteils gespeichert ist, wird ignoriert. Es erfolgt ein Positionsvergleich. Ist die Positionsnummer im Projekt mit einem anderen Einbauteil oder anderen Typdaten schon vorhanden, wird die nächstfreie Nummer vergeben, z.B. B3. | |
Pos.-Nr. ... | Eingabe Präfix |
Eingabe der Nummer Positionsnummer eingeben Geben Sie eine Nummer in das Eingabefeld ein, z.B. F100, und bestätigen mit [Enter]. Wählen Sie das Einbauteil aus der Verwaltung. Die Vorgabe der Positionsnummer, die in den Typdaten des Einbauteils gespeichert ist, wird ignoriert. Die Positionsnummer lautet nach dem Einbau F100. Ist das Einbauteil mit den gleichen Typdaten im Projekt schon vorhanden, wird automatisch die Positionsnummer aus dem Projekt verwendet, z.B. B3. Bestätigen Sie nach dem Einbau die zuletzt eingegebene Positionsnummer im Eingabefeld, können Sie dasselbe Einbauteil in ein Flex-Bauteil einfügen sowie nochmals einbauen. | |
Mit Unterposition Für Einbauteile mit Summierungsvariablen, z.B. Schienen mit lfdm oder Dämmplatten mit Flächenaddition usw., schalten Sie Mit Unterposition ein. Definieren Sie optional mit einem Präfix die Hauptposition z.B. E200 und mit Bindestrich getrennt die zugehörige Unterposition -1, also E200-1. Bei optionaler automatischer Vergabe der Unterposition mit Positionsvergleich geben Sie für die Unterposition die 0 ein, also E200-0. Anschließend wählen Sie das Einbauteil, z.B. ein Einbauteil-Profil, über Suchen (Frei) aus der Verwaltung. Weitere Informationen zur Definition von Haupt-/Unterposition, siehe Kapitel Pièces de montage, sowie eines Einbauteil-Profils, siehe Funktion Créer dans l’éditeur. | |
Wählen Sie ein Einbauteil-Profil beim Einfügen aus der Verwaltung, wird die Zusatzleiste um die Eingabefelder für Länge und benutzerdefinierte Maßparameter erweitert. Neben der Eingabe einer festen Länge können Sie die Länge über die Funktion Länge entlang Eingabe (Sweep-Verfahren) bestimmen. Hierbei wird die Zusatzleiste um Optionen erweitert: Analog der Funktion Profils le long de la saisie können Sie die Funktionen zur Eingabe der Länge nutzen. |
Haben Sie das Einbauteil gewählt, wird die Zusatzleiste um Optionen erweitert:
Funktionen in dieser Zusatzleiste:
Einbau ohne Bezugsebene / Einbauhöhe bezogen auf Stockwerkebene / Einbauhöhe bezogen auf Gebäudeebene
Höhe über der Bezugsebene
Objekt gegen einzubauendes Bauteil tauschen
Objekt sofort auflösen beim Einbau
Exemplardaten ändern
In Flex-Bauteil einfügen
Dialog für geändertes Flex-Bauteil überspringen
Verlegen in eingestellter Kürzungsrichtung
Bauteil in 90°-Schritten um x-, y- oder z-Achse drehen (X, Y, Z)
Höhe über der Bezugsebene
Objekt gegen einzubauendes Bauteil tauschen
Objekt sofort auflösen beim Einbau
Exemplardaten ändern
In Flex-Bauteil einfügen
Dialog für geändertes Flex-Bauteil überspringen
Verlegen in eingestellter Kürzungsrichtung
Bauteil in 90°-Schritten um x-, y- oder z-Achse drehen (X, Y, Z)
Einbau ohne Bezugsebene / Einbauhöhe bezogen auf Stockwerkebene / Einbauhöhe bezogen auf Gebäudeebene Umschalticon Einbauteil ohne Bezugsebene einbauen oder wählen, ob der Einbau sich auf die Z-Koordinate der lokalen (aktiven) Stockwerks- oder Gebäudeebene beziehen soll | |
Höhe ... | Höhe über der Bezugsebene Über einen Wert bestimmen, dass das Einbauteil über bzw. unter der gewählten Ebene liegt |
Objekt gegen einzubauendes Bauteil tauschen Vor dem Einbau des Einbauteils können Sie Objekte gegen das neu einzubauende Einbauteil tauschen, siehe hierzu Erläuterung Funktion Flex-Bauteil, Option Objekt gegen einzubauendes Bauteil tauschen. | |
Objekt sofort auflösen beim Einbau Vor dem Einbau des Einbauteils können Sie die Objektstruktur auflösen. Das Einbauteil wird aufgelöst in 3D-Objekte in das Modell eingefügt. | |
Exemplardaten ändern Vor dem Einbau des 3D-Einbauteils können Sie über die Exemplardaten des 3D-Einbauteils variable Daten für den Einbauort ändern (siehe Conteneur de données, Données d'exemplaire): 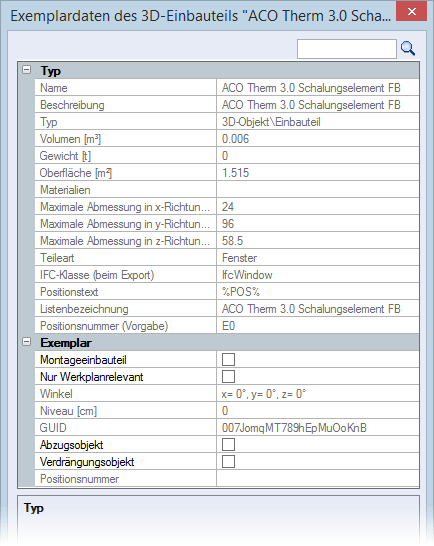 | |
In Flex-Bauteil einfügen Einbauteil als Referenz einem Flex-Bauteil zuweisen, ein-/ausschalten Funktion eingeschaltet: Das referenzierte 3D-Einbauteil wird beim Einfügen in das Flex-Bauteil gespeichert. Ist dieses Flex-Bauteil mehrmals im Modell vorhanden, öffnet sich ein Dialog für das geänderte Flex-Bauteil zur Definition des neuen Namens usw. |
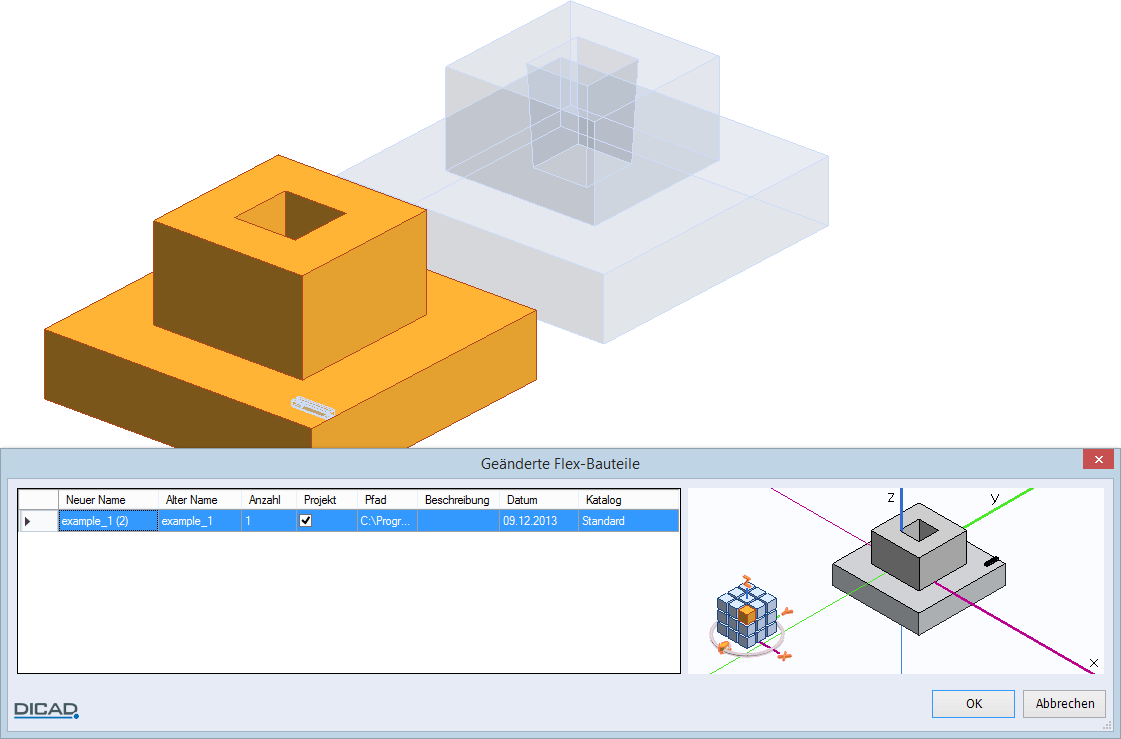 |
Funktion ausgeschaltet: Das referenzierte 3D-Einbauteil wird beim Einfügen nicht in das Flex-Bauteil gespeichert. Ist die Funktion In Flex-Bauteil einfügen eingeschaltet, wird die Zusatzleiste um die Funktion Flex-Bauteil manuell auswählen erweitert: |
Flex-Bauteil manuell auswählen Automatische Zuordnung des Einbauteils zum Flex-Bauteil ausschalten Funktion eingeschaltet: Nach Platzierung einer Einbauteilgruppe wird für jedes Einbauteil die Zuordnung zum Flex-Bauteil abgefragt (siehe Gruppe aus mehreren 3D-Einbauteilen einbauen). |
Dialog für geändertes Flex-Bauteil überspringen Öffnen des Dialogs für das geänderte Flex-Bauteil ein-/ausschalten Funktion eingeschaltet: Der Dialog mit dem Hinweis auf das geänderte Flex-Bauteil erscheint nicht und das referenzierte Einbauteil wird automatisch in alle gleichnamigen Flex-Bauteile eingebaut. Sie können somit keinen neuen Namen für das geänderte Flex-Bauteil vergeben. | |
Einbauteil automatisch drehen ein/aus Haben Sie das Icon vor dem Einbau eingeschaltet, richtet sich das Einbauteil automatisch an der angefahrenen Fläche aus. Abhängig von der gespeicherten Ausrichtung und dem Bezugspunkt des Einbauteils ergeben sich diese Drehungen: |
Oben | Vorne | Hinten | Rechts | Links | ||
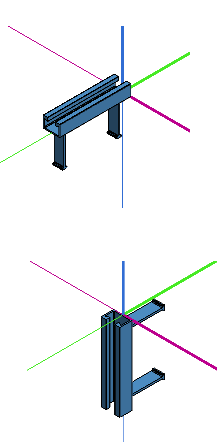 | 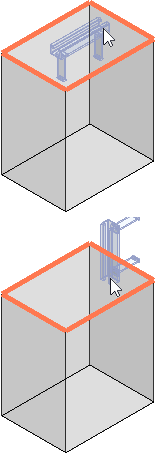 | 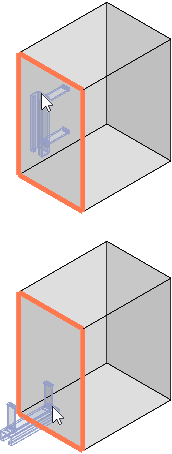 |  |  | 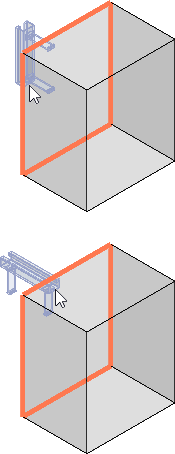 |
Verlegen in eingestellter Kürzungsrichtung Einbauteil in eingestellter Kürzungsrichtung verlegen ein-/ausschalten Einen Isokorb oder ähnliche Einbauteile mit Kürzungsrichtung, wie z.B. eine Schiene, können Sie an einer Strecke verlegen. In der Verlegung wird die Länge des letzten Einbauteils hierzu angepasst. Diese Funktion wird nur bei Einbauteilen angezeigt, für die eine Kürzungsrichtung (X, Y oder Z) bestimmt wurde (siehe Données de type, Option Kürzungsrichtung). Bevor Sie den Bezugspunkt für das Einbauteil bestimmen, schalten Sie die Funktion ein. Die Zusatzleiste wird dann verkürzt: Sie können während der Verlegung das Einbauteil noch in 90°-Schritten um die Verlegerichtung rotieren. Bestimmen Sie den neuen Bezugspunkt und den zweiten Punkt am Ende der Strecke. Zuerst werden die Einbauteile in voller Länge und am Ende ein Reststück (gekürztes Einbauteil) verlegt: 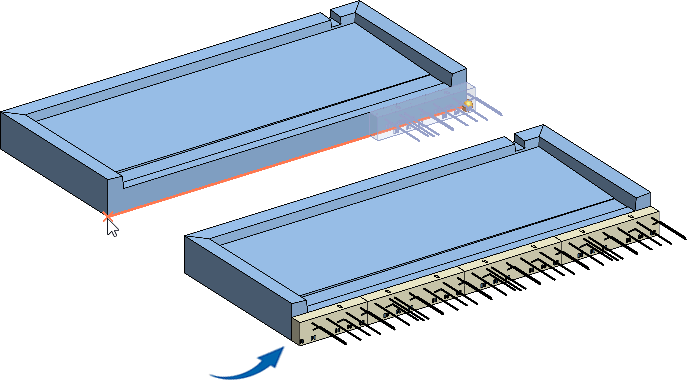 | |
Bauteil in 90°-Schritten um x-, y- oder z-Achse drehen (X, Y, Z) Das Einbauteil vor dem Einbau um eine beliebige Achse drehen |
Bei einer Geometrieänderung des referenzierten 3D-Einbauteils, brauchen Sie nur dessen Quelle, z.B. über die Funktion Referenziertes Bauteil bearbeiten (Strg+Leertaste), bearbeiten und speichern.
Aktualisieren Sie das im Plan eingebaute Flex-Bauteil, werden alle enthaltenen referenzierten 3D-Einbauteile auch aktualisiert und ggf. die Positionsnummer geändert.
Die Positionsnummer des referenzierten 3D-Einbauteils für den Einbau definieren Sie im Dialog der Einbauteildaten (siehe Kapitel Pièces de montage, Pièces de montage 3D).
Gruppe aus mehreren 3D-Einbauteilen einbauen
Zum Einbau einer 3D-Einbauteilguppe (verschiedene Einbauteile, die in einer bestimmten Position zueinander liegen und als Einbauteilgruppe gespeichert wurden, siehe Funktion Enregistrer sélection > Option 3D-Einbauteil-Gruppe) wählen Sie in der Verwaltung über die Option Bibliothek Gruppen den festgelegten Unterordner, in den die 3D-Einbauteil-Gruppe gespeichert wurde:

Beim Einfügen der 3D-Einbauteilgruppe haben Sie die Möglichkeit, die beiden unterschiedlichen Einbauteile automatisch unterschiedlichen Flex-Bauteilen zuordnen zu lassen. Schalten Sie in der Zusatzleiste die Option In Flex-Bauteil einfügen ein, wird nach dem Platzieren der Einbauteilgruppe automatisch erkannt, ob Einbauteilpunkte der Einbauteile unterschiedliche Flex-Bauteile berühren. Das jeweilige Einbauteil wird dann dem entsprechenden Flex-Bauteil zugeordnet.
Diese automatische Zuordnung können Sie in der Zusatzleiste über die Option Flex-Bauteil manuell auswählen ausschalten, d.h. nach Platzieren der Einbauteilgruppe erfolgt für jedes Einbauteil die Abfrage der Zuordnung zum Flex-Bauteil. Wählen Sie hierbei kein Flex-Bauteil aus und bestätigen mit einem Rechtsklick, wird das Einbauteil ins Modell eingebaut.
Längen parametrisierter Einbauteile korrigieren
Einbauteile, die über ein Profil oder parametrisiert mit einer festen Länge eingebaut wurden sowie auch alle Sweep-Objekte, können Sie in der Länge korrigieren. Schalten Sie hierzu die Points d'accrochage ein. Durch Anfahren des Griffpunkts können Sie die Länge im Modus "Bauteile bearbeiten" oder direkt im Modell korrigieren.

Beachten Sie, dass Sie die Länge nur in der Achse entlang des Pfades (in die positive sowie auch in die negative Richtung), korrigieren können.
Nach der Korrektur wird eine neue Positionsnummer vergeben, wenn kein Einbauteil mit dieser neuen Länge vorhanden ist. Sind mehrere Einbauteile mit gleicher Länge eingebaut und nur ein Einbauteil wird korrigiert, erhält dieses Einbauteil eine neue Positionsnummer.
Wird bei einem Positionsvergleich festgestellt, dass die korrigierte Länge identisch ist mit der Länge eines anderen Einbauteils, erhält das korrigierte Einbauteil auch dessen Positionsnummer.
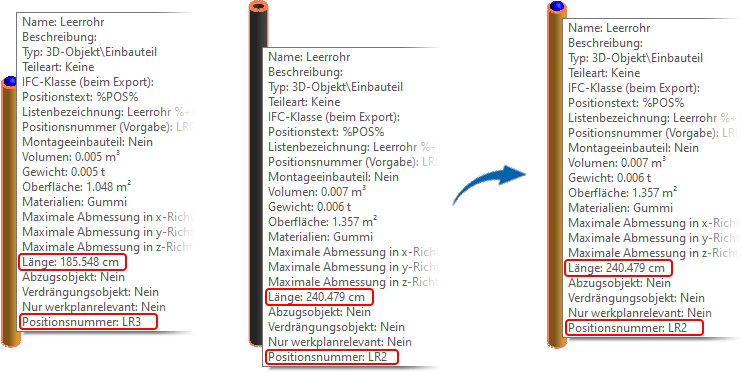
Länge eines Einbauteils kürzen
Die tatsächliche Länge eines Einbauteils können Sie nachträglich über eine Kürzungslänge kürzen (siehe Données de type, Option Kürzungsrichtung).