FT Positionierung
Werkzeugleiste:
Das Modul FT Positionierung ermöglicht die Positionierung von verschiedenen Fertigteilelementen, z.B. bei Hallen, Fassaden oder Lärmschutzwänden für Übersichts- und Montagepläne sowie die Ausgabe von Listen.
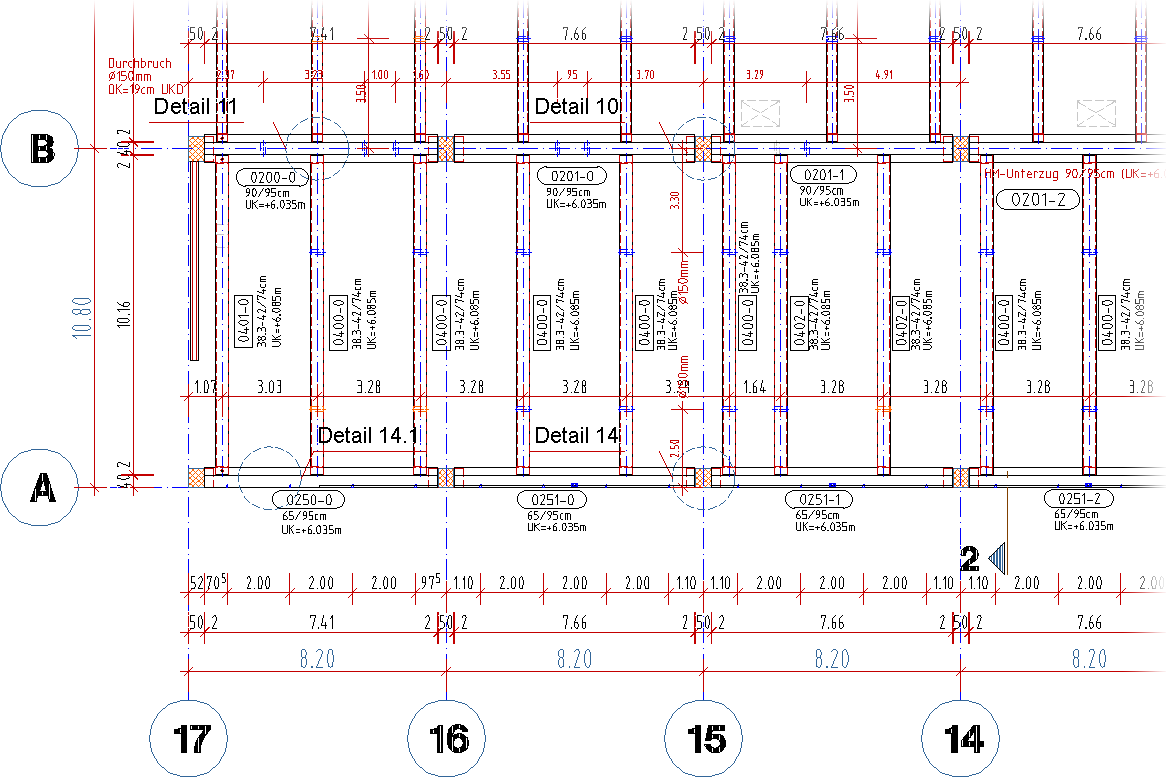
► (Tooltips vorhanden)

Über das Untermenü können Sie folgende Funktionen wählen:
Funktionsleiste
► (Tooltips vorhanden)
Funktionszusatzleiste
► (Tooltips vorhanden)

Projektliste
Projektliste eingebauter Positionen im aktuellen Arbeitsbereich
► (Tooltips vorhanden)
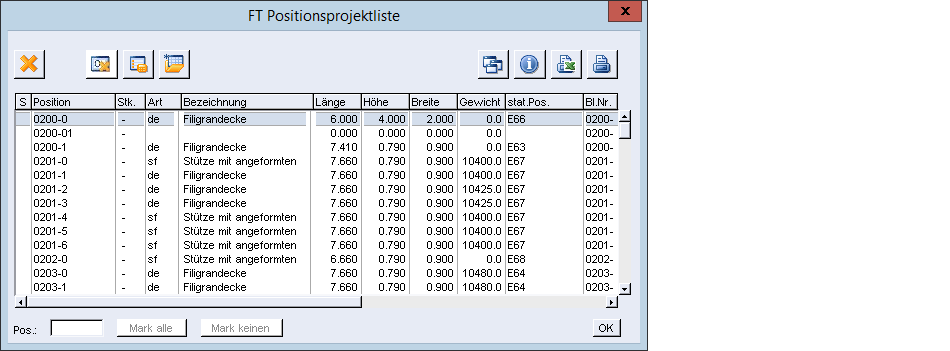
Positionen mit Anzahl 0 löschen Positionen mit der Anzahl 0 können Sie nach dem Anzeigen der Projektanzahl durch Anfahren des Icons markieren und durch Bestätigen mit OK aus der Projektliste löschen. | |
Projektanzahl anzeigen Die Anzahl der im Projekt vorhandenen Positionen in der Spalte Stk. einblenden. | |
Positionen aus Office-Datei in Projektliste übernehmen Positionen, die außerhalb von STRAKON in einer Excel-Liste erzeugt wurden, in die Projektliste übernehmen Eine Vorlage der Excel-Liste ftpos.xls befindet sich im Ordner der Benutzerdaten ..\strakon\ftele.  Nach Klicken auf das Icon wählen Sie den Dateipfad und die Excel-Liste. Die enthaltenen Positionen werden in die Projektliste übernommen. D.h. vorhandene Positionen der Projektliste werden überschrieben, nicht vorhandene Positionen werden hinzugefügt. |
Anmerkung: |
|---|
Liste sortieren Zur Sortierung der Spalten nach einer bestimmten Kategorie, wie z.B. Position, Art, Bezeichnung, wählen Sie in der Dialogbox die entsprechende Spaltenüberschrift. 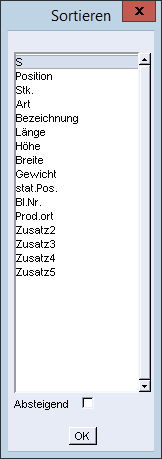 | |
Planliste anzeigen Übersicht der im aktuellen Arbeitsbereich existierenden Pläne mit den darin eingebauten Positionen  Die Anzeige der Liste können Sie durch Sortieren der Spalten anpassen und über ein entsprechendes Filterkriterium selektieren sowie den Inhalt der Liste nach Office ausgeben (siehe Kapitel Démarrage / interface utilisateur, Interface utilisateur, Modifier les listes dans les boîtes de dialogue / imprimer les liste vers Office). |
Wichtig! |
|---|
Die Liste gibt den Stand zum Speicherzeitpunkt der Pläne wieder. D.h. haben Sie seit der letzten Speicherung Änderungen, wie Löschen oder Hinzufügen von Positionen in den Plänen durchgeführt, fließen diese erst dann in die Liste ein, wenn Sie diese Pläne nochmals speichern. Beachten Sie dies, wenn Sie mehrere Pläne bearbeiten und diese im Menü Fenêtre geöffnet sind. |
Abgabe nach Office Projektliste eingebauter Positionen in eine XLSX-Datei ausgeben (siehe Projektliste nach Office (xlsx) exportieren) | |
Drucken Liste drucken |
Planliste
Positionsliste eingebauter Positionen im aktuellen Plan
Standard:
► (Tooltips vorhanden)
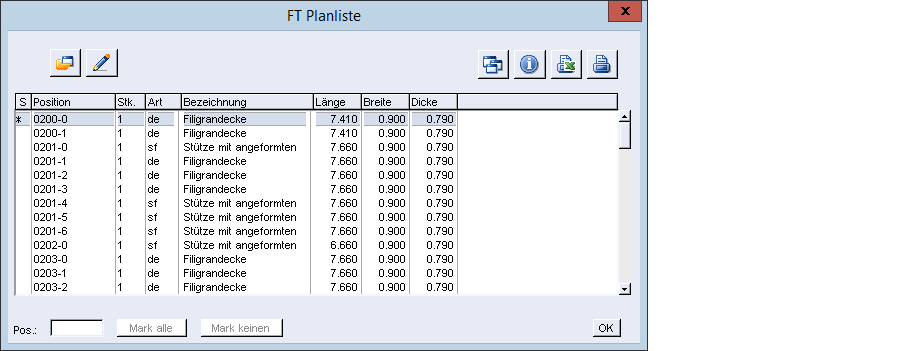
Erweitert:
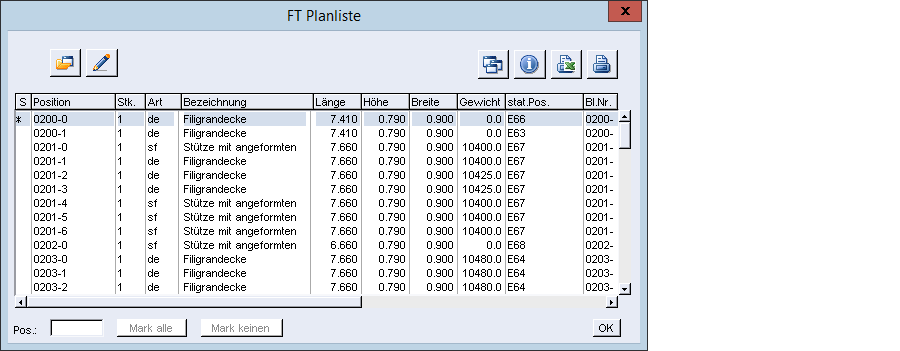
Die Liste der Positionen ist in folgende Spalten eingeteilt:
S
Anzeige der Positionen, gekennzeichnet durch ein *-Zeichen, die eine Differenz in ihren Elementdaten zu der Projektdatenbank enthalten. Dies kann z.B. durch Modifikation der Elementdaten gleicher Position in einem anderen Plan des gleichen Projekts erfolgen.
Elementdaten aus Projekt übernehmen Sofern in der Liste Positionen mit einem *-Zeichen gekennzeichnet sind, ist das Icon aktiv. Nach dem Klicken auf das Icon schaltet die Listenanzeige auf die Differenzanzeige der gekennzeichneten Positionen um: 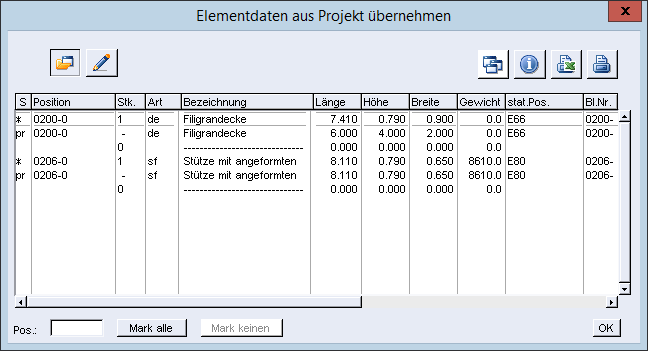 Zu jeder Position werden die zugehörigen Daten aus der Projektdatenbank, gekennzeichnet durch PR, angezeigt. Durch das Markieren von Positionen und Bestätigen mit OK können Sie die Elementdaten aus dem Projekt in den Plan übernehmen. Das Umschalten der Listenanzeige erfolgt durch Klicken auf das Icon Einlesen. | |
Elementdaten korrigieren Für die markierte Position können Sie die Daten Art/Bezeichnung (Teileartverwaltung öffnet sich), Länge, Breite und Dicke korrigieren. | |
Abgabe nach Office Positionsliste eingebauter Positionen in eine XLSX-Datei ausgeben (siehe Liste nach Office (xlsx) exportieren) |
Position löschen
Position aus Projektliste löschen
Position tauschen
Eingebaute Positionen durch Positionen aus dem Plan, der Projekt- oder Planliste tauschen

Die zu tauschenden Positionen können Sie eingeben, suchen, identifizieren, über Ausschnitt markieren bzw. aus den Listen wählen und somit markieren. Da Sie mehrere Positionen markieren können, müssen Sie die Markierung über Weiter beenden.

Jetzt können Sie die neue Positionsnummer eingeben. Die zuvor genannten Markierungsarten stehen in der Funktionszusatzleiste zur Verfügung.
Wichtig! |
|---|
Beim Tauschen erfolgt keine Kontrolle auf Datengleichheit der Positionen. Die neue Position bringt ihre Daten mit und übergibt diese in die Positionsliste. |
Position markieren
Alle FT Positionen inkl. Zählfaktoren markieren
Die Markierung der Positionen inkl. der Zählfaktoren erfolgt nach Auswahl über das gesamte Projekt oder den aktuellen Plan.
Sind die Positionen markiert, können Sie über Drucken in der Funktionsleiste die Darstellung inklusive Zählfaktoren auf eine Plotter bzw. Drucker ausgeben (siehe Kapitel Sortie, listes et interfaces, Imprimer, Imprimer section).
Teileart

Die Teileartverwaltung können Sie über die Données de base auch direkt in Ihren Arbeitsbereich legen. Für das automatisierte Kopieren der Teileartverwaltung in jeden neuen Arbeitsbereich beachten Sie folgende Grundlagen:
1. Legen Sie einen Arbeitsbereich mit dem Namen prosys in Ihren Projektpfad an und kopieren dort manuell die Teileartverwaltung teileart.sys hinein.
2. In den Stammdaten schalten Sie für die Teileartverwaltung die Option Arbeitsbereich ein.
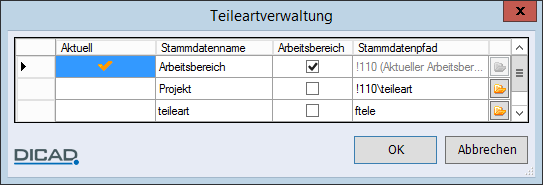
Beim Anlegen eines neuen Arbeitsbereichs wird optional Ihre Teileartverwaltung aus dem Arbeitsbereich prosys in den neuen Arbeitsbereich kopiert.
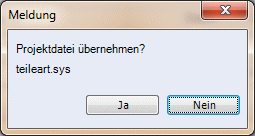
“Projekt“
Verwaltung
Dateiverwaltung der Flex-Bauteile (FT Positionierung)
Die Handhabung der Verwaltung erfolgt analog der Erläuterung zur Gestion de fichiers.
Standard, ...
Eingabeart wählen
Erweitert | Ersatzdarstellung (Rechteck) platzieren 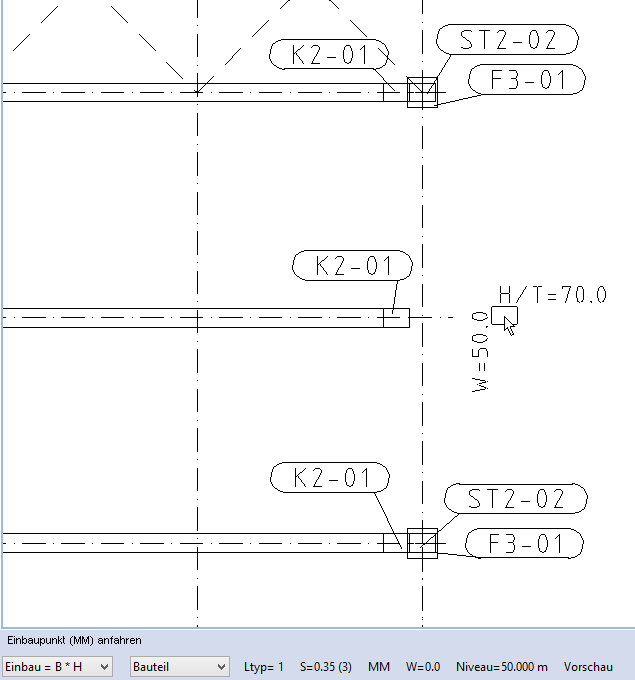 Neben Linientyp, Stiftstärke, Einbaupunkt und Winkel wählen Sie für die Z-Koordinate den Einbau über die Unter- oder Oberkante. Drücken Sie die Taste [Esc] um den Einbau der Ersatzdarstellung zu unterdrücken. Platzieren Sie wie gewohnt den Positionstext. |
Pos. nicht markieren, ...
Markierungsmodus wählen
Beim Einbau können Sie für alle im Plan vorhandenen Positionen einen Markierungsmodus wählen.
Pos. nicht markieren ... | Die Positionen (inkl. Zählfaktor) werden bei der Abfrage des Zählfaktors in Markierungsfarbe dargestellt. Die Plansegmente werden hierbei bis Ende des Einbaus gedimmt. Neben der Markierung werden als Information zur einbauenden Positionsnummer, die Anzahl der schon eingebauten Positionen und die Stückzahl angezeigt. |
alle Pos. markieren | Alle FT Positionen inkl. Zählfaktor markieren |
>>
(Alternativ können Sie die Dialogbox auch über das Menü Réglages > Construction 2D > FT Positionierung öffnen.)