Données plan
Menü Fichier > Plandaten
Werkzeugleiste:
Iconleiste:
Die Plandaten beinhalten die planspezifischen Einstellungen, wie z.B. die Blattabmessungen, die Projektbeschreibung, die Baustoffdaten. Diese definieren Sie für jeden neu angelegten Plan, wobei Sie die Plandaten aus dem zuletzt bearbeiteten Plan übernehmen können.
► (Tooltips vorhanden)
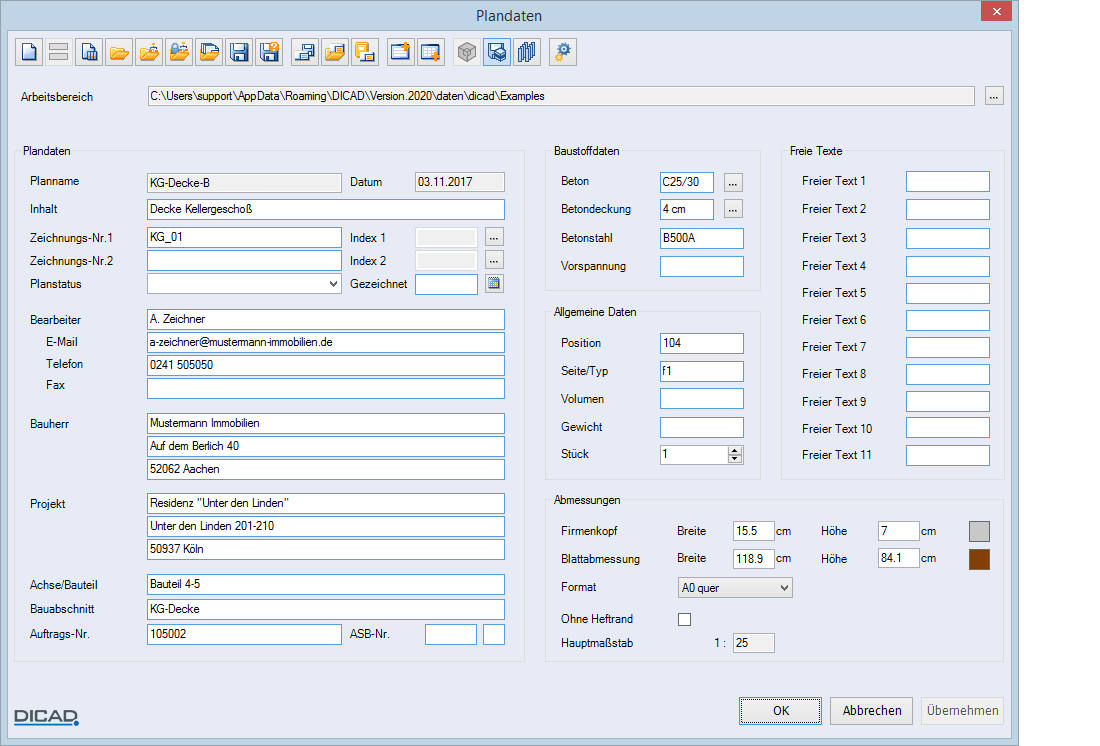
Die maximale Anzahl der Zeichen je Eingabefeld beträgt 256 Zeichen. Die Texte können Sie hoch-, tief- oder normal stellen sowie mit einen Zeilenumbruch eingeben. Die Tastenbelegung entspricht der Texteingabe (siehe Kapitel Construction 2D, Textes, Saisir des textes):
[Alt Gr] + [O] | Text hochstellen |
[Alt Gr] + [U] | Text tiefstellen |
[Alt Gr] + [N] | Text auf Normalstellung setzen |
[Alt Gr] + [B] | Zeilenumbruch |
Gekennzeichnet wird die Stellung bzw. der Umbruch durch Sonderzeichen der Schriftart Tahoma.
Die Plandatenvortexte (Beschreibungstexte vor den Eingabefeldern der Dialogbox „Plandaten“) können Sie über das Menü Réglages > Préfixes de données de liste et de plan > Plantexte editieren.
Anmerkung: |
|---|
1. Alle eingegebenen Plandaten können Sie als Text, z.B. direkt in den Plan oder in die Bewehrungslisten übernehmen, z.B. in den Zeichnungsstempel oder Listenkopf (siehe Kapitel Entrée / accessibilité, Appliquer les textes du plan). 2. Sofern eine Netzwerkinstallation besteht, erscheint nach Eingabe des neuen Plannamens: Datensatz (Plan) ... wird in die Verwaltung eingetragen Keine Speicherung ! ! Diese Meldung informiert darüber, dass der neu angelegte Plan nur in die Planverwaltung eingetragen wird, jedoch noch nicht gespeichert ist. Dies ist sinnvoll, wenn mehrere Anwender auf den gleichen Arbeitsbereich zugreifen können. Der neu vergebene Planname ist innerhalb des Netzes somit von anderen Anwendern nicht mehr wählbar, d.h. er kann nicht überschrieben werden. 3. Ohne den Plan zu bearbeiten, können Sie schon eine vorläufige Speicherung der Plandaten über das Icon Speichern vornehmen. |
Neu | |
Plantexte aus letztem Plan übernehmen Durch Einschalten der Option werden die Einträge aller Felder des zuletzt bearbeiteten Plans für den neuen Plan übernommen. Für ein nachträgliches gleichzeitiges Ändern der Plantexte mehrere Pläne eines Arbeitsbereichs wählen Sie über das Menü Réglages > Gestionnaires > Pläne > Plandaten ändern. | |
Plandatei öffnen (*.kon) Plan über den Windows-Dialog (KON-Datei) öffnen (einlesen) | |
Pläne öffnen | |
Pläne schreibgeschützt öffnen | |
Speichern Aktuellen Plan zwischenspeichern (siehe Enregistrer le plan / enregistrer sous / enregistrer sous (modèle de cube)) | |
Speichern unter | |
Plantexte im Arbeitsbereich speichern Plantexte des aktuellen Plans in die Datei sdbdrw.vor im Arbeitsbereich speichern Existiert bereits die Datei erfolgt eine Sicherheitsfrage vor dem Überschreiben. | |
Plantexte aus Arbeitsbereich öffnen Bestimmte Textfelder mit den im Arbeitsbereich gespeicherten Plantexten (Datei sdbrw.vor) füllen (siehe markierte Textfelder): |
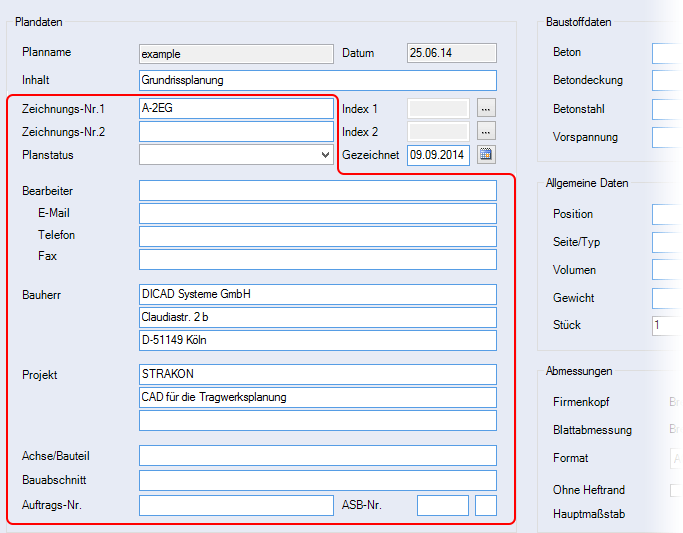 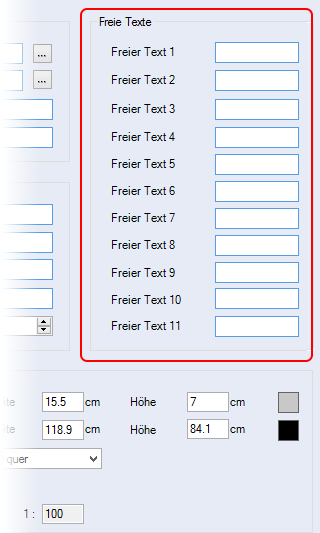 Bereits gefüllte Textfelder werden nicht durch leere Einträge aus der Datei überschrieben. |
Projektspezifische Daten aus *.ads-Datei lesen Auftragsdaten für die Kalkulationsschnittstelle Priamos Die Plandatenfelder können Sie manuell oder mit Hilfe der ADS-Datei füllen. Über den Windows-Dialog wählen Sie die ADS-Datei aus einem beliebigen Pfad. Dieser Pfad wird automatisch gespeichert und steht beim nächsten Öffnen sofort wieder zur Verfügung. 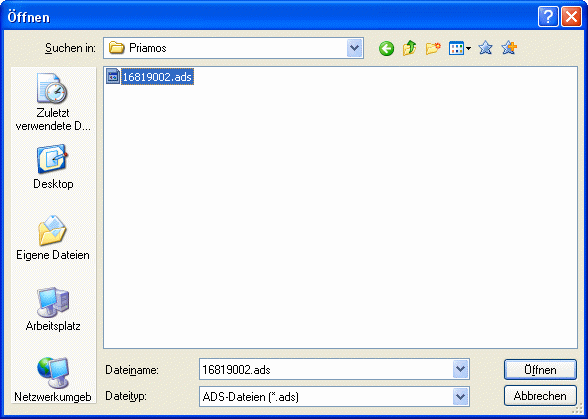 |
Zusatzdaten Stückliste Die projektbezogenen Daten von Fertigteilen, wie z.B. Bauteilabmessungen, Gewichte, Einbauteile, werden in der Stückliste (siehe gesonderte Dokumentation) zusammengefasst. Über die Plandaten können Sie Zusatzdaten (Fertigungsort, Transportart, LV-Position) in die Stückliste übernehmen: 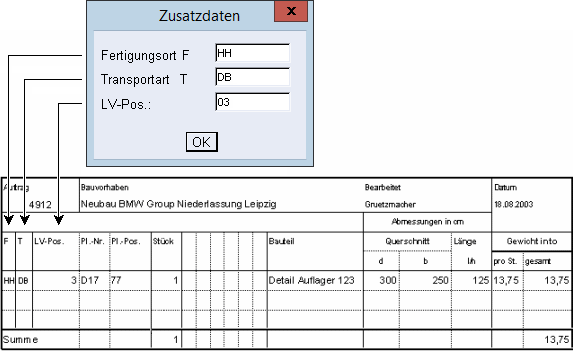 | |
PPS-Daten (Produktion-Planung-Steuerung) für die Abgabe an andere Programmsysteme (siehe gesonderte Dokumentation) 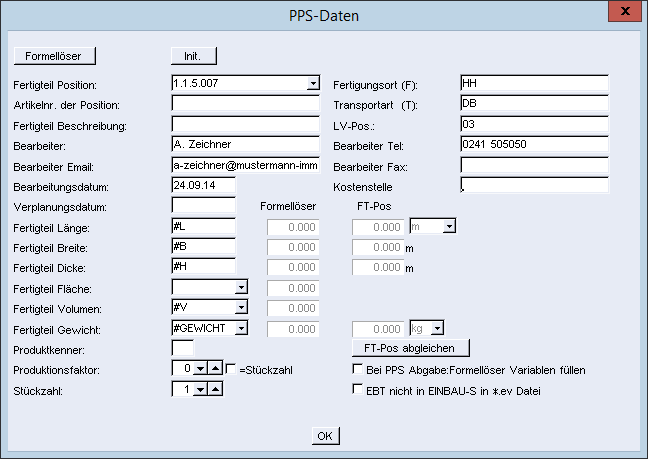 Beachten Sie, dass die Daten für Volumen, Gewicht und Stückzahl der Fertigteile den Daten in den allgemeinen Plandaten entsprechen. Eine Verknüpfung der beiden Masken ist bei Eingabe neuer Werte vorhanden. Produktkenner Bei einer PXML-Abgabe wird der Wert des Eingabefeldes gelesen und an entsprechender Stelle als Produkttyp (ProductType) in die PXML-Datei geschrieben. 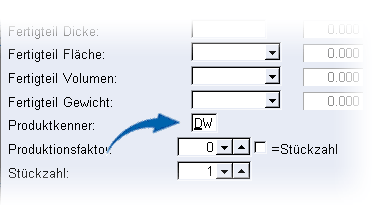 Sie können beliebige Typangaben verwenden (Eingabe von nur 4 Zeichen ist möglich). Folgende Typen sind nach der Spezifikation definiert: |
00 DW 03 04 05 06 07 08 09 10 11 16 19 NW TW 36 39 GML | element and roof slab double wall prestressed slab isolating slab facade element solid floor silo slab constructional part solid wall hollow floor sandwich element brick floor brick wall zero wall thermo wall light-weight concrete full-thickness floor light-weight concrete solid wall Generic Multi Layer element |
Benötigen Sie als Produkttyp einen längeren Text aus mehr Zeichen, haben Sie die Möglichkeit, in den Données de type des Flex-Bauteils eine benutzerdefinierte Variable z.B. Produkttyp vom Typ „Text“ anzulegen. In den Plandaten geben Sie dann über ein Textfeld Freier Text XX die Variable !FLEX;Produkttyp; ein und tragen als Wert im Produktkenner die Variable, z.B. !211, für diesen freien Text ein (siehe Inclure les données de type dans le plan via les variables). | |
!112 (3D-Bearbeitungsmodus: Cube - Modell bzw. 3D-Segment) Arbeitsweise zur 3D-Modellierung (3D-Segment nicht mehr wählbar) Über die Kennung !112 erfolgt eine Übernahme des Texts Cube Modell bzw. 3D-Segment in den Plan. |
Anmerkung: |
|---|
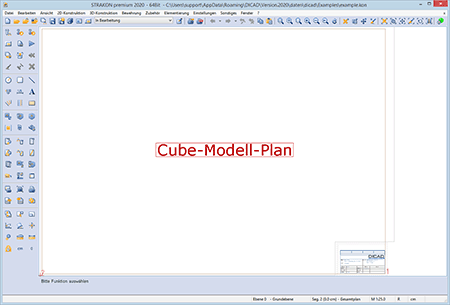 Sobald Sie im Plan zoomen, eine Funktion aufrufen, usw. verschwindet diese Information. |
Modellreferenzen beim Speichern erzeugen Alle 3D-Objekte, des Modells bzw. der für den Cube eingeschalteten 3D-Segmente, in eine Modellreferenzdatei (SMR-Datei) speichern, ein-/ausschalten Diese Einstellung wird zum Plan gespeichert. | |
!113 (Plantyp: Übersichtsplan bzw. Werkplan) Erzeugen Sie Übersichts- und Werkpläne und möchten eine Projektliste der eingebauten 3D-Einbauteile erstellen, sollten Sie die Pläne über dieses Icon dem jeweiligen Plantyp (Übersichtsplan bzw. Werkplan) zuweisen. Im Werkplan enthaltene 3D-Einbauteile werden somit nicht in die Projektliste des Modells aufgenommen, da diese dann nur in den Übersichten gezählt werden. Dadurch können Sie Werkpläne als "Cube - Modell"-Plan nutzen. Die Ausgabe der Planliste eingebauter 3D-Einbauteile ist weiterhin möglich. Erzeugen Sie keine Werkpläne wählen Sie den Plantyp Übersichtsplan. Über die Kennung !113 erfolgt eine Übernahme des Texts „Übersichtsplan“ bzw. „Werkplan“ in den Plan. | |
Einstellungen 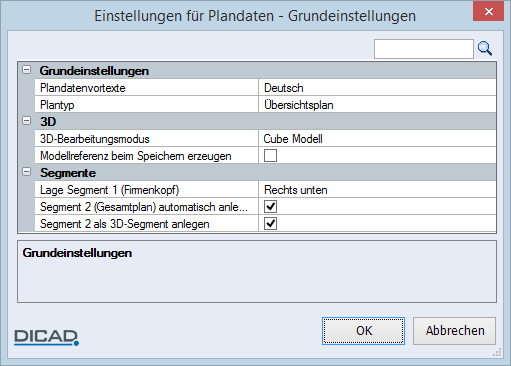 Grundeinstellungen Plandatenvortexte Vortexte der Plandatenfelder ändern/wählen (siehe Menü Réglages > Préfixes de données de liste et de plan) Plantyp Plantyp bestimmen, der beim Anlegen eines neuen Plans voreingestellt sein soll (siehe Icon !113 (Plantyp: Übersichtsplan bzw. Werkplan)) 3D 3D-Bearbeitungsmodus Modus bestimmen, der beim Anlegen eines neuen Plans voreingestellt sein soll (siehe Icon !112 (3D-Bearbeitungsmodus: Cube - Modell bzw. 3D-Segment)) Modellreferenz beim Speichern erzeugen Vorbelegen, ob bei der Eingabe eines neuen Plans eine Modellreferenz beim Speichern erzeugt werden soll (siehe Icon Modellreferenzen beim Speichern erzeugen) Segmente Lage Segment 1 (Firmenkopf) Lage des Segments 1, welchem der Firmenkopf zugewiesen ist, für das Anlegen eines neues Plans bestimmen (siehe Menü Réglages, Option Lage Segment 1 (Firmenkopf)) Segment 2 (Gesamtplan) automatisch anlegen Bei der Eingabe eines neuen Plans Segment 2 automatisch oder im direkten Dialog anlegen, ein-/ausschalten (siehe Menü Réglages, Option Segment 2 (Gesamtplan) automatisch anlegen) Segment 2 als 3D-Segment anlegen Segment 2 direkt als 3D-Segment für das Anlegen eines neuen Plans definieren, ein-/ausschalten (siehe Menü Réglages, Option Segment 2 als 3D-Segment anlegen) |
Alle in den Plandaten vorgenommenen Eingaben und Änderungen müssen Sie mit OK bestätigen.