Textes
Menü Construction 2D > Texte
Werkzeugleiste:
Funktionszusatzleiste
► (Tooltips vorhanden)
H=...
Schrifthöhe
Die Schrifthöhe in der Standardeinstellung ist abhängig von der Stiftstärke (S=...). Das heißt, wenn Sie die Stiftstärke korrigieren, ändert sich automatisch die Schrifthöhe, z.B.
Stiftstärke | Schrifthöhe |
0.18 | 1.6 |
0.25 | 2.3 |
0.35 | 3.2 |
0.50 | 4.5 |
0.70 | 6.3 |
Für einzelne Eingaben können Sie die Schrifthöhe jedoch über H=... korrigieren, ohne die generelle Standardeinstellung auszuschalten. Die zuletzt eingegebene Schrifthöhe bleibt so lange erhalten, bis Sie einen neuen Wert eingeben.
S=...
Beachten Sie, dass die Schrifthöhe automatisch mitgeändert wird.
W=...
Beachten Sie, dass Sie positive Winkel entgegen dem Uhrzeigersinn eingeben.
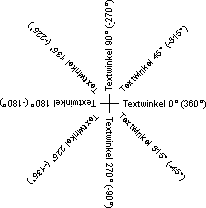
Zur Vereinfachung können Sie auch negative Winkel eingeben, z.B.
anstatt 330° > -30°
anstatt 270° > -90°
LU, ...
Bezugspunkt
In der Regel ist der Bezugspunkt mit LU = „links-unten“ voreingestellt.
Den Bezugspunkt wählen Sie entweder in der Funktionsleiste oder nach Öffnen des zugehörigen Hilfefensters:

LU, links-unten | |
LM, links-Mitte | |
LO, links-oben | |
MU, Mitte-unten | |
MM, Mitte-Mitte | |
MO, Mitte-oben | |
RU, rechts-unten | |
RM, rechts-Mitte | |
RO, rechts-oben |
NBg, ...
Schriftart
Anmerkung: |
|---|
Beachten Sie, dass Sie die Funktionen der Funktionsleiste nur aktivieren können, wenn Sie über das Menü Réglages > Réglages de base die Option Fenêtre d'Aide ausschalten. |
Schriftart | Max. 12 Schriftarten permanent als Favoriten in der Funktionleiste vorbelegen Die Schriftarten wählen Sie in der sich öffnenden Dialogbox (siehe Auswahl). Durch Festhalten der Taste [Strg] können Sie mehrere Schriftarten gleichzeitig wählen. |
Auswahl | Weitere Schriftart über die Gesamtliste aller verfügbaren STRAKON-, AutoCAD- und True Type-Schriftarten wählen Jede Schriftart ist mit der internen Schriftnummer, Kurztext, Beschreibungstext und Vorschaubild aufgeführt. Eine Schriftart wählen Sie über einen Doppelklick oder Sie markieren eine Zeile und bestätigen mit OK. Verwenden Sie eine Schriftart, z.B. die Nummer 53 „Arial“, sehr häufig, können Sie bei Korrekturen die Schriftartnummer direkt eingeben, ohne den Auswahldialog zu öffnen. Nicht im Betriebssystem installierte Schriftarten werden in der Vorschau invers dargestellt. 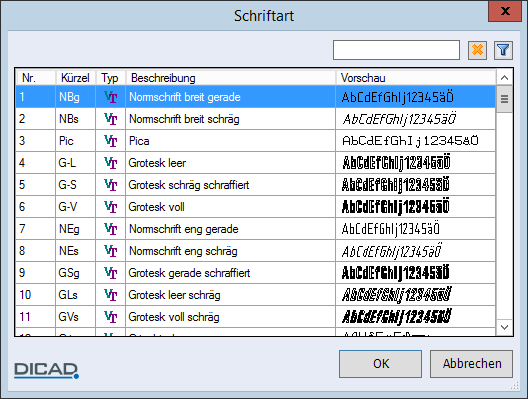 Für die Anzeige der Liste steht Ihnen neben dem Sortieren der Spalten folgende Funktion zur Verfügung (siehe Modifier les listes dans les boîtes de dialogue / imprimer les liste vers Office): |
Filter Über ein Filterkriterium können Sie die Anzeige der Schriftarten selektieren |
Folgende Schriftarten vom Typ „VT“ (vector type), von denen nur „Pica“ und „Pica, eng“ keine Proportionalschriften sind, können Sie wählen: |
mehr hierzu ...
NBg Normschrift breit gerade | ||
NBs Normschrift breit schräg | ||
Pic Pica | ||
G-L Grotesk leer | ||
G-S Grotesk schräg schraffiert | ||
G-V Grotesk voll | ||
NEg Normschrift eng gerade | ||
NEs Normschrift eng schräg | ||
GSg Grotesk gerade schraffiert | ||
GLs Grotesk leer schräg | ||
GVs Grotesk voll schräg | ||
Gri Griechisch | ||
Kur Kursiv | ||
Gro Grotesk | ||
Klg Klassik gerade | ||
Kls Klassik schräg | ||
Go1 Gotisch 1 | ||
Go2 Gotisch 2 | ||
Go3 Gotisch 3 | ||
Pe Pica eng | ||
HL Helvetica leer | ||
HS Helvetica schraffiert | ||
HV Helvetica voll | ||
Kyr Kyrillisch | ||
PhB Pica halbe Breite | ||
Com complex.shx | ||
Ex2 extfont2.shx | ||
GbC gbeitc.shx | ||
GbN gbenor.shx | ||
GoE gothice.shx | ||
GoG gothicg.shx | ||
GoI gothici.shx | ||
GrC greekc.shx | ||
GrS greeks.shx | ||
ICP isocp.shx | ||
Ip2 isocp2.shx | ||
Ip3 isocp3.shx | ||
ICT isoct.shx | ||
Ic2 isoct2.shx | ||
Ic3 isoct3.shx | ||
Ita Italic.shx | ||
ItC italicc.shx | ||
ItT italict.shx | ||
MTX monotxt.shx | ||
RoC romanc.shx | ||
RoD romand.shx | ||
RoS romans.shx | ||
RoT romant.shx | ||
ScC scriptc.shx | ||
ScS scripts.shx | ||
TXT txt.shx | ||
Sim simplex.shx | ||
Ari Arial | ||
BkA Book Antiqua | ||
BOS Bookman Old Style | ||
CyG Century Gothic | ||
Com Comic Sans MS | ||
Cou Courir New | ||
FGM Franklin Gothic Medium | ||
Gar Garamond | ||
Geo Georgia | ||
Hae Haettenschweiler | ||
Imp Impact | ||
Luc Lucida Console | ||
MSS Microsoft Sans Serif | ||
MtC Monotype Corsiva | ||
PaL Palatino Linotype | ||
Syl Sylfaen | ||
Tah Tahoma | ||
TrM Trebuchet MS | ||
Ver Verdana | ||
VAC VAI Arial Cyrillisch | ||
BGL Bank Gothic Light | ||
BGM Bank Gothic Medium | ||
CBp CityBlueprint | ||
D8R Dutch 801 Roman | ||
D8X Dutch 801 Extra Bold | ||
EuR EuroRoman | ||
ISP ISOCPEUR | ||
IST ISOCTEUR | ||
Msp Monospace 821 | ||
Rtc Romantic | ||
Ssf SansSerif | ||
Sty Stylus | ||
SBO Swiss 721 Bold Outline | ||
SBI Swiss 721 Black | ||
SBa Swiss 721 Black Outline | ||
Swi Swiss 721 | ||
Tec Technic | ||
TeB TechnicBold | ||
TeL TechnicLite | ||
ArN Arial schmal | ||
Si8 simplex8.shx | ||
C3X Code3X Barcode |
Anmerkung: |
|---|
Unterstrich
Umschaltfunktion: Unterstrich, ein-/ausschalten
Um Texte zu unterstreichen, schalten Sie die Funktion vor der Texteingabe ein. Bestimmen Sie nacheinander den Abstand zwischen Text und Unterstrich, den Überstand des Unterstrichs zu beiden Seiten des Texts sowie die Stiftstärke für den Unterstrich in der Funktionsleiste.
Frei
Umschaltfunktion: Freie Lage, ein-/ausschalten
Ein Platzhalter in Größe des eingegebenen Texts erscheint am Cursor, den Sie frei platzieren können.
Nächste Zeile= ...*H
Textumbruch Zeilenabstand = Faktor * Schrifthöhe
Über diese Funktion können Sie Texte mit einem Abstandsfaktor in eine „neue Zeile“ schreiben, z.B. Schrifthöhe = 3 mm > Umbruch = 2,5 * 3 = 7,5 mm
Folgende Faktoren können Sie in der Funktionsleiste wählen:
0.0 | Keine neue Zeile |
iden | Abstandsfaktor über den Zeilenabstand zweier vorhandener Texte errechnen Beachten Sie, dass Sie zum Identifizieren die Textanfangspunkte anfahren. |
1, 5, ... | Vordefinierten Faktor wählen |
Eingabe: | Abstandsfaktor eingeben |
Über einen Abstandsfaktor >0 können Sie Leerzeilen erzeugen. Mit [Enter] springen Sie in die nächste Zeile, auch wenn Sie keinen Text eingegeben haben.
Anmerkung: |
|---|
Bei der Texteingabe können Sie neben der Funktion Nächste Zeile analog das Menü Editer > Identifier >Textpunkt > neue Zeile nutzen (siehe Saisir des textes). Beachten Sie, dass keine Kopplung zwischen den Funktionen Nächste Zeile und Textpunkt besteht. Eine Übernahme des Abstandsfaktors in die jeweils andere Funktion ist somit ausgeschlossen. |
Deckend
Umschaltfunktion: Text deckend, ein-/ausschalten
Der Text legt sich „deckend“ über die zeichnerischen Elemente (Linien, Schraffuren, Wände usw.) des Plans.
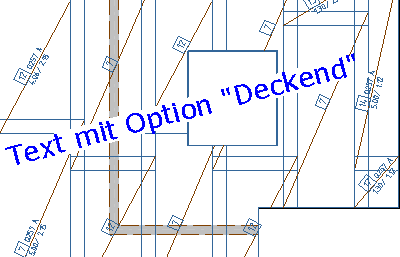
Anmerkung: |
|---|
Beachten Sie, dass für die korrekte Darstellung des deckenden Bereichs beim Drucken, im Druckertreiber der Befehl TR1 durch TR0 (Transparancy off) ersetzt wird. 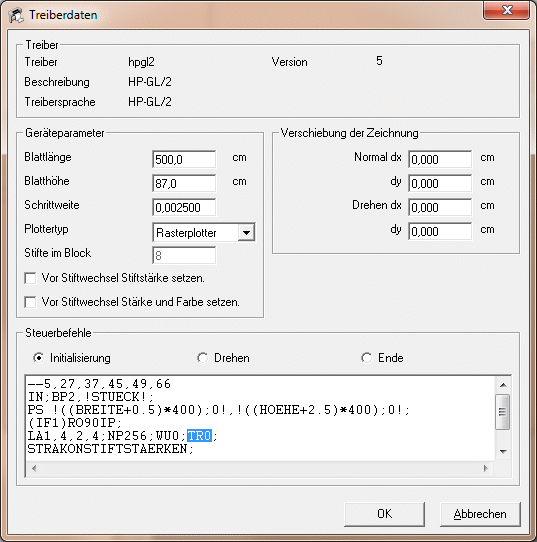 |
Vorschau
Umschaltfunktion: Textvorschau im Plan, ein-/ausschalten
Der eingegebene Text wird direkt mit den voreingestellten Werten der Funktionszusatzleiste (Ausnahme: Stiftfarbe) auf dem Plan dargestellt.
Die aktuelle Eingabeposition in dem dargestellten Text (Markierungsstift) wird durch einen Cursor (Linie) angezeigt. Liegt die aktuelle Eingabeposition auf einem Sonderzeichen, z.B. Hoch-, Tiefstellung, wird dies durch ein x-Zeichen markiert. Werden Zeichen eingefügt, wird die Eingabeposition mit einem Rahmen gekennzeichnet.
Bei einem neuem Bildschirmausschnitt wird der bereits eingegebene Text neu gezeichnet.
Während der Texteingabe können Eingaben über die Funktionszusatzleiste erfolgen bzw. der Stift aufgesetzt werden. Der bis dahin eingegebene Text bleibt erhalten.
Textdatei
Kompletten Text aus vorhandenen ASCII-Dateien in den Plan übernehmen
Funktionsleiste
mehr hierzu ...
Einbauen | Den Textblock bauen Sie über das sich automatisch einschaltende Zusatzprogramm TEXTDA (siehe Programmes complémentaire, TEXTDA : lecture et dessin d'un bloc de texte) mit den dort modifizierbaren Einstellungen für Stiftstärke, Schriftart, -höhe, -zeilenabstand und -winkel ein. Nach Eingabe des ASCII-Dateinamens erscheint ein Platzhalter in Größe des Textblocks, den Sie frei platzieren können. |
Bearbeiten | Vorhandene Textblöcke nachträglich im Ausschnitt bearbeiten Neben den beim Einbau erläuterten Textparametern, können Sie auch die Zeichnungsebenenzuordnung und den Textinhalt über den im Menü Réglages > Réglages de base > Réglages de base > Editor definierten Editor korrigieren. Abschließend können Sie die Textblocklage neu definieren: |
Editieren | Editor öffnen, den Sie über das Menü Réglages > Réglages de base > Réglages de base > Editor zur Bearbeitung einer beliebigen Textdatei definiert haben. |
>>
Einstellungen für Texte
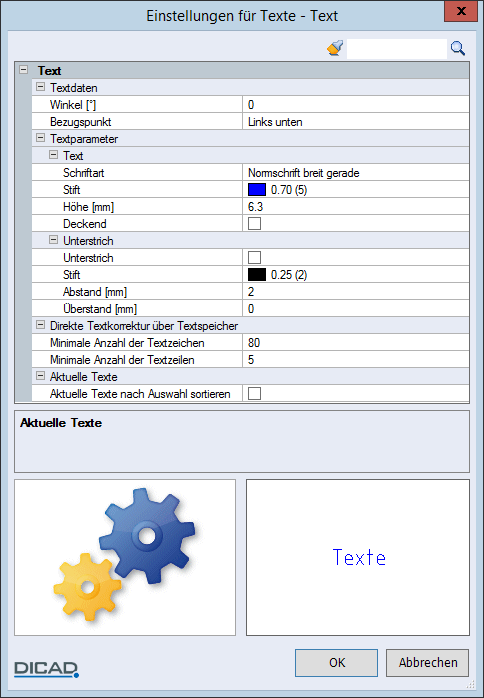
Direkte Textkorrektur über Textspeicher
Überschreitet ein Text eine voreingestellte Zeichen- oder Zeilenanzahl, erfolgt die Korrektur (siehe Corriger les textes) direkt im Textspeicher, z.B. um einen Text durch einen schon vorhandenen Eintrag im Textspeicher zu ergänzen.
Die Einstellung beinhaltet die gewünschte Anzahl an Textzeichen oder Textzeilen, ab denen der Textspeicher geöffnet werden soll.
Die Einstellung beinhaltet die gewünschte Anzahl an Textzeichen oder Textzeilen, ab denen der Textspeicher geöffnet werden soll.
Bei Überschreitung der voreingestellten Werte öffnet sich der Textspeicher (siehe Mémoire de texte persistante) automatisch und der zu korrigierende Text wird zur Bearbeitung angeboten:

Aktuelle Texte
Sie können für den temporären Textspeicher (siehe Mémoire de texte temporaire) die Sortierung nach zuletzt gewähltem Text über die Option Aktuelle Texte nach Auswahl sortieren ein- oder ausschalten.
Um den zuletzt gewählten Text in die erste Zeile der Liste zu setzen, schalten Sie die Option ein. Ansonsten gilt die Reihenfolge der eingegebenen Texte.
Vorher | Nachher (Nach Auswahl des Texts Seitenansicht) |
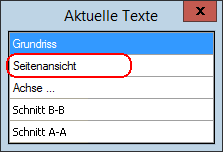 | 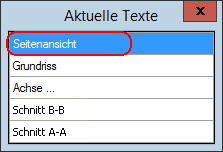 |
Anmerkung: |
|---|
Die Texte sind bei einem neuen Bildaufbau nicht mehr sichtbar, da der Bildaufbau so wesentlich schneller erfolgt. Alle unterdrückten Texte können Sie jederzeit einschalten über das Freihandsymbol |
Über das Menü Editer oder in der Barre d'outils können Sie weitere Manipulationen der Texte wählen:
Anmerkung: |
|---|
In der Funktion Déplacer section können Sie in den nachfolgenden Funktionszusatzleisten über Einzeln > Text oder über die Funktion Déplacement individuelle libre Text direkt frei verschieben. |