Gestionnaire de plan
Menü Fichier > Planverwaltung
Iconleiste:
Über die Planverwaltung können Sie bestehende Pläne verwalten, d.h. Sie können Pläne u.a. löschen, kopieren, speichern und als Vorschau darstellen.
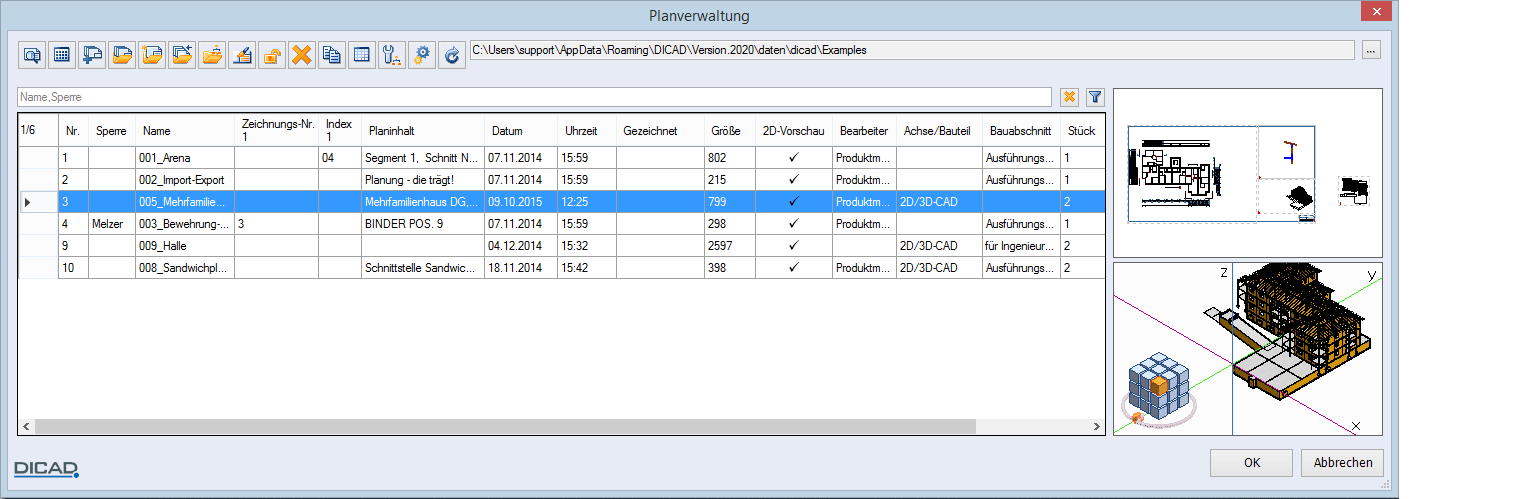
Siehe hierzu:
Administrative oder benutzerspezifische Anwendung der Planverwaltung
Je nach Funktionsaufruf steht Ihnen der gesamte Funktionsumfang (administrative Anwendung) oder ein reduzierter Funktionsumfang (benutzerspezifische Anwendung) zur Verfügung.
Für die administrative Anwendungen, wie z.B. Plandaten ändern, Entsperren, Löschen und In anderen Arbeitsbereich kopieren, öffnen Sie die Planverwaltung über das Menü Réglages > Gestionnaires > Pläne. In allen anderen Funktionen öffnet sich die Planverwaltung mit reduziertem Funktionsumfang.
Icons für administrative Anwendung
Icons für benutzerspezifische Anwendung
Für die administrative und benutzerspezifische Anwendung können Sie die Auswahlliste unterschiedlich anpassen.
Anmerkung: |
|---|
Beim Öffnen eines Arbeitsbereichs <Version 2015 über die Planverwaltung, wird die vorhandene Datenbank der Verwaltung in die neue SQL-Datenbank gespeichert! Wir empfehlen daher, nicht mit der Version 2015 und den Versionen <2015 gemeinsam auf gleiche Arbeitsbereiche zuzugreifen! |
Arbeitsbereich
Die Pläne (Datensätze) werden projektbezogen, d.h. in einzelnen Arbeitsbereichen (Datenpfaden) verwaltet. In der Liste werden alle Datensätze des jeweils aktuellen Changer / créer un nouvel affaires angezeigt. Sie können mit mehreren Benutzern gleichzeitig die Planverwaltung im gleichen Arbeitsbereich öffnen.
Analog der Vorgehensweise in den Données plan erfolgt das Wechseln bzw. neu Anlegen eines Arbeitsbereichs (siehe Icon Changer / créer un nouvel affaire).
Auswahlliste
Die Anzeige der Liste können Sie durch Sortieren der Spalten anpassen und über ein entsprechendes Filterkriterium selektieren. Einträge in der Liste können Sie löschen sowie den Inhalt der Liste nach Office ausgeben (siehe Kapitel Démarrage / interface utilisateur, Interface utilisateur, Modifier les listes dans les boîtes de dialogue / imprimer les liste vers Office).
Die Planverwaltung ist in folgende Spalten eingeteilt:
Nr.
Laufende Datensatznummer
Sperre
Anzeige des Anwender- bzw. Rechnernamens, der den Plan in Bearbeitung hat, d.h. der Plan kann von anderen Anwendern nicht eingelesen werden. Der eigene Name kennzeichnet den Plan als in Bearbeitung auf dem eigenen Rechner. Befindet sich in der Spalte kein Name, ist der Plan momentan nicht in Bearbeitung, d.h. nicht gesperrt.
Grundsätzlich wird ein Plan gesperrt beim
Eine Sperrung heben Sie nur auf, wenn der Plan vom eigenen Rechner gesperrt worden ist und nicht der aktuelle, in Bearbeitung befindliche Plan ist (siehe Icon Entsperren).
Anmerkung: |
|---|
Beim Wechseln des Arbeitsbereichs kann folgende Meldung erscheinen:  Diese Meldung erfolgt, wenn ein anderer Anwender Pläne aus dem Arbeitsbereich kopiert, sortiert oder sichert, bzw. einen Plan dieses Arbeitsbereichs abspeichert oder einliest. Solange dieser Anwender die entsprechenden Funktionen nicht verlässt, ist die Datensatzverwaltung dieses Arbeitsbereichs gesperrt. Ist der Arbeitsbereich gesperrt, obwohl kein anderer Anwender eine der genannten Funktionen aktiviert hat, wurde die Verwaltungssperre möglicherweise durch einen Benutzerabbruch nicht entfernt. In diesem Fall muss noch einmal von dem entsprechenden Rechner die Planverwaltung des gesperrten Arbeitsbereichs geöffnet und wieder verlassen werden. Die Verwaltungssperre wird aufgehoben, sodass die Planverwaltung für diesen Arbeitsbereich im Netzwerk wieder ansprechbar ist. |
Name
Name, unter dem der Plan gespeichert wird
Zeichnungs-Nr. 1, Index 1, Planinhalt, Gezeichnet, Bearbeiter, Achse/Bauteil, Bauabschnitt, Stück, Freier Text 1 - 11
Planspezifische Einstellungen aus den Données plan
Datum
Datum der letzten Planspeicherung
Uhrzeit
Uhrzeit der letzten Planspeicherung in Bezug auf das Datum
Größe
Plangröße = Speicherplatzbedarf in Kilobyte
Vorschau
Die Kennzeichnung durch ein  -Zeichen zeigt an, dass zum Plan eine 2D-Vorschaudatei existiert, die angezeigt werden kann (siehe Planvorschau)
-Zeichen zeigt an, dass zum Plan eine 2D-Vorschaudatei existiert, die angezeigt werden kann (siehe Planvorschau)
Version
Anzeige der (internen) STRAKON-Versionsnummer in der der Plan zuletzt gespeichert wurde.
Abgabe
Anzeige der an Schnittstellen abgegebenen Daten (siehe Menü Réglages > Transfert de données), gekennzeichnet durch den entsprechenden Buchstaben:
b | Bewehrungsschnittstelle, z.B. Biegemeister |
s | Stützenschalung (AV-CAD) |
w | Wandplattenschalung (AV-CAD) |
p | PPS / KAPPA |
u | PLANUM |
Für die Anzeige der Liste steht Ihnen neben dem Sortieren der Spalten folgende Funktion zur Verfügung (siehe Kapitel Démarrage / interface utilisateur, Interface utilisateur, Modifier les listes dans les boîtes de dialogue / imprimer les liste vers Office):
Filter Über ein Filterkriterium können Sie die Anzeige der Pläne (Datensätze) selektieren |
Kontextmenü
Zur Vereinfachung können Sie wichtige Funktionen direkt über ein Kontextmenü wählen.
Vorschau
Im rechten Bereich der Dialogbox zeigt Ihnen die Vorschau (2D-Vorschaufenster oben, 3D-Vorschau unten) den Inhalt des markierten Plans (siehe Option Abfrage beim Löschen/Überschreiben).
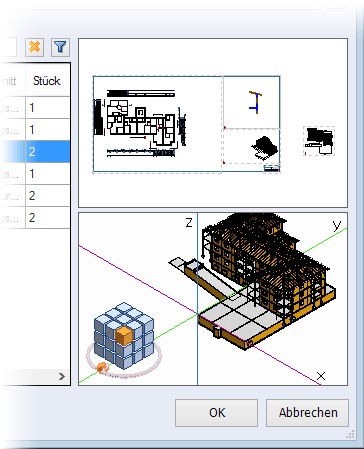
 | Das Symbol im Vorschaufenster kennzeichnet eine fehlende 2D-Vorschaudatei bzw. 3D-Modellreferenz. |
Icons
Siehe hierzu:
Planvorschau
Grafische Auswahl
Plansatz erstellen
Pläne aus Plansatz markieren
Automatische Übernahme von KON-Dateien in die Planverwaltung
Manuelle Übernahme von KON-Dateien in die Planverwaltung
Öffnen
Plandaten ändern
Entsperren
Löschen
In einen anderen Arbeitsbereich kopieren
Anpassen der Spalten
Einstellungen
Verwaltung aktualisieren
Grafische Auswahl
Plansatz erstellen
Pläne aus Plansatz markieren
Automatische Übernahme von KON-Dateien in die Planverwaltung
Manuelle Übernahme von KON-Dateien in die Planverwaltung
Öffnen
Plandaten ändern
Entsperren
Löschen
In einen anderen Arbeitsbereich kopieren
Anpassen der Spalten
Einstellungen
Verwaltung aktualisieren
Planvorschau Um die Planauswahl zu erleichtern, können die einzelnen Pläne in einer Planvorschau angezeigt und auch eingelesen werden. Beachten Sie, dass Sie vorab über das Menü Réglages > Réglages de base > Enregistrer > 2D-Vorschau für Planverwaltung die Option Erzeugen einschalten und die Pläne mit der zugehörigen Vorschaudatei speichern. | |
Durch Markieren eines Plans in der Liste und Klicken auf das Icon erfolgt die Planvorschau: 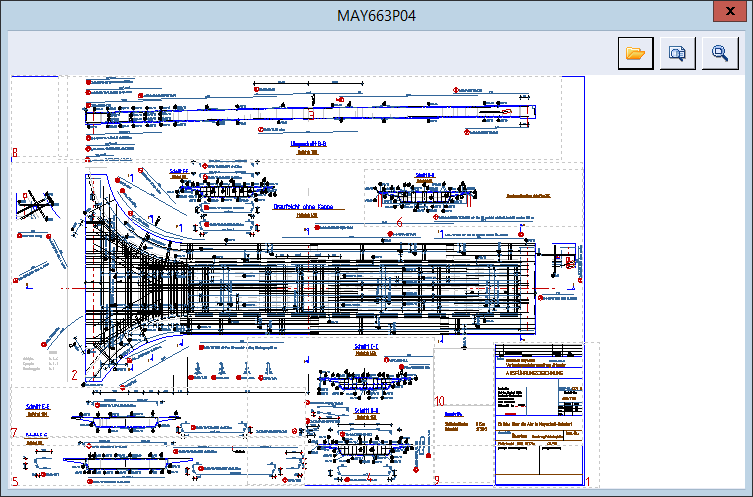 |
mehr hierzu ...
Einlesen Angezeigten Plan öffnen | ||
Planausschnitt Im angezeigten Plan zur näheren Betrachtung einen Bildschirmausschnitt (Zoom) bestimmen Bildschirmausschnitte können Sie wahlweise auch über das Freihandsymbol / oder < (siehe Kapitel Entrée / accessibilité, , Bildschirmausschnitt im Modul STRAKON bestimmen) definieren. | ||
Plan in voller Größe Nach Aufziehen eines Bildschirmausschnitts den vollen Plan wieder darstellen Diese Funktion können Sie auch über das Freihandsymbol V auslösen. |
Anmerkung: |
|---|
1. Die Planvorschau erfolgt mit Darstellung der Texte, Linieninhalte, Segmentrahmen und -nummer sowie der unsichtbaren Linien (Stiftstärke: Nplo). 2. Die Vorschaudatei ist standardmäßig nicht eingeschaltet, da der Speicherplatzbedarf auf der Festplatte entsprechend größer ist. Zu jedem Plan wird eine Vorschaudatei gespeichert, die 1/2 bis 2/3 der Plangröße entspricht. Vor Einschalten der Option überprüfen Sie deshalb, ob ausreichender Speicherplatz auf der Festplatte vorhanden ist. 3. Markieren Sie einen Plan, der nicht mit der Vorschaudatei gespeichert wurde, erscheint die Meldung, dass keine Planvorschau vorhanden ist und der Vorgang wird abgebrochen. |
Möchten Sie die erzeugte Vorschaudatei mit dem Plan kopieren, z.B. in einen anderen Arbeitsbereich, schalten Sie vorab über das Menü Réglages > Réglages de base > Enregistrer > 2D-Vorschau für Planverwaltung die Option Erzeugen ein. Die Dialogbox der Planvorschau schließen Sie über die Taste [Esc] oder das Icon Schließen in der Titelleiste. | |
Grafische Auswahl Alle Pläne (Datensätze) des aktuellen Arbeitsbereichs in einer Übersicht anzeigen Zuvor müssen Sie diese Pläne mit den entsprechenden Vorschaudateien gespeichert haben (siehe Menü Réglages > Réglages de base > Enregistrer > Option 2D-Vorschau für Planverwaltung). Durch Klicken auf eine Vorschau und Bestätigen mit OK wird der Plan in der Planverwaltung markiert, den Sie dann z.B. einlesen oder löschen können. Mehrere Pläne markieren Sie durch Drücken der Taste [Strg]. Ein gesetzter Filter in der Planverwaltung wird in der grafischen Auswahl berücksichtigt (siehe Icon Filter). 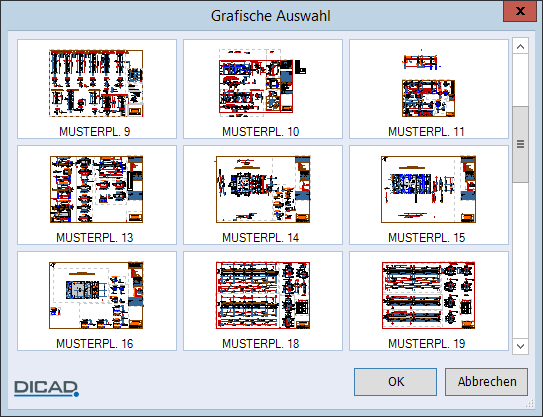 Die angezeigten Vorschaubilder sind mit der jeweiligen Datensatzbezeichnung gekennzeichnet. |
Anmerkung: |
|---|
In der Übersicht können Sie keine Bildschirmausschnitte ausführen. |
Plansatz erstellen Markieren Sie die Pläne, die Sie in einen Plansatz speichern möchten (siehe Créer / ouvrir jeu de plans). Unter einem beliebigen Namen speichern Sie den Plansatz in das Ordner der Benutzerdaten ..\strakon\sessions. | |
Pläne aus Plansatz markieren Wählen Sie einen Plansatz, dessen Pläne in der Planverwaltung markiert werden sollen. Eine Liste zeigt den Inhalt des gewählten Plansatzes: 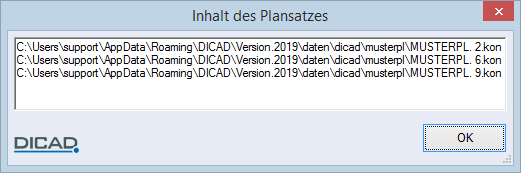 Anschließend können Sie in der Planverwaltung zu den markierten Plänen des Plansatzes weitere Pläne wählen oder demarkieren und diese weiter bearbeiten (öffnen, kopieren, drucken usw.). | |
Unterschiedliches Verhalten in der Planverwaltung Planverwaltung über die Menü- und Iconleiste öffnen / in der Funktion Veröffentlichen Plansatz erstellen Für das Erstellen des Plansatzes wählen Sie Pläne eines Arbeitsbereichs. Pläne aus dem Plansatz markieren Nur die Pläne des Plansatzes in der Planverwaltung werden markiert, die im aktiven Arbeitsbereich vorhanden sind. In der Funktion Projektstahlsummen / Drucken > Pläne > Mehrere Pläne Plansatz erstellen Für das Erstellen des Plansatzes können Sie Pläne aus mehreren Arbeitsbereichen wählen. Pläne aus dem Plansatz markieren Alle Pläne des Plansatzes in der Planverwaltung werden markiert. Die Ausgabe der Projektstahlsummenliste oder das Drucken können Sie sofort durchführen. | |
Automatische Übernahme von KON-Dateien in die Planverwaltung Haben Sie über den Datei-Explorer eine KON-Datei (Plan) in einen Changer / créer un nouvel affaire kopiert, erscheint dieser nicht automatisch in der Planverwaltung. Nach Klicken auf das Icon wird der Plan in die Verwaltung übernommen und anschließend in der Liste aufgeführt. | |
Manuelle Übernahme von KON-Dateien in die Planverwaltung Über den Windows-Dialog wählen Sie nur die Pläne, welche in die Planverwaltung übernommen werden sollen. Geprüft wird nur auf Namensgleichheit, d.h. Datum/Uhrzeit/Dateigröße werden nicht aktualisiert. Nicht mehr vorhandene KON-Dateien bleiben in der Verwaltung bestehen. | |
Öffnen Plan durch Markieren eines bzw. mehrerer Pläne öffnen (einlesen) | |
Plandaten ändern Tippfehler oder fehlende Daten in den Plandaten können Sie von ausgewählten Plänen eines Arbeitsbereichs gleichzeitig ändern. Sie erhalten gemeinsam die geänderten Texte. |
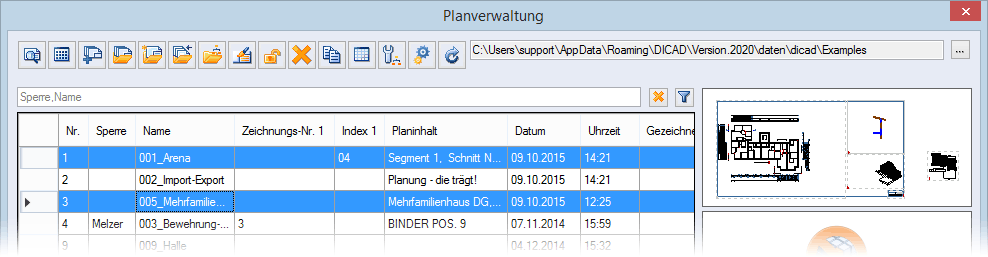 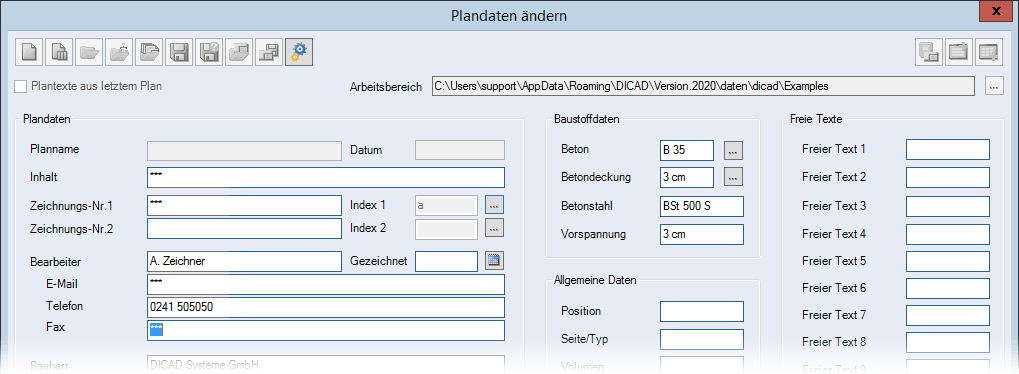 |
Änderungen können Sie in allen aktiven Eingabefeldern vornehmen. Bedeutung der Eingabefelder: Leeres Eingabefeld Alle Pläne haben keinen Inhalt. Gefülltes Eingabefeld Alle Pläne haben den gleichen Inhalt. Eingabefeld mit *** 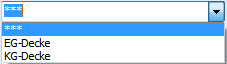 Alle/einige Pläne haben unterschiedliche Inhalte. 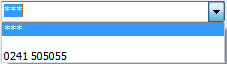 Hat ein Plan keinen Inhalt, wird dies durch eine Leerzeile gekennzeichnet. Korrigieren Sie den Text bzw. geben einen neuen Text im Eingabefeld ein oder wählen Sie den Text bzw. Leerzeile aus der Auswahlliste. Bestätigen Sie Ihre Änderungen mit OK und ein weiteres Mal in der folgenden Sicherheitsabfrage. |
Anmerkung: |
|---|
Für die Bearbeitung der Pläne (Datensätze) mit den nachfolgenden Funktionen, markieren Sie zuerst die entsprechenden Zeilen (Pläne) in der Liste und klicken dann auf das jeweilige Icon.
Entsperren Bei vernetzten Systemen können Sie die Sperre, der vom eigenen Rechner gesperrten Pläne, mit Ausnahme des in Bearbeitung befindlichen Plans, aufheben. Pläne, die von einem anderen Rechner gesperrt sind, können Sie nicht entsperren. |
Löschen Um einzelne Pläne aus einem Arbeitsbereich oder einen ganzen Arbeitsbereich zu löschen, wählen Sie zunächst den entsprechenden Arbeitsbereich (siehe Icon Changer / créer un nouvel affaire). Pläne können Sie mit oder ohne Sicherheitsabfrage löschen. Die Einstellung bestimmen Sie im oberen Bereich der Dialogbox über die Option Abfrage beim Löschen durch Ein- oder Ausschalten des Kontrollkästchens. Pläne können Sie folgendermaßen löschen: Einzelne Pläne löschen Abfrage beim Löschen einschalten: Nacheinander erscheint für jeden zuvor markierten Plan die Abfrage, ob der Plan in den Papierkorb von Windows verschoben werden soll, sofern in den Eigenschaften des Papierkorbs die Option Dateien sofort löschen ausgeschaltet ist.  Eine Sicherheitsabfrage gibt an, ob der Plan in den Papierkorb geschoben oder unwiderruflich gelöscht wird. Klicken Sie auf Nein um den Löschvorgang abzubrechen. | |
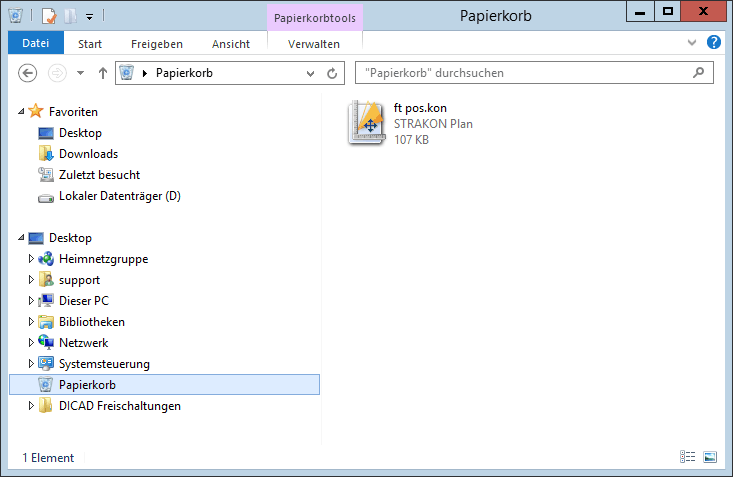 Möchten Sie die gelöschte Datei aus dem Papierkorb wiederherstellen (Kontextmenü), klicken Sie zusätzlich in der Planverwaltung auf das Icon Automatische Übernahme von KON-Dateien in die Planverwaltung oder Icon Manuelle Übernahme von KON-Dateien in die Planverwaltung. Abfrage beim Löschen ausschalten: Alle markierten Pläne werden ohne Abfrage direkt gelöscht. |
Wichtig! |
|---|
Unwiderruflich gelöschte Pläne können Sie nicht mehr zurückholen! |
Gesperrte Pläne sowie eigene Datensätze in Bearbeitung können Sie grundsätzlich nicht löschen. |
In einen anderen Arbeitsbereich kopieren Zum Kopieren, markieren Sie zuerst in dem Quellarbeitsbereich die Pläne (Datensätze) und wählen anschließend den Zielarbeitsbereich (siehe Changer / créer un nouvel affaire), in den kopiert werden soll. |
Anmerkung: |
|---|
Beim Kopieren von Plänen innerhalb eines Netzwerks kommt es häufig vor, dass der Zielarbeitsbereich gesperrt ist. Damit die vorgenommenen Markierungen und Selektionen im Quellarbeitsbereich nicht verloren gehen, d.h. nicht noch einmal definiert werden müssen, können Sie den Kopiervorgang nach dem Öffnen der Zielverwaltung mit den selben Einstellungen nochmals wiederholen, sofern Sie die zugehörige Meldung  mit Ja bestätigen. |
Pläne können Sie mit oder ohne Sicherheitsabfrage kopieren. Die Einstellung bestimmen Sie im oberen Bereich der Dialogbox über die Option Abfrage beim Überschreiben durch Ein- oder Ausschalten des Kontrollkästchens. Ist die Abfrage ausgeschaltet, werden beim Kopieren alle Pläne mit gleicher Datensatzbezeichnung direkt überschrieben. Ist die Abfrage eingeschaltet, wird jeder markierter Plan mit folgender Meldung einzeln abgefragt: 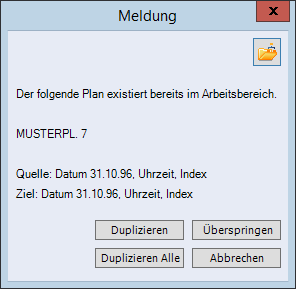 |
mehr hierzu ...
Verwaltung Anzeige aller Pläne im Zielpfad |
Listenabgabe nach Office (xlsx) Liste der angezeigten Pläne in eine XLSX-Datei ausgeben Zielpfad und Dateiname wählen Sie über den Windows-Dialog. STRAKON öffnet danach das im Betriebssystem mit XLSX-Dateien verknüpfte Programm, z.B. Microsoft® Excel, Open Office - Calc. |
Anpassen der Spalten Für die individuelle Anpassung der Liste, Spalten ein- oder ausblenden Die Spalten entsprechen den Feldern der Données plan. 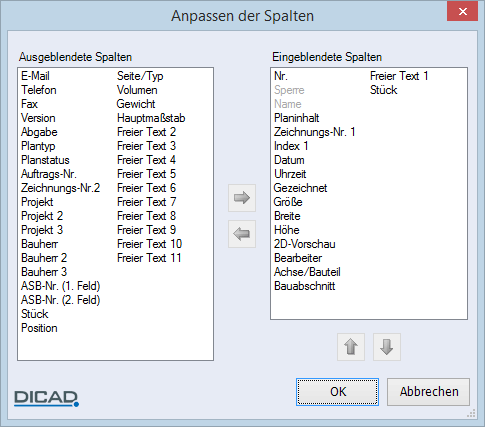 | |
Die linke Liste zeigt die verfügbaren und die rechte Liste zeigt die in der Planverwaltung eingeblendeten Spalten. Die Spalten Sperre und Name sind „Muss-Spalten“, die Sie nicht ausblenden können. Über die Icons Auswahl nach rechts/links verschieben oder auch mit Doppelklick verschieben Sie die markierte Einträge von links nach rechts und umgekehrt. Über die Icons Auswahl nach oben/unten verschieben bestimmen Sie die Reihenfolge der eingeblendeten Spalten. |
Anmerkung: |
|---|
Beim erstmaligen Anwählen eines Arbeitsbereiches aus STRAKON <2020 wird die dort vorhandene Planverwaltung strako.db für die aktuelle STRAKON-Version umgespeichert. Als Sicherung wird vor dem Umspeichern die Planverwaltung in den Ordner strako.v20 kopiert. |
Einstellungen 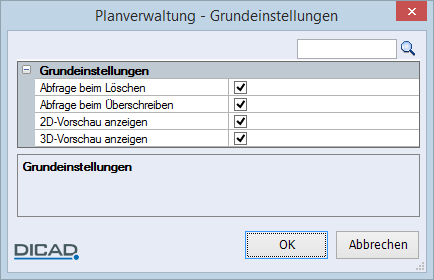 Abfrage beim Löschen/Überschreiben Sichereitsabfrage beim Löschen oder Überschreiben, ein-/ausschalten 2D-/3D-Vorschau anzeigen Kontrollkästchen eingeschaltet: Eine Vorschau wird angezeigt (siehe u.a. Kennzeichnung in Spalte Vorschau für die 2D-Vorschau). Kontrollkästchen ausgeschaltet: Durch einen Klick in das leere Vorschaufenster wird die Vorschau des markierten Plans temporär angezeigt. Für das Erzeugen einer 2D-Vorschaudatei schalten Sie die Option Erzeugen über das Menü Réglages > Réglages de base > Enregistrer > Unterkategorie 2D-Vorschau für Planverwaltung ein. Für die 3D-Vorschau wird eine aus dem Plan erzeugte Modellreferenz verwendet. Für das Erzeugen der Modellreferenz schalten Sie die Option Modellreferenz beim Speichern erzeugen über das Menü Réglages > Construction 3D > Réglages de base ein. | |
Verwaltung aktualisieren Die Ansicht der Verwaltung wird während sie geöffnet ist nicht automatisch aktualisiert. Damit die Änderungen anderer Benutzer bei zeitgleichem Öffnen der Planverwaltung sichtbar werden, z.B. Übernahme von Plänen, Pläne löschen usw, klicken Sie auf das Icon Verwaltung aktualisieren. |