Lire segment
Werkzeugleiste:
Für eine weitere Verwendung können Zeichnungselemente, z.B. Grundrisse, Schnitte, Details, segmentweise aus anderen STRAKON-Plänen mit den nachfolgend erläuterten Möglichkeiten in den aktuellen Plan eingelesen und weiter bearbeitet werden.
Die Planverwaltung des aktuellen Arbeitsbereichs erscheint. Hierbei sind für die Funktion Segment lesen irrelevante Icons invers dargestellt. Mit den in der Gestionnaire de plan erläuterten Möglichkeiten wird zuerst der Plan eingelesen, aus dem die gewünschten Zeichnungselemente übernommen werden sollen. Nach Auswahl des Datensatzes und der eventuell erforderlichen neuen Stiftzuordnung erscheint eine Dialogbox mit den zugehörigen Segmentdaten:
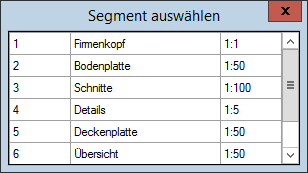
Wichtig! |
|---|
Jeweils nur ein Segment kann eingelesen werden. |
Durch Anfahren des gewünschten Segments öffnet sich eine weitere Dialogbox mit der Anzeige des Segmentinhalts:
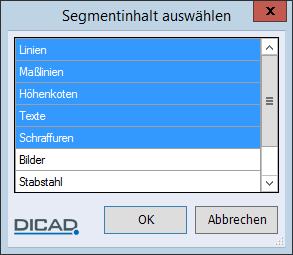
Für eine komplette Übernahme der im Segment vorhandenen Inhalte sind diese alle markiert. Um bestimmte Inhalte nicht einzulesen, fahren Sie diese mit gedrückter Taste [Strg] an. Einen ganzen Block markieren Sie mit gedrückter Taste [Shift], mehrere Zeilen markieren Sie durch Drücken der Taste [Strg], alle Inhalte markieren Sie über die Tastenkombination [Strg] + [A].
Nach Bestätigen mit OK öffnet sich die Dialogbox der Ebenenzuordnung:
► (Tooltips vorhanden)
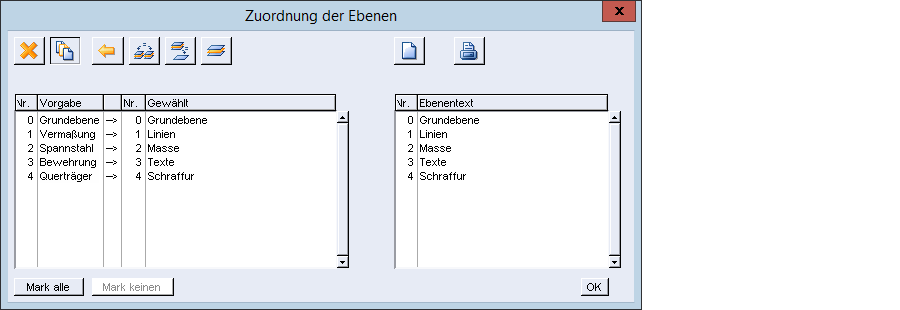
Angezeigt werden die Ebenen aus dem Quellplan (Datensatz, aus dem das Segment eingelesen wird) und die automatisch gewählte Zuordnung in der linken Liste sowie die eingeschalteten Ebenen des aktuellen Plans in der rechten Liste der Dialogbox (siehe Kapitel Principes, Calques).
Löschen Ebenen entfallen Die markierten Ebenen aus der Vorgabe der linken Liste werden nicht eingelesen. Dies muss mit OK abgeschlossen werden. | |
Auswahl Den markierten Ebenen der Vorgabe in der linken Liste die gewählte Ebene aus dem aktuellen Plan (rechte Liste) zuordnen | |
Alte Werte zurück Wiederherstellung des Ausgangszustands vor Öffnung der Dialogbox, d.h. alle Ebenen der Vorgabe und des aktuellen Plans wieder ohne geänderte Zuordnung anzeigen Beachten Sie, dass auch neu angelegte Ebenen gelöscht werden. | |
Ebenen original Die Ebenen der Vorgabe den gleichen Ebenennummern, ungeachtet deren Inhaltes, im aktuellen Plan zuordnen (Ebenen = Original) | |
Aktuelle Ebene Alle Ebenen der Vorgabe der aktiven Ebene des aktuellen Plans zuordnen (Ebenen = Aktuell) | |
Ebenen zuordnen Spezifische Elementzuordnung in den Ebenen Keine manuelle Elementzuordnung erfolgt, sondern die in der spezifischen Elementzuordnung getroffenen Definitionen werden auf die ankommenden Elemente angewendet (siehe Gestionnaires, Modèles de calque, Elementzuordnung bearbeiten). | |
Neu anlegen Neue Ebene im aktuellen Plan anlegen | |
Drucken Ebenenliste, getrennt nach Ebenen- und Ebenengruppendateiliste, drucken (siehe Kapitel Sortie, listes et interfaces, Imprimer, Imprimer les listes) |
Über die Auswahllisten kann zusätzlich auch eine Handzuordnung der Ebenen erfolgen. Die Auswahlliste ist unterteilt in eine linke (Vorgabe und Wahl des einzulesenden Plans) und in eine rechte (aktueller Plan) Zeichnungsebenenliste. Die Wahlspalte des einzulesenden Plans erhält grundsätzlich die Vorbelegung „Ebenen = Original“ aus der Vorgabe. Zur manuellen Zuordnung der Zeichnungsebenen aus dem einzulesenden Plan zu einer Zeichnungsebene des aktuellen Plans markieren Sie die entsprechenden Zeichnungsebenen in der Spalte Gewählt und anschließend fahren Sie die gewünschte Zeichnungsebene in der Spalte Ebenentext oder umgekehrt an.
Die Zeichnungsebenenzuordnung beenden Sie mit OK und das Segment können Sie einlesen.
Werden Stabstahl- bzw. Mattenpositionen miteingelesen (siehe Kapitel Principes), wählen Sie die Positionsnummern in der Funktionsleiste.
Alte Positionen
Positionsnummern aus dem einzulesenden Plan mit oder ohne Positionsvergleich übernehmen
Neue Positionen ab Nummer: ...
Eingelesene Bewehrung ab der angezeigten Positionsnummer aufsteigend neu positionieren
Eingabe:
Eingelesene Bewehrung ab der eingegebenen Positionsnummer aufsteigend neu positionieren
Funktionszusatzleiste
Positionsvergleich
Umschaltfunktion
Alte Positionsnummern können Sie mit bzw. ohne Positionsvergleich übernehmen.
Kontrollkästchen eingeschaltet:
Gleiche Positionen aus dem alten und dem aktuellen Plan erhalten gleiche Positionsnummern. Ist der Positionsvergleich nicht gewünscht, erhalten alle Positionen neue Positionsnummern.
neue Schnitte
Wird durch das Einlesen der Bewehrung eine Änderung eventuell vorhandener Bewehrungsschnitte erforderlich (erzeugt über Bewehrungsschnitte), können Sie diese über neue Schnitte neu definieren.
Pos.-Anzeige
Umschaltfunktion
Die gewählten Positionsnummern werden in einer Dialogbox angezeigt:
Funktionsleiste
Wählen Sie das Segment, in das die Elemente des alten Plans eingelesen werden sollen.
neues Segment
Zuerst wird ein neues Segment angelegt (siehe Kapitel Principes, Nouveau segment). Die Elemente werden im Maßstab des neu angelegten Segments eingelesen.
Die Maßwerte ändern sich nicht.
Lesen in Segment ...
Segment des alten Plans in das aktive Segment einlesen
Segment identifizieren
Elemente in ein bestehendes Segment einlesen
Das gewünschte Segment wird durch Anfahren und Bestätigen mit dem Stift aktiviert.
Anmerkung: |
|---|
Beachten Sie beim Einlesen eines Segments in einen anderen Maßstab, dass Texthöhen und Schraffurabstände nicht geändert werden, d.h. sie behalten ihre ursprünglichen Werte. Gegebenenfalls müssen diese Werte korrigiert werden. |
Funktionsleiste
Funktionszusatzleiste
Anzahl+W
W=...
S=alt
Wird in einen anderen Maßstab eingelesen, können Sie vorab die Stiftstärken von Elementen (Linien, Kreise usw.) der jeweiligen Größe der Kopie anpassen. Beachten Sie, dass nur eine Stiftstärke für alle einzulesenden Elemente gewählt werden kann.
Frei
Umschaltfunktion: Freie Lage, ein-/ausschalten
Maßlage 1 zu 1
Maßtextlage 1 zu 1 einlesen
D.h. beim Ablegen der Elemente werden alle Maßtextlagen des Originals 1 zu 1 übernommen.
Eine Kontrolle, ob zwischen den Maßbegrenzungen genügend Platz für die Maßtexte vorhanden ist, erfolgt dabei nicht.
Segment
Segment wählen (siehe Funktionsleiste)
Info Makros
Statistik der eingelesenen Makros anzeigen
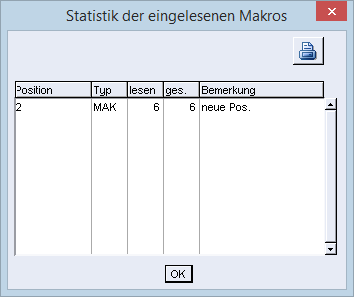
Texte anpassen
Umschaltfunktion: Texte textlich auf- oder absteigend anpassen (siehe Kapitel Construction 2D, Textes, Copier les textes)