Copier section
Menü Editer > Ausschnitt kopieren
Werkzeugleiste:
Iconleiste:
: Funktion im Modul STRAKON auslösen: 
Neben dem Kopieren von Elementen im Ausschnitt können Sie weitere Möglichkeiten des Kopierens in der Funktionszusatzleiste wählen:
Funktionszusatzleiste

Siehe hierzu:
Über das Menü Editer > Kopieren (Strg+C) besteht über die Windows-Zwischenablage eine weitere Möglichkeit des Kopiervorgangs (siehe Kapitel Aides à la construction, Presse-papiers (Ctrl+C / Ctrl+V)).
Fenster/Polygon
Befinden sich Schraffuren im Ausschnitt, erscheint die Abfrage:
Ja
Schraffuren mitkopieren
Beachten Sie, dass Schraffuren beim Kopieren in einen anderen Maßstab bzw. mit einem Verkleinerungs- oder Vergrößerungsfaktor ihre ursprünglichen Abmessungswerte beibehalten.
Ja + einz. Suchen
Markierte Schraffuren einzeln ausschalten bzw. nicht markierte Schraffuren einschalten
Im Ausschnitt liegende markierte Schraffuren können Sie einzeln mit dem Fadenkreuz anfahren und deaktivieren bzw. nicht markierte Schraffuren aktivieren.
Nein
Schraffuren nicht mitkopieren
Werden durch die Ausschnittmarkierung Linien, Kreise, Ellipsen, Wände usw. geschnitten, die nicht markiert sind, können Sie die Elementteile, die sich im Ausschnitt befinden, mitkopieren.
Dies erfolgt durch Auslösen von Ja in der Abfrage
Um nur die markierten Elemente zu kopieren, antworten Sie Nein.
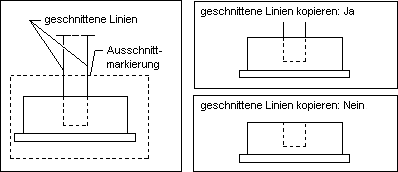
Anmerkung: |
|---|
Werden durch die Ausschnittsmarkierung Wände geschnitten und die geschnittenen Wandlinien mitkopiert, werden diese anschließend wieder als vollständige Wände behandelt, z.B. 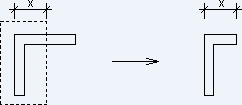 Ergeben sich durch das Kopieren von Wänden neue Wandverbindungen, werden diese automatisch ausgeführt und die Wände mit aufgelösten Wandverbindungen wieder repariert. |
Sind alle gesuchten Elemente im Ausschnitt markiert, erscheint in der Funktionsleiste
Über den Bezugspunkt platzieren Sie den zu kopierenden Ausschnitt auf der Zeichnung.

Sie kopieren immer über den zuvor bei der Eingabe bestimmten Bezugspunkt. Beachten Sie, dass die Abmessung der Elemente konstant bleiben. Sie können jedoch folgende Korrekturen für die kopierten Elemente vornehmen:
Funktionszusatzleiste
► (Tooltips vorhanden)
W=...
Spiegeln=Nein
Auswahl Keine Spiegelung/Spiegelachse
Durch Anklicken der Funktion können Sie die Spiegelung einschalten und in der Funktionsleiste die Spiegelachse wählen:

Die gewählte Spiegelung wird in der Funktionszusatzleiste angezeigt, z.B.
Bei erneutem Aufruf der Funktion Ausschnitt kopieren schaltet die Funktion wieder auf Spiegel=Nein zurück.
S=alt
Kopieren Sie mit einem Verkleinerungs- bzw. Vergrößerungsfaktor oder in einen anderen Maßstab, können Sie vorab die Stiftstärke von Linien, Rechtecken und Kreisen der jeweiligen Größe der Kopie anpassen. Beachten Sie, dass Sie nur eine Stiftstärke für alle kopierten Linien, Rechtecke und Kreise wählen können.
Frei
Umschaltfunktion: Freie Lage, ein-/ausschalten (siehe Copier en position libre sans angle de rotation ou avec angle de rotation)
Maßtextlage 1 zu 1
Maßtextlage 1 zu 1 kopieren
D.h. beim Ablegen der Elemente werden alle Maßtextlagen des Originals 1 zu 1 übernommen. Eine Kontrolle, ob zwischen den Maßbegrenzungen genügend Platz für die Maßtexte vorhanden ist, erfolgt dabei nicht.
Segment
Segment wählen
mehr hierzu ...
neues Segment | Neues Segment anlegen Als neuer Segmentmaßstab können Sie zwischen dem Hauptmaßstab des Plans und dem ursprünglichen Segmentmaßstab wählen. Der ursprüngliche Segmentmaßstab ist vorbelegt und wird durch Bestätigen direkt für das neue Segment übernommen. |
Kopie in Segment ... | In das aktive Segment kopieren In der Regel wird sicherlich der Segmentmaßstab beibehalten. Soll die Kopie jedoch mit einem anderen Maßstab bzw. Faktor erfolgen, um die Elemente gleichmäßig zu skalieren, geben Sie diesen ein. [Enter] ist mit dem aktuellen Maßstab des Segments belegt. Den aktuellen Maßstab können Sie bestätigen, einen neuen Maßstab oder durch ein vorangestelltes Minus-Zeichen (-), einen Vergrößerungs- bzw. Verkleinerungsfaktor eingeben. Die Maßwerte werden entsprechend dem aktuellen Segmentmaßstab neu berechnet. 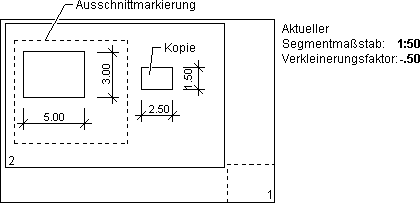 |
Segment identifizieren | Ausschnitt in ein bestehendes Segment kopieren Aktivieren Sie das Segment durch Anfahren und Bestätigen mit dem Stift. [Enter] ist mit dem aktuellen Maßstab des gewählten Segments belegt. Mit folgenden Möglichkeiten können Sie kopieren: Es erfolgt eine „Bauteilkopie“, bei der die Maßwerte nicht geändert werden. 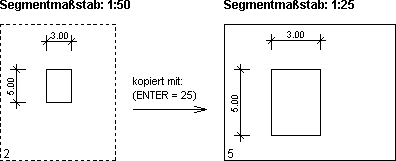 |
Es erfolgt eine „Symbolkopie“, wobei zuerst intern die zeichnerische Größe des Bauteils in den eingegebenen Maßstab geändert und die sich daraus ergebende Größe in das gewählte Segment kopiert wird. Die Maßwerte werden neu berechnet.  * „wahre“ Länge = Länge auf dem geplotteten Plan Auch hierbei erfolgt eine „Symbolkopie“, wobei zuerst intern die zeichnerische Größe des Bauteils um den eingegebenen Faktor vergrößert bzw. verkleinert und die sich hieraus ergebende Größe in das gewählte Segment kopiert wird. Die Maßwerte werden neu berechnet. 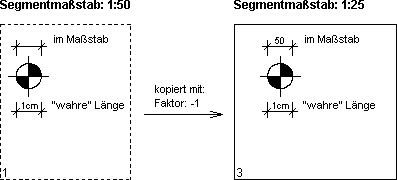 |
Texte anpassen, Schrittweite = ..., Absteigend, Römisch
Umschaltfunktion: Texte textlich auf- oder absteigend anpassen (siehe Funktion Textes, Copier les textes)
Bestimmen Sie den neuen Bezugspunkt.
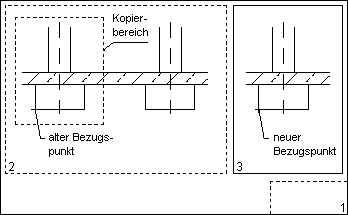
Alle Elemente werden in die neue Lage kopiert. Befindet sich Bewehrung in dem kopierten Ausschnitt, können Sie die vorhandenen Positionsnummern korrigieren.
Alte Positionen
Alte Positionsnummern übernehmen und die Korrektur des zugehörigen Eisenauszugs wird angeboten.
Neue Positionen ab Nummer: ...
Soll die kopierte Bewehrung neue Positionsnummern erhalten, geben Sie die erste Nummer ein. Die erste freie Positionsnummer wird angezeigt. Ab dieser Positionsnummer wird die Bewehrung aufsteigend neu durchpositioniert.
Der erste Kopiervorgang ist damit beendet. Benötigen Sie eine weitere Kopie des gleichen Ausschnitts, können Sie erneut einen neuen Bezugspunkt bestimmen und den Vorgang wiederholen.
Ist die erste Kopie bestimmt, erscheint die Funktionszusatzleiste:
Anzahl+W
Mehrfach Kopieren mit Drehwinkel
Beachten Sie, dass sich der Abstand der Kopien aus der Koordinatendifferenz zwischen altem (Ausschnitt) und neuem Bezugspunkt (1. Kopie) errechnet und immer gleich ist.
Geben Sie die Anzahl der weiteren Kopien und der Differenzwinkel ein. Durch Eingabe eines Differenzwinkels werden die weiteren Kopien gedreht.
Beispiele:
Anzahl: 3
Differenzwinkel: 0
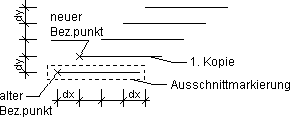
Anzahl: 5
Differenzwinkel: 30°
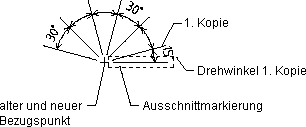
Den jeweils letzten Kopiervorgang können Sie über das Menü Editer > Supprimer en arrière dans la fonction active wieder löschen. Dies bedeutet, dass bei Ausschnitten, die mehrfach kopiert worden sind (Anzahl+W), alle Kopien des letzten Kopiervorgangs gelöscht werden.
Den Vorgang beenden Sie über Weiter und Sie können einen weiteren Ausschnitt kopieren.