Corriger vues 3D
Siehe hierzu:
3D-Sicht über Ausschnitt korrigieren
Eine bzw. mehrere 3D-Sichten können Sie über das Menü Editer > Correction par section > 3D-Sichten korrigieren.
Die zu korrigierende(n) 3D-Sicht(en) muss/müssen vollständig im Ausschnitt liegen.
Nach Auslösen der Korrekturfunktion können Sie aktualisieren sowie Elemente ein-/ausschalten:
Siehe hierzu:
Aktualisieren
Verdeckte Kanten / Keine verdeckten Kanten
Schwerpunkt / Kein Schwerpunkt
Bewehrung
Schraffur: Ansichtsflächen, ...Verdeckte Schnittflächen
Beschriftung: Flex-Bauteile, ...Objekte, ...Einbauteile, ...Räume
Verdeckte Kanten / Keine verdeckten Kanten
Schwerpunkt / Kein Schwerpunkt
Bewehrung
Schraffur: Ansichtsflächen, ...Verdeckte Schnittflächen
Beschriftung: Flex-Bauteile, ...Objekte, ...Einbauteile, ...Räume
Analog zum ersten Ausschnitt können Sie weitere Ausschnitte über Weiterer Ausschnitt in der Funktionszusatzleiste bestimmen.
Aktualisieren
3D-Sicht aktualisieren
Verdeckte Kanten / Keine verdeckten Kanten
Umschaltfunktion: Verdeckte Kanten ein-/ausschalten
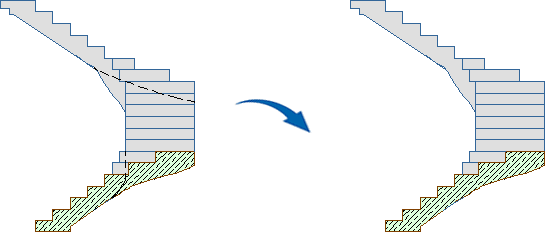
Schwerpunkt / Kein Schwerpunkt
Umschaltfunktion: Schwerpunkt ein-/ausschalten

Bewehrung
Darstellung der 3D-Sicht für Bewehrung ein-/ausschalten
Nach dem Ein- bzw. Ausschalten der 3D-Sicht für Bewehrung, wählen Sie über das Menü Armature > Représentations 3D / Armature Cube > Funktionsleiste: Aktualisieren und fahren die 3D-Sicht an. Die Bewehrung wird in dieser 3D-Sicht ein- bzw. ausgeschaltet.
Schraffur: Ansichtsflächen, ...Verdeckte Schnittflächen
Schraffur der Ansichtsflächen sowie der verdeckten Schnittflächen ein-/ausschalten
Beschriftung: Flex-Bauteile, ...Objekte, ...Einbauteile, ...Räume
Beschriftung der Flex-Bauteile, Objekte, Einbauteile sowie Räume in eingebauten 3D-Sichten ein-/ausschalten
3D-Sicht einzeln korrigieren
Einzelne Korrekturen können Sie über Freihandsymbole auslösen (siehe Kapitel Démarrage / interface utilisateur, , Funktion im Modul STRAKON auslösen):
Ausschnitt korrigieren > Einzeln > 3D-Sicht | |
Globale Korrektur der 3D-Sicht (siehe Kapitel Entrée / accessibilité, Corriger, Correction individuelle libre). |
Zum Korrigieren identifizieren Sie eine Linie der 3D-Sicht.
Funktionsleiste
Siehe hierzu:
Schnittbox
Schnittmodell
Schnitt neu
Lage
Auflösen
Kein Bild / Bild
Beschriftung: Flex-Bauteile, ...Objekte , ...Räume, ...Einbauteile
Global
Schnittmodell
Schnitt neu
Lage
Auflösen
Kein Bild / Bild
Beschriftung: Flex-Bauteile, ...Objekte , ...Räume, ...Einbauteile
Global
Hier nicht erläuterte Funktionen können Sie analog 3D-Sicht über Ausschnitt korrigieren nutzen.
Schnittbox
Einen im Cube erzeugten Schnitt oder Ansicht ändern
Schnitt
Der Cube öffnet sich und Sie können die Schnittflächen extrudieren, den gesamten Schnitt verschieben bzw. drehen.

In der Structure de projet können Sie über das Icon Objekte anzeigen einzelne Bauteile und Objekte in der Sicht ein-/ausschalten.
Der Schnitt ist als Körper in seiner Gesamtgröße (Tiefe und Höhe) dargestellt. Die Blickrichtung auf den Schnitt ist zur Information durch Pfeile gekennzeichnet. Die Darstellung der Schnittbox und/oder des Gebäudemodells können Sie jederzeit mit der Funktion Transparent / intransparent ändern.
Wählen Sie die Funktion Extruder surfaces um eine Fläche der Schnittbox zu verschieben. Die Schnittbox selbst verschieben Sie mit der Funktion Déplacer.
Sie können die Schnittbox auch so ändern, dass Sie z.B. einen polygonalen Schnitt durch das Modell erhalten. Hierzu teilen Sie die Fläche der Schnittbox wie bei einem 3D-Objekt (siehe Funktion Diviser surface). Nach Identifizieren von Kanten und Flächen können Sie Objektpunkte der Schnittbox verschieben bzw. extrudieren (siehe Funktion Déplacer points).
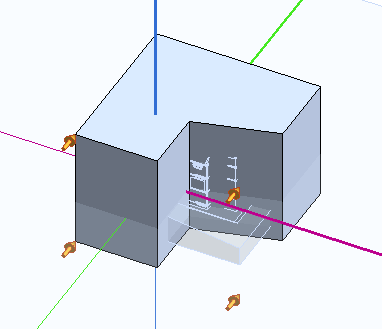
Haben Sie die 3D-Sicht mit Hilfe einer Schnittebene in den Plan abgegeben (siehe Funktion Vue 3D, Option Abgabe mit Eingabe einer Schnittebene (Shift+6)), wird die definierte Schnittebene als Fläche angezeigt, die Sie in ihrer Lage verschieben können.
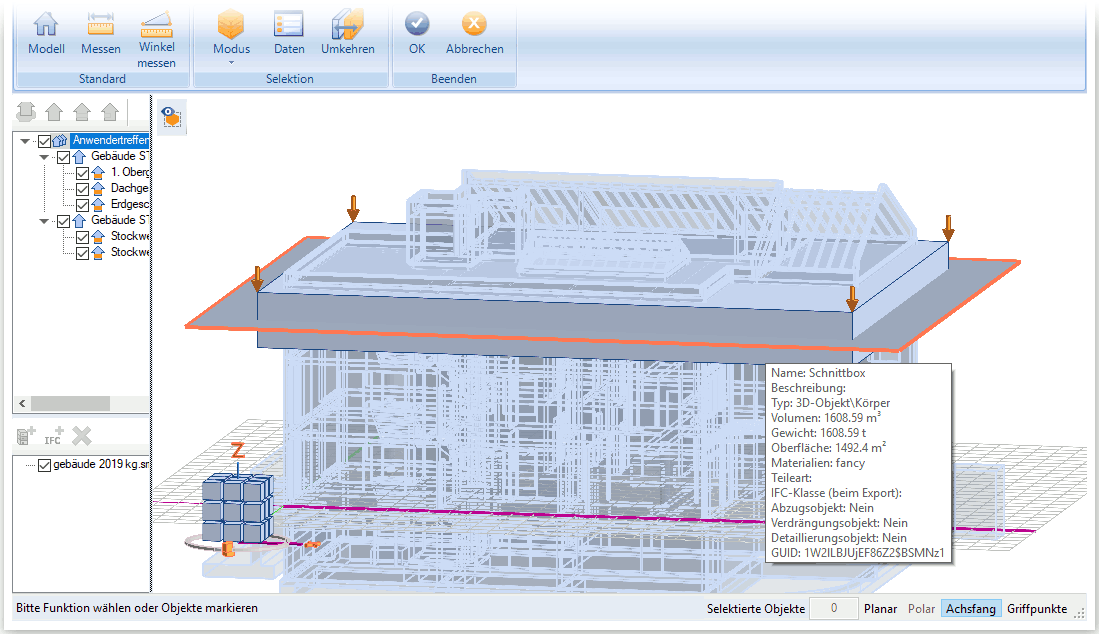
Drehen
Registerkarte Bearbeiten > Gruppe Transformieren
 | Selektion drehen (R) |
Um die gesamte Schnittbox zu drehen, selektieren Sie diese zunächst. Klicken Sie dann auf das Icon Drehen. Nach Bestimmen der Rotationsachse und des zu drehenden Punkts, können Sie die Schnittbox in die gewünschte Position drehen.
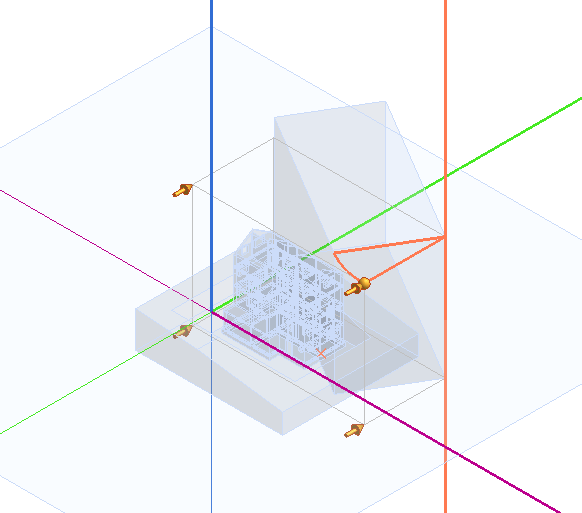
Blickrichtung einer 3D-Sicht ändern
Registerkarte Bearbeiten > Gruppe Ändern
 | Blickrichtung |
Um die Blickrichtung einer eingebauten 3D-Sicht im Plan zu ändern, drehen Sie im Cube zunächst die Modellansicht über das Élément graphique Cube (Cube) in die gewünscht Richtung. Klicken Sie dann auf das Icon Blickrichtung. Die Darstellung der Pfeile markiert die neue Blickrichtung. Über OK in der Barre d'accès rapide wird die Blickrichtung bestätigt und der Cube geschlossen. Im Plan wird die 3D-Sicht nun mit der neuen Blickrichtung dargestellt und die Lage auf dem Plan entsprechend geändert.
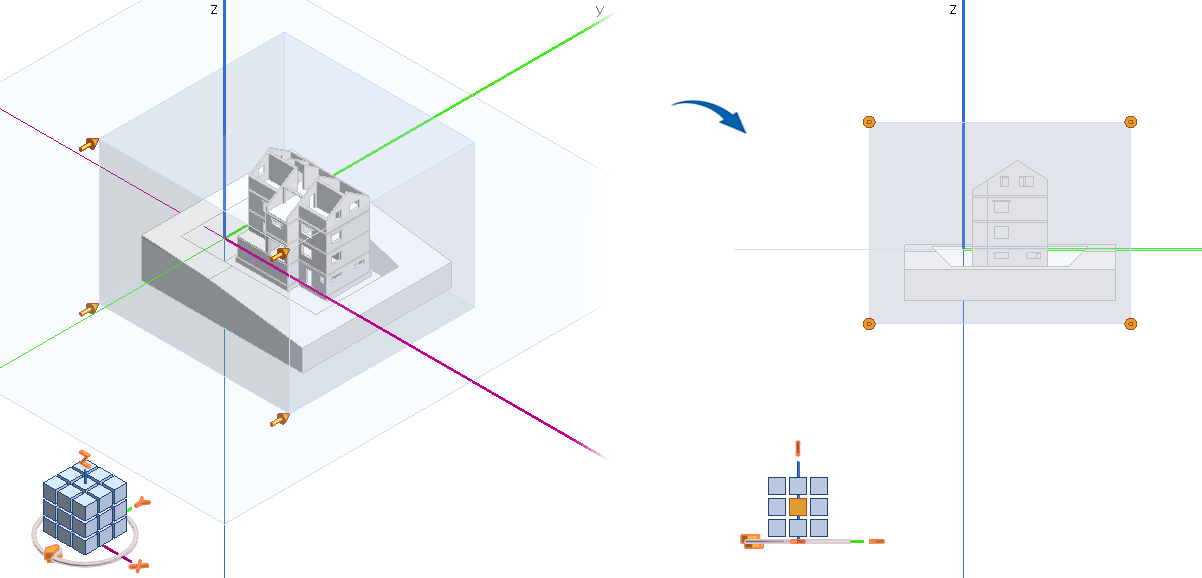
Auf Blickrichtung
Registerkarte Ansicht > Gruppe Ansicht drehen
 | Auf Blickrichtung drehen |
Für die Bearbeitung die Sicht orthogonal auf die Blickrichtung drehen.

Ansicht
Im Cube - Bauteil Objekte für die Darstellung in der 3D-Sicht ein- oder ausblenden
Schließen Sie den Cube mit OK und übernehmen die fertige Bearbeitung in den Plan.
Anmerkung: |
|---|
Schnittmodell
Die im Cube erzeugte 3D-Sicht (Schnitt bzw. Ansicht) im Modell darstellen/bearbeiten
Der Cube öffnet sich entsprechend mit der Darstellung des Schnitts bzw. der Ansicht im Modell, die Sie für die Abgabe in den Plan bestimmt haben.
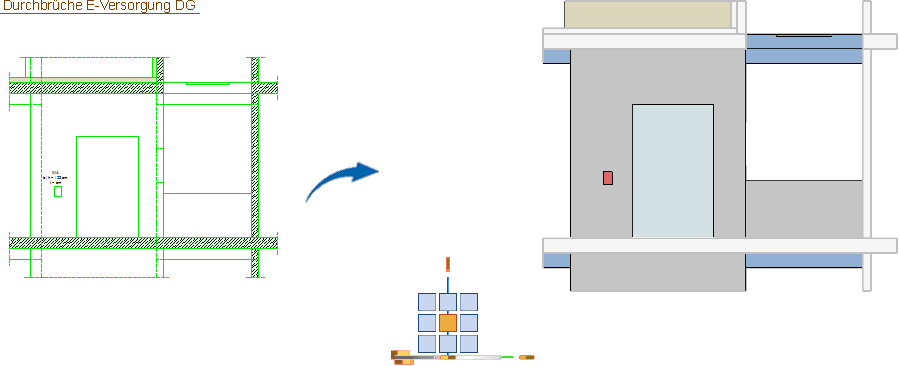
In dieser Darstellung im Modell können Sie direkt Objekte bearbeiten bzw. weitere hinzufügen. Hieraus ergibt sich eine Erleichterung bei einer Nachbearbeitung. Für eine Korrektur müssen Sie nicht in das kompletten Modell wechseln.
Die Geometrieänderung wird nach Aktualisieren der 3D-Sicht (bzw. in allen 3D-Sichten) übernommen.
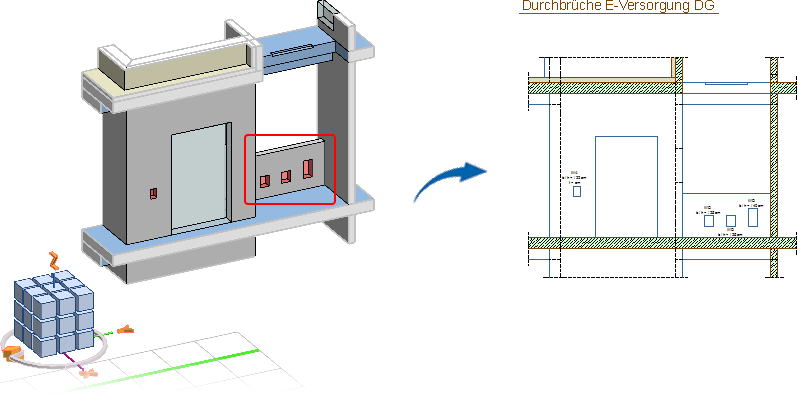
Schnitt neu
Innerhalb eines Schnitts einen weiteren Schnitt erzeugen
Benötigen Sie zu Ihrem Schnitt ein Detail, können Sie innerhalb des erzeugten Schnitts einen weiteren Schnitt bestimmen. Haben Sie die Schnittlinie definiert, bestimmen Sie anschließend die Schnitttiefe, über die sich die Blickrichtung auf den Schnitt ergibt.
Nach der Übernahme dieses "Schnitt-Details" in den Plan als 3D-Sicht, wird im ersten Schnitt eine Schnittführung des neuen Schnitts angezeigt. Für die Darstellung der Schnittlinien werden die Einstellungen aus der Funktion Ligne d'intersection herangezogen.
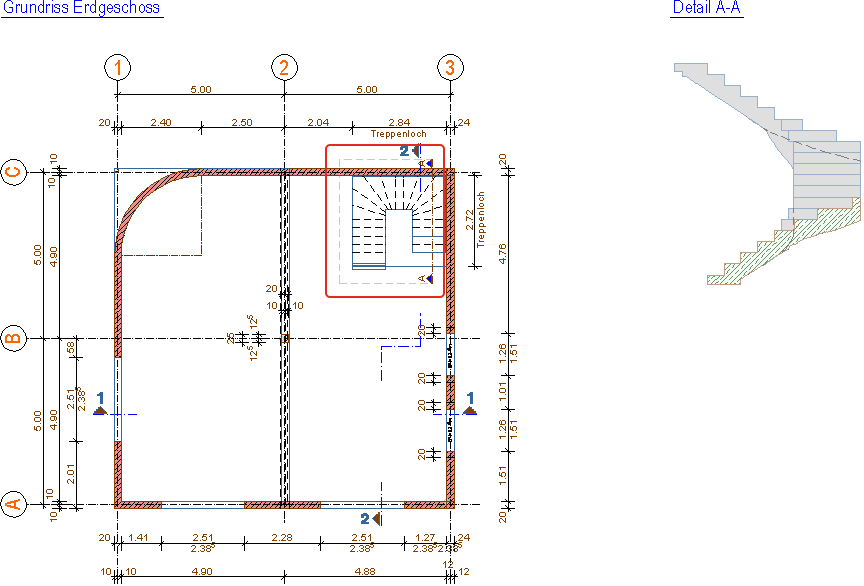
Löschen Sie dieses "Schnitt-Detail" aus dem Plan, wird auch die Darstellung der Schnittlinien entfernt. Löschen Sie jedoch die Schnittlinien, bleibt das "Schnitt-Detail" bestehen.
Den Schnitt innerhalb eines Schnitts können Sie ändern durch das Identifizieren der Schnittlinie bzw. des Schnitts mit dem Freihandsymbol C.
Die Darstellung der Schnittlinien können Sie ändern durch das Identifizieren der Schnittlinie mit der Taste [Alt] und dem Freihandsymbol C:
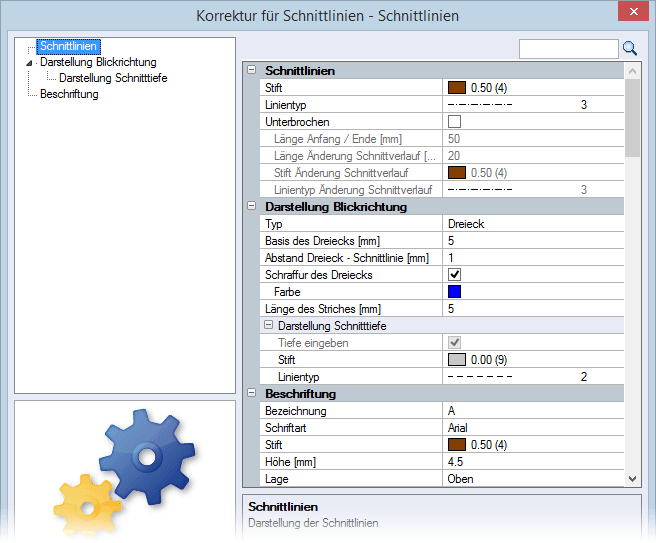
Die Korrekturen in dieser Dialogbox, wie z.B. die Darstellung der Schnittlinien oder die Beschriftung, bleiben auch nach einer Aktualisierung der 3D-Sichten bestehen.
Lage
Lage der 3D-Sicht im Segment durch eine Koordinateneingabe ohne bzw. mit Drehwinkel oder in freier Lage ändern
Auflösen
3D-Sicht auflösen
Kein Bild / Bild
Umschaltfunktion: Bild mit Textur darstellen ein-/ausschalten
Kein Bild 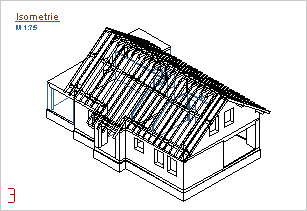 | Bild  |
Sind im Cube die externen Objekte ausgeschaltet, werden diese Objekte in Hellgrau dargestellt:
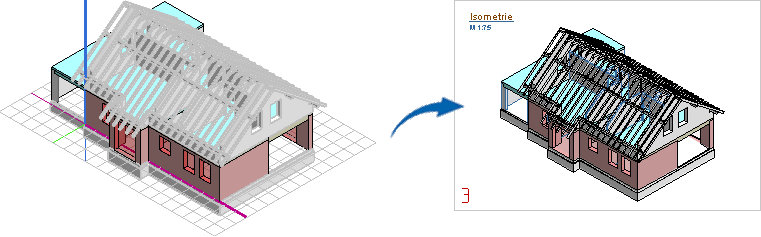
Beschriftung: Flex-Bauteile, ...Objekte , ...Räume, ...Einbauteile
Beschriftung von eingebauten 3D-Sichten erzeugen bzw. ändern
Ist noch keine Beschriftung vorhanden, erfolgt zunächst die Abfrage, ob die Beschriftung erzeugt werden soll. Bestätigen Sie mit Ja, können Sie die Beschriftung anschließend über die Funktionsleiste korrigieren.
Funktionsleiste
mehr hierzu ...
Lage | Lage einer Beschriftung ändern Sie können die Beschriftung frei platzieren bzw. über die Lageidentifikation mit Hilfe der Buchstabentaste O auf eine andere Beschriftung ausrichten. Bewegen Sie den Platzhalter der zu korrigierenden Beschriftung in die Nähe der Beschriftung, die der gewünschten Lage entspricht, und identifizieren Sie durch Drücken der Buchstabentaste O den Bezugspunkt der Beschriftung. Bevor Sie die neue Lage bestimmen, können Sie über die Funktionszusatzleiste den Bezugspunkt ändern.  Der rechte Winkel wird automatisch eingeschaltet. 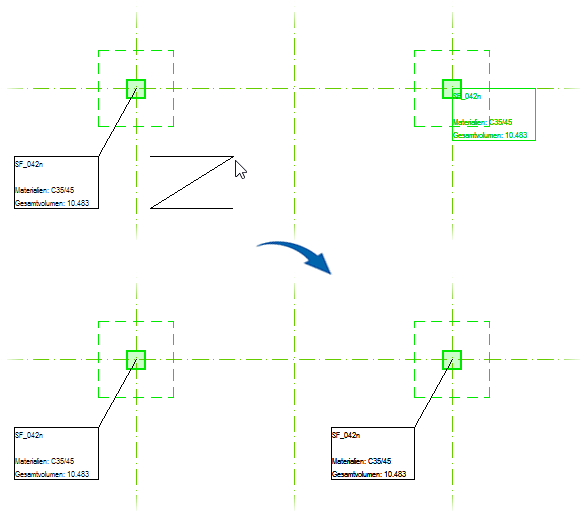 |
Löschen einzeln | Einzelne Beschriftung ändern |
Löschen alle | Alle Beschriftungen der 3D-Sicht löschen |
Darstellen einzeln | Einzelne Beschriftung darstellen Alle Beschriftungen werden angezeigt. Bereits dargestellte Beschriftungen sind markiert. Fahren Sie eine beliebige Beschriftung an, die dargestellt werden soll. Nicht gewählte Beschriftungen werden gelöscht.  |
Wiederherstellen | Gelöschte Beschriftungen wieder einblenden |
Auflösen | Beschriftung in formatierten Texten und Linien/Teilkreise auflösen |
"standard-max" | Beschriftungsdatei wechseln |
Funktionszusatzleiste
mehr hierzu ...
Stammdaten: "Lokal" | |
Ltyp=… / S=… | Linientyp und Stift der Beschriftungsumrandung ändern |
Abstand=... | Abstand des Texts zur Umrandung in mm |
"Positionssymbol" | Umrandungstyp der Beschriftung wählen 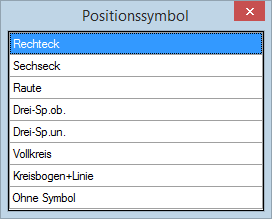 |
Markierung | Umschaltfunktion: Markierungslinie, ein-/ausschalten |
Modellreferenz | Umschaltfunktion: Modellreferenz integrieren, ein-/ausschalten |
Global
Einstellungen der 3D-Sichten korrigieren
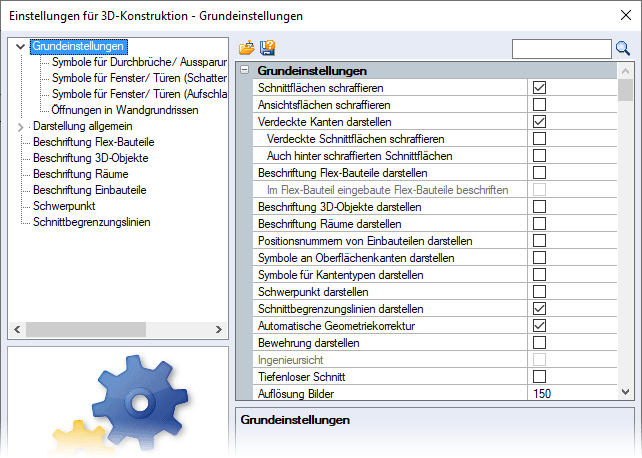
Grundeinstellungen
Siehe hierzu:
Schnittflächen schraffieren
Ansichtsflächen schraffieren
Verdeckte Kanten darstellen
Beschriftung Flex-Bauteile darstellen
Beschriftung 3D-Objekte darstellen, Beschriftung Räume darstellen
Positionsnummern von Einbauteilen darstellen
Symbole an Oberflächenkanten darstellen, Symbole für Kantentypen darstellen
Schwerpunkt darstellen
Schnittbegrenzungslinien darstellen
Bewehrung darstellen
Ingenieursicht
Tiefenloser Schnitt
Auflösung Bilder
Ansichtsflächen schraffieren
Verdeckte Kanten darstellen
Beschriftung Flex-Bauteile darstellen
Beschriftung 3D-Objekte darstellen, Beschriftung Räume darstellen
Positionsnummern von Einbauteilen darstellen
Symbole an Oberflächenkanten darstellen, Symbole für Kantentypen darstellen
Schwerpunkt darstellen
Schnittbegrenzungslinien darstellen
Bewehrung darstellen
Ingenieursicht
Tiefenloser Schnitt
Auflösung Bilder
Schnittflächen schraffieren
Darstellung von Schraffuren der geschnittenen Bauteile in der 3D-Sicht ein-/ausschalten
Ansichtsflächen schraffieren
Darstellung von materialabhängigen Schraffuren in Ansichtsflächen in der 3D-Sicht ein-/ausschalten
Wurde dem Objekt eine Oberfläche zugewiesen, deren Ansichtsfläche auch mit einer Schraffur belegt wurde, wird diese statt der Materialschraffur dargestellt.
Verdeckte Kanten darstellen
Darstellung von verdeckten Kanten in der 3D-Sicht ein-/ausschalten
Option eingeschaltet:
Darstellung von materialabhängigen Schraffuren verdeckter Schnittflächen in der 3D-Sicht ein-/ausschalten
Darstellung von farbiger Schraffur verdeckter Schnittflächen hinter schraffierten Schnittflächen ein-/ausschalten
Option eingeschaltet:
Verdeckte Schnittflächen, z.B. aufgehende Wände, werden auch schraffiert, wenn an der Schnittebene schraffierte Schnittflächen existieren. Nutzen Sie dann für die Schraffur der Schnittflächen eine Standardschraffur ohne Hintergrundfarbe.
Beschriftung Flex-Bauteile darstellen
Beschriftung von Flex-Bauteilen in der 3D-Sicht ein-/ausschalten
Option eingeschaltet:
Sie können die Darstellung über die Beschriftungsdatei einstellen.
Beschriftung der im Flex-Bauteil eingebauten Flex-Bauteile in der 3D-Sicht ein-/ausschalten
Option eingeschaltet:
Auch alle Flex-Bauteile werden beschriftet, die in anderen Flex-Bauteilen eingebaut sind.
Beschriftung 3D-Objekte darstellen, Beschriftung Räume darstellen
Beschriftung von 3D-Objekten und Räumen in der 3D-Sicht ein-/ausschalten
Option eingeschaltet:
Sie können die Darstellung über die Beschriftungsdatei einstellen.
Positionsnummern von Einbauteilen darstellen
Beschriftung von gezählten Einbauteilen in der 3D-Sicht ein-/ausschalten
Symbole an Oberflächenkanten darstellen, Symbole für Kantentypen darstellen
Darstellung der Symbole an den Schnitt- und Ansichtskanten einer Oberfläche / der Kantentypen in den 3D-Sichten ein-/ausschalten
Schwerpunkt darstellen
Darstellung des Schwerpunktes in der 3D-Sicht ein-/ausschalten
Schnittbegrenzungslinien darstellen
Darstellung von Begrenzungslinien an Schnittkanten ein-/ausschalten
Kontrollkästchen eingeschaltet:
Begrenzungslinie ersetzt die Bauteil- bzw. Ansichskante an der Schnittführung.
Bewehrung darstellen
Darstellung der 3D-Sicht für Bewehrung ein-/ausschalten
Ingenieursicht
Darstellung der 3D-Sicht als Ingenieursicht ausschalten
Tiefenloser Schnitt
Tiefenlosen Schnitt ein-/ausschalten
Auflösung Bilder
Wert für die Auflösung (DPI) der Bilder in der 3D-Sicht ändern
Weitere Erläuterung zu den Einstellungen, siehe Menü Réglages > Construction 3D > Représentation des vues 3D en général.
Funktionszusatzleiste
Alle aktualisieren
Alle 3D-Sichten im Plan nach Bestätigen mit Ja aktualisieren
Alle markieren
Alle 3D-Sichten im Plan markieren
Alle auflösen
Alle 3D-Sichten im Plan nach Bestätigen mit Ja in Elemente wie Linien auflösen
Anbindung anpassen
Umschaltfunktion: Angebundene Elemente bei Aktualisierung anpassen, ein-/ausschalten
Original
Umschaltfunktion: Aktualisieren stellt den Originalzustand der 3D-Sicht her, ein-/ausschalten
Sind einzelne Elemente in 3D-Sichten korrigiert worden, wie z.B. Stift, Linientyp oder Ebenen, bleiben diese nach dem Aktualisieren der 3D-Sicht bestehen. Für das Zurücksetzen in den Originalzustand, schalten Sie die Option vor der Aktualisierung ein.
Vorschau mit Bild