Correction par section
- Rechercher sélectivement dans le segment
Menü Editer > Ausschnitt korrigieren
Werkzeugleiste:
Iconleiste:
: Funktion im Modul STRAKON auslösen: 
Während der Planbearbeitung müssen Sie häufig Zeichnungselemente, z.B. Linien, Maße, Schraffuren, ändern, z.B.
Um diese Korrekturen vornehmen zu können, stehen die Funktion Ausschnitt korrigieren und die dem jeweiligen Zeichnungselement zugehörige Funktion Einzeln korrigieren zur Auswahl. Diese Korrekturfunktionen beinhalten weitestgehend identische Korrekturen, die Sie wahlweise aktivieren können.
Bei einer Geometrie- oder Darstellungsänderungen können Sie über das Menü Editer > Déplacer points d'attache die Anbindepunkte in jede beliebige Lage verschieben.
Funktionszusatzleiste
► (Tooltips vorhanden)

Anmerkung: |
|---|
Zum besseren Verständnis erfolgt eine ausführliche Erläuterung der einzelnen Korrekturen von Elementparametern und -attributen in den zugehörigen Kapiteln der Zeichnungselemente. Im vorliegenden Kapitel werden deshalb nur die Besonderheiten der Funktion Ausschnitt korrigieren behandelt. |
Fenster/Polygon
Ist der Ausschnitt bestimmt bzw. eine Suchvorgang gewählt, wird die Korrektur folgender Zeichnungselemente angeboten:
Funktionsleiste
► (Tooltips vorhanden)
* | Linien, Rechtecke, Kreise, einzelne Stäbe im Zeichnungsmattenaufbau |
** | Ellipsen, Klothoiden, Polynome/Parabeln, Splines, Freihandlinien, Zeichnungsmattenaufbau, 3D-Darstellungen |
Anmerkung: |
|---|
Korrektur einzeln frei Unabhängig von den nachfolgend erläuterten Verfahrensweisen können Sie eine globale Korrektur beliebiger Einzelelemente, wie z.B. Linien, Kreise, Ellipsen, Texte, Einzelelemente einer 3D-Darstellung, auch direkt, ohne vorherige Auswahl des Zeichnungselements, über das Menü Editer sowie über Einzeln frei in der Funktionszusatzleiste oder das Freihandsymbol (siehe Kapitel Entrée / accessibilité, : Funktion im Modul STRAKON auslösen) Korrektur einzeln frei aktivieren. Beachten Sie, dass sich der Anfangspunkt (A) des Freihandsymbols in unmittelbarer Nähe des Elements befindet. Ist dies nicht der Fall, erscheint die Aufforderung und das zu korrigierende Element wählen Sie erneut. Liegen dabei Texte übereinander, gilt Klein- vor Großschreibung. Bei Bewehrungselementen unterschiedliche Korrekturen: Positionsnummer = Positionskor.; Schenkel, Positionstext, Verlegung = Ansichtskorrektur Ist das Element angefahren, öffnet sich die zugehörige Korrekturdialogbox. |
Funktionszusatzleiste
Selektiv
Umschaltfunktion: Zeichnungselemente selektiv suchen, ein-/ausschalten (siehe Rechercher de manière sélective dans l'extrait)
Sind alle vollständig im Ausschnitt liegenden Elemente markiert, können Sie weitere Elemente, die in gleicher Weise korrigiert werden sollen, suchen. Dies erfolgt durch Anlegen weiterer Ausschnitte, indem über Weiterer Ausschnitt in der Funktionszusatzleiste die Elemente gesucht werden.
Sind die zu korrigierenden Zeichnungselemente gewählt, bleibt die Option für weitere Modifikationen solange eingeschaltet, bis Sie diese über Weiter beenden.
In jedem dieser Zeichnungselemente können Sie mehrere zugehörige Attribute einzeln oder alle global, z.B. Stiftstärke, Schraffur-, Maßtyp, korrigieren.
Da die Auswahl bzw. das Suchen der zu korrigierenden Elemente in den Funktionen mit gleichen oder ähnlichen Routinen erfolgt, werden die hierzu vorhandenen Möglichkeiten erläutert. Eine ständige Wiederholung in den einzelnen Funktionsbeschreibungen wird vermieden.
Anmerkung: |
|---|
Neben den nachfolgend erläuterten elementspezifischen Korrekturen können Sie auch die jeweilige Ebenenzuordnung über die Ebenenverwaltung mit der Funktion Calques > Gestionnaire de calques in der Funktionszusatzleiste ändern. Beachten Sie, dass bei einer Korrektur der Elementparameter eine Neuzuordnung der Elemente erfolgt, sofern Sie in der Funktion Ebenen die automatische Zuordnung aktiviert haben, z.B. Linien mit der Stiftstärke 0,35 > Zuordnung in Ebene 1 Linien mit der Stiftstärke 0,70 > Zuordnung in Ebene 5 Einzelne Linien mit der Stiftstärke 0,35 werden auf 0,70 korrigiert. Automatisch erfolgt eine Neuzuordnung dieser Linien in die Ebene 5. |
Stabstahl, Matten, U-Körbe
Nach Auswahl des zu korrigierenden Bewehrungstyps selektieren Sie zwischen den einzelnen Bewehrungsansichten, allen Ansichten oder eine Kombination von Ansichten.
Funktionsleiste
Deckend Ein / Deckend Aus
Für alle im Ausschnitt liegenden Positionstexte von Matten oder Stabstahl „Deckend“ ein-/ausschalten
Über Global können Sie alle Zeichnungselemente gleichzeitig in einer Dialogbox ändern:
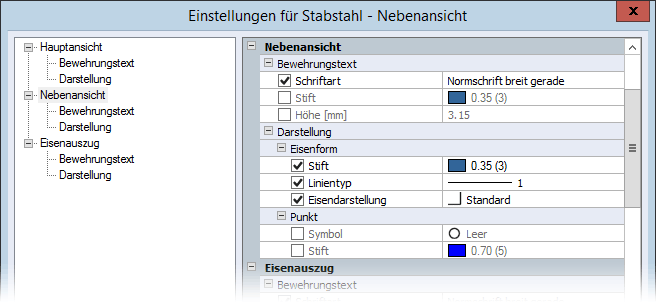
Nur die zuvor gewählten Ansichten werden zur Korrektur angeboten.
Kontrollkästchen eingeschaltet:
Jede markierte Ansicht, z.B. Nebenansicht, hat den gleichen Wert, z.B. Schriftart Arial
Kontrollkästchen ausgeschaltet:
Die markierten Ansichten, z.B. Nebenansicht, haben unterschiedliche Werte, z.B. Stiftstärke, Schrifthöhe, Punktsymbol usw.
Schalten Sie die Option ein, wenn alle Ansichten den gleichen Wert erhalten sollen.
Schalten Sie die Option ein, wenn alle Ansichten den gleichen Wert erhalten sollen.
Ausführliche Erläuterungen zu den Einzelattributen in den Réglages barres.
Da es im Rahmen dieser Funktionsbeschreibung nicht möglich ist, jede einzelne Korrektur detailliert zu erläutern, werden die vorhandenen Möglichkeiten nur anhand eines Beispiels für die Texte erläutert. Die ausführlichen Erläuterungen zu den Einzelattributen können Sie den zugehörigen Kapiteln entnehmen.
Beispiel: Texte selektiv suchen und ersetzen
Die Texte Abstandshalter und Abstandkörbe sollen durch den Text Unterstützungskörbe ersetzt und gleichzeitig die Schrifthöhe und die Schriftart geändert werden. Führen Sie folgende Eingaben durch:
1. Suchen Sie die Texte über das Menü Editer > Ausschnitt korrigieren > Funktionszusatzleiste: Selektiv > Texte und wählen das Suchkriterium in der Funktionsleiste (hier Global):
2. Schalten Sie in der sich öffnenden Dialogbox das Kontrollkästchen Text ein und bestimmen den Text, der ersetzt werden soll.
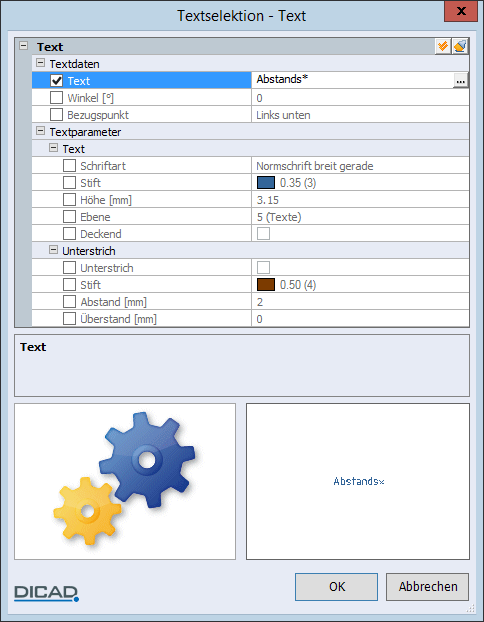
Da im Beispiel mehrere Texte mit den gleichen Anfangsbuchstaben existieren, geben Sie ein *-Zeichen (Wildcard) ein. Somit werden alle Texte gesucht, die die gleichen Buchstaben vor der Wildcard aufweisen.
3. Nach dem Schließen der Dialogbox mit OK werden die entsprechenden Texte im Ausschnitt markiert. Sollen weitere, noch nicht markierte Texte geändert bzw. markierte Texte nicht geändert werden, können Sie diese anschließend einzeln ein- oder ausschalten. Dabei kann sich der Text sowohl innerhalb als auch außerhalb des Ausschnitts befinden.
4. Sind alle Texte markiert, öffnet sich automatisch die Dialogbox für die Textkorrektur:
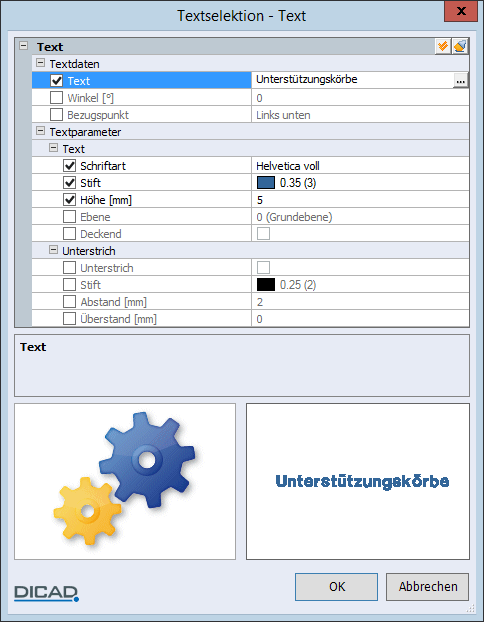
Sie schalten die Kontrollkästchen für den Text, die Schrifthöhe und Schriftart ein und geben die zugehörigen Korrekturwerte ein. Über Ident können Sie für die Wertebestimmung auch einen Text auf dem Plan identifizieren, der die Korrekturwerte aufweist. Die identifizierten Werte werden anschließend automatisch in die Eingabefelder der Dialogbox übernommen.
5. Nach Bestätigen der gewählten Werte mit OK werden alle zuvor im Ausschnitt markierten durch die korrigierten Texte (hier Unterstützungskörbe; H = 5,00 mm, Schriftart = HV) ersetzt.
Anmerkung: |
|---|
In den Korrekturen können Sie alle Zeichnungselemente (Ausnahme: Wände) auch global ändern. D.h. alle grafischen Parameter können Sie über Global in der Funktionsleiste gleichzeitig in einer Dialogbox ändern, z.B. Ausschnitt korrigieren > Funktionszusatzleiste: Selektiv > Maße. 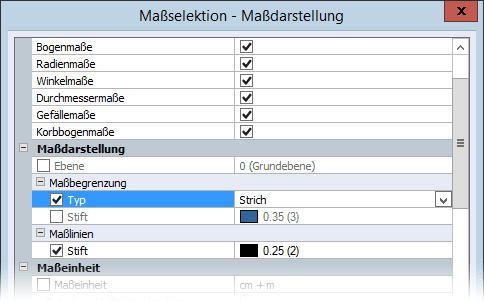 |
Die zu korrigierenden Parameter schalten Sie über die Kontrollkästchen ein, bestimmen bzw. wählen Sie den Wert und bestätigen mit OK. Die vorgenommen Korrekturen werden direkt im Plan dargestellt.
Corriger le segmentNachdem Sie in der Funktion Correction par section > Funktionszusatzleiste: Segment ein vollständiges Segment zum Korrigieren bestimmt haben (siehe Définir l'extrait / chercher dans l'extrait, Segment), können Sie alle Elemente eines Zeichnungselements unabhängig von ihren Unterscheidungsmerkmalen suchen.
Nach Auswahl des gewünschten Segments, erfolgt der weitere Ablauf analog „Fenster/Polygon“.