Extruder surfaces
 | Flächen extrudieren (F) |
Zusatzleiste
Wählen Sie die Extrusion und anschließend die zu extrudierenden Flächen. Mit Rechtsklick und Weiter schließen Sie das Identifizieren ab. Zu extrudieren sind 3D-Objekte und Flex-Bauteile. Hiervon ausgeschlossen sind Wände und Wandöffnungen.
Siehe hierzu:
Einzelne Fläche extrudieren, Icon Einzelne Fläche
Alle Flächen extrudieren, Icon Alle Flächen
Alle Flächen extrudieren, Icon Alle Flächen
Gleichmäßige Extrusion Alle markierten Flächen werden gleichmäßig vergrößert oder verkleinert. 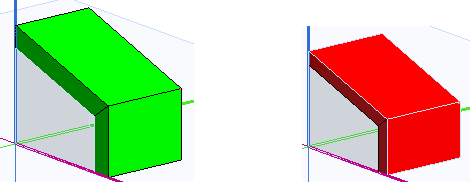 | |
Gerichtete Extrusion Bei der gerichteten Extrusion zeigen die Richtungspfeile alle Möglichkeiten auf. 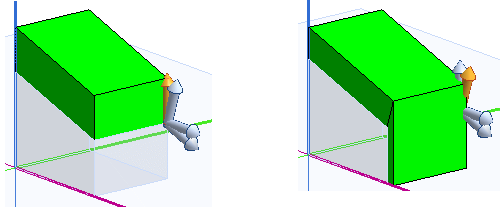 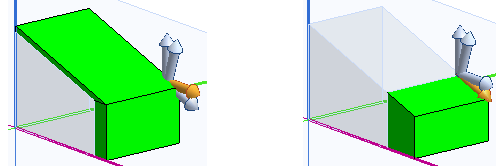 | |
Gleichmäßige Extrusion mit konstantem Querschnitt Alle markierten Flächen behalten Ihre Größe und werden verlängert oder verkürzt. 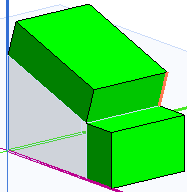 | |
Gerichtete Extrusion mit konstantem Querschnitt Bei der gerichteten Extrusion zeigen die Richtungspfeile alle Möglichkeiten auf.  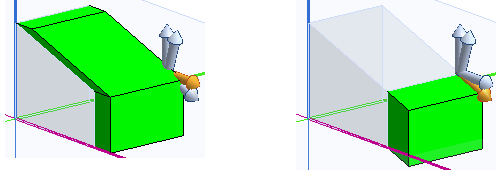 Parallel eine Fläche verschieben Die zugehörige Schicht wird vergrößert oder verkleinert. Identifizieren Sie die Fläche, bestätigen die Auswahl mit Rechtsklick und wählen einen Bezugspunkt. Je nach Cursorbewegung wird die Vergrößerung in Grün und die Verkleinerung in Rot angezeigt. Bestätigen Sie eine freie Verschiebung (linke Maustaste) oder geben den Abstandswert in der Ménu statut ein. Der Abstand bezieht sich immer senkrecht auf die identifizierte Fläche. Sofern die Verschiebung einer Koordinatenrichtung entspricht, wird diese vor dem Eingabefeld angezeigt, z.B. dx. 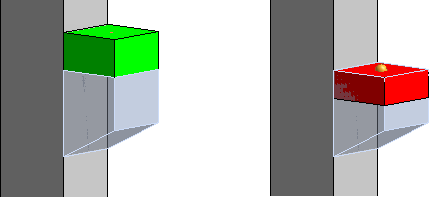 | |
Geneigte Flächen, oder Flächen die an Neigungen grenzen, haben zwei Verschiebemöglichkeiten: 1. Fläche identifizieren und Cursor bewegen Die Neigung wird entsprechend fortgeführt. 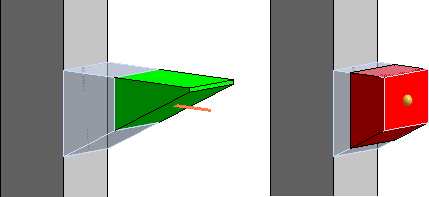 | |
2. Fläche identifizieren und Cursor mit gedrückter Taste [Strg] bewegen Die Fläche wird ohne Größenänderung entlang der Richtungslinie verschoben. 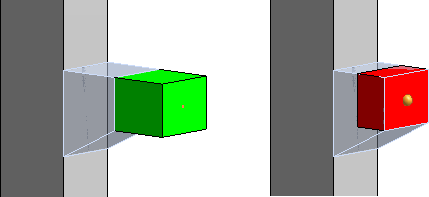 Objekt symmetrisch vergrößern oder verkleinern Markieren Sie gegenüberliegende Flächen und beenden die Auswahl mit Rechtsklick. 1. Beispiel: 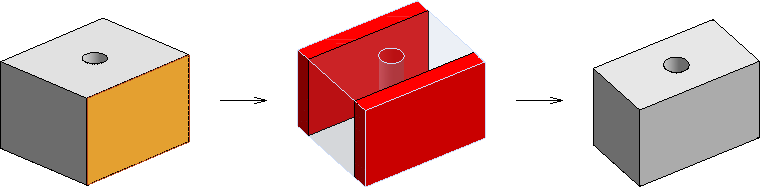 Runde Öffnungen oder zylindrische Flächen extrudieren 2. Beispiel: 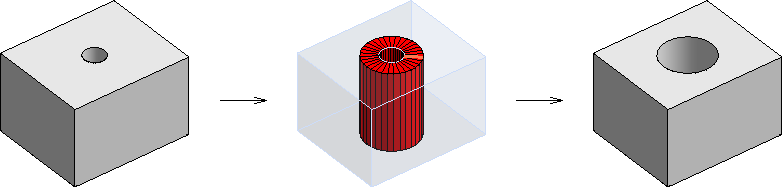 |
An die Ebene anschmiegen Selektierte Fläche an schräge Fläche oder frei definierte Ebene anschmiegen Zu extrudieren sind 3D-Objekte und Flex-Bauteile. Hiervon ausgeschlossen sind Wände.  | |
Eine selektierte Fläche kann auch an eine Linie angebunden werden:  Anschmiegen mit Fuge Beim Anschmiegen einer Fläche können Sie zwischen den Objekten eine Fuge bestimmen 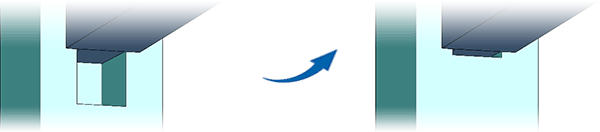 | |
Einzelne Fläche Um eine einzelne Fläche zu extrudieren, schalten Sie vor dem Anfahren der zu extrudierenden Fläche das Icon ein. | |
Vorgabe Extrusionswert (positiv / negativ) Durch Einschalten des Icons können Sie ein schnelles Extrudieren über den Extrusionswert direkt vorgeben und wählen danach einzelne oder mehrere Flächen aus. Bestimmen Sie über das Eingabefeld den Wert für die Extrusion. Klicken Sie jetzt auf die Fläche, wird diese direkt um den Wert extrudiert. Vor jedem Anfahren einer weiteren Fläche können Sie den Wert neu bestimmen. |
Positiver Wert 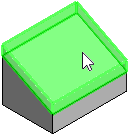 | Negativer Wert 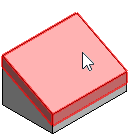 |
Mehrere beliebige Flächen extrudieren Mehrere Flächen eines Objekts können Sie schnell in einem Schritt extrudieren. Schalten Sie das Icon ein und bestimmen Sie einen Wert für die Extrusion aller Flächen. Jetzt klicken Sie nacheinander die Flächen an, die extrudiert werden sollen und bestätigen einmal mit Rechtsklick. 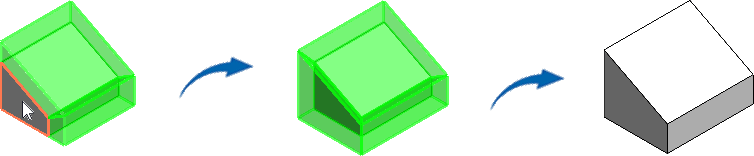 | |
Fläche in allen Bauteil-Instanzen markieren Sie können entscheiden, ob für das Extrudieren direkt alle Bauteile mit gleichem Namen markiert werden sollen. Ist die Funktion ausgeschaltet, wird nur das angefahrene Bauteil markiert. |
Eingeschaltet 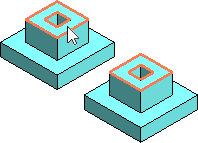 | Ausgeschaltet 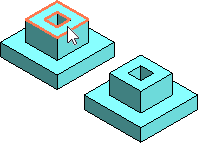 |
Alle Flächen Um alle Flächen eines Objekts in einem Schritt zu extrudieren, schalten Sie das Icon ein, fahren eine Fläche des Objekts an und bestätigen mit Rechtsklick. Bestimmen Sie den Bezugspunkt und dann die Größe der Extrusion über die Cursorbewegung oder den Abstandswert in der Statusleiste. |
 |
Diesen Vorgang können Sie beschleunigen, indem Sie zuvor das Icon Vorgabe Extrusionswert (positiv / negativ) einschalten und einen Wert für die Extrusion aller Flächen bestimmen. 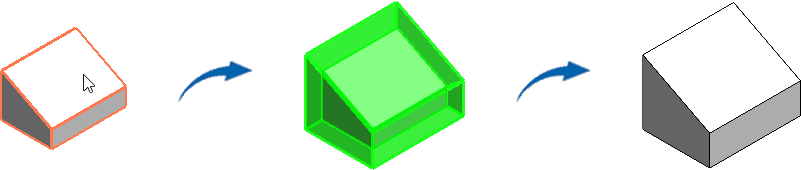 Schalten Sie zusätzlich Einzelne Fläche ein, entfällt das Bestätigen mit Rechtsklick. Den Bezugspunkt für die Extrusion können Sie direkt bestimmen. |
Objektkanten selektieren
Sie müssen nicht in der Perspektive arbeiten, um eine Fläche für die Extrusion zu selektieren. Für ein schnelleres Arbeiten klicken Sie in der Sicht, z.B. Draufsicht, nur die entsprechenden Kanten der Flächen an, die extrudiert werden sollen. Bestätigen dann die Auswahl über einen Rechtsklick, bestimmen den Bezugspunkt und die Größe der gewünschten Fläche.
