Stabstahl Positionskorrekturen
Menü Armature > Stabstahl Positionskorrekturen
Werkzeugleiste:
Folgende Korrekturen können Sie vornehmen:
Funktionsleiste
► (Tooltips vorhanden)
In den Korrekturfunktionen Durchmesser, Stahlsorte und Positions-Nr. werden nach Auswahl der Positionnummer alle vorhandenen Bewehrungsdarstellungen dieser Position im Plan markiert, z.B.
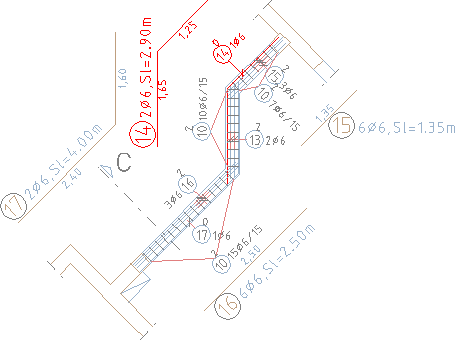
Durchmesser
Wählen bzw. geben Sie die zu korrigierende Positionsnummer ein. Den neuen Durchmesser wählen Sie in der Funktionsleiste:
Der alte Durchmesser wird mit >...<-Zeichen gekennzeichnet. Die Durchmesserkorrektur erfolgt für alle Ansichten und Eisenauszüge des Bewehrungselements in allen Segmenten.
Um bei einer Korrektur des Stabdurchmessers fehlerhafte Hakenlängen und umständliche Korrekturvorgänge bei Biegeformen mit Haken zu vermeiden, können Sie optional die automatische Korrektur der Hakenlängen durchführen. Die Option schalten Sie im Mode de saisie barres ein.
Entspricht die vorhandene Hakenlänge dabei der Mindesthakenlänge, wird diese in der Korrektur rechnerisch und zeichnerisch automatisch angepasst.
Weicht die vorhandene Hakenlänge von der Mindesthakenlänge ab, wird automatisch die Positionskorrektur Schenkel / Haken aktiviert und Sie können die Hakenlänge korrigieren, z.B.

Stahlsorte
Nach Auswahl der zu korrigierenden Positionsnummer oder eines Positionsbereichs wählen Sie die gewünschte Stahlsorte.
Den Positionsbereich bestimmen Sie über eine von-bis-Eingabe (getrennt durch ein Komma) oder über die Option Anzeige (erste und letzte Position des Bereichs wählen).
Den Positionsbereich bestimmen Sie über eine von-bis-Eingabe (getrennt durch ein Komma) oder über die Option Anzeige (erste und letzte Position des Bereichs wählen).
Anmerkung: |
|---|
In der Option Anzeige wird zu jeder Positionsnummer die Stahlsorte mit angezeigt. |
Über Positionen einer Stahlsorte ändern Sie alle Positionen einer Stahlsorte direkt in eine andere Stahlsorte.
Wählen Sie die zu ändernde Stahlsorte in der Funktionsleiste, alle Ansichten dieser Positionen werden im Plan markiert, und danach die neue Stahlsorte für die markierten Positionen.
Die in der Funktionsleiste angebotenen Stahlsorten können Sie in der Gestionnaire de barres bestimmen.
Enthält der Plan Treillis PXML, ist die Funktionsleiste um den Eintrag PXML-Matten Positionen erweitert.
Klicken Sie auf PXML-Matten Positionen, um alle Positionen, die für PXML-Matten definiert sind, zu markieren und wählen eine neue Stahlsorte.
Anmerkung: |
|---|
Die Korrektur der Stahlsorte kann zu neuen Biegerollendurchmessern bzw. Hakenlängen führen. Die Biegerollendurchmesser werden automatisch vom Programm korrigiert. Die Hakenlängen müssen Sie lokal korrigieren (siehe Schenkel / Haken). |
Die Korrektur beenden Sie über Weiter.
Biegerolle
Biegerollendurchmesser bei gebogenen Bewehrungselementen an beliebiger Stelle korrigieren
Sie können entweder die Hauptansicht oder den Eisenauszug des Eisens anfahren.
Die erste Biegestelle am Eisen wird durch die Ziffer 1 gekennzeichnet. Die Biegestellen werden, ausgehend vom ersten Polygonpunkt des Bewehrungselements, fortlaufend nummeriert.
Funktionsleiste
Die Standardeinstellung beträgt (nach DIN 1045):
dbr = n*ds
n = 4 bei ds < 20
n = 7 bei ds > 20
n = 4 bei ds < 20
n = 7 bei ds > 20
Für andere verwendete Normen, z.B. in Österreich, Schweiz, können Sie die Standardeinstellung über den Faktor n in der Funktionsleiste ändern oder in der Stabstahlverwaltung bestimmen.
Der vorhandene Biegerollendurchmesser wird angezeigt und durch die Eingabe des gewünschten Faktors neu berechnet. Die gleiche Abfrage erfolgt in der Reihenfolge (an Stelle 2, 3 usw.) für alle weiteren Biegestellen der angefahrenen Eisenposition.
Anmerkung: |
|---|
Die Korrektur des Biegerollendurchmessers wird nur in der 1:1-Darstellung sichtbar. |
Funktionszusatzleiste
Möchten Sie nur bestimmte Biegerollendurchmesser einer Eisenform korrigieren, wechseln Sie die Umschaltfunktion: Biegestelle automatisch in Biegestelle wählen.
Fahren Sie die gewünschte Biegerollennummer an und korrigieren den Biegerollendurchmesser wie zuvor erläutert. Durch erneutes Wechseln der Umschaltfunktion: Biegestelle wählen können Sie ausgehend von der zuletzt korrigierten Stelle wieder alle weiteren Stellen fortlaufend korrigieren.
Die Korrektur beenden Sie über Weiter.
Anmerkung: |
|---|
In der Nebenansicht-Verlegung > gebogen (Ringbewehrung) können Sie die Korrekturfunktion Biegerolle nicht anwenden. |
Positions-Nr.
Positionsnummer eines Bewehrungselements bzw. ein Bereich von Positionsnummern segmentübergreifend korrigieren
Die Positionsnummern in allen vorhandenen Ansichten (Haupt-, Nebenansicht und Eisenauszug) der Eisenposition korrigieren Sie auf dem Plan.
Um nur eine Positionsnummer zu korrigieren, geben Sie diese ein oder identifizieren diese.
In der Klammer wird die letzte bzw. höchste schon vergebene Positionsnummer angezeigt.
Die neue Positionsnummer können Sie folgendermaßen eingeben:
Die neue eingegebene Positionsnummer ist noch nicht vorhanden.
Geben Sie die neue Positionsnummer ein und alle auf dem Plan vorhandenen Ansichten des Bewehrungselements werden korrigiert.
Die neue eingegebene Positionsnummer ist schon vorhanden.
Voraussetzung ist, dass die Biegeform und der Durchmesser der alten und neuen Position übereinstimmen. Ist dies nicht der Fall, erscheint folgende Meldung

und Sie müssen eine neue Positionsnummer wählen.
Geben Sie die neue (schon vorhandene) Positionsnummer ein und alle auf dem Plan vorhandenen Ansichten des Bewehrungselements werden auf diese geändert.
Die Eisenanzahl der alten Position wird, sofern diese keinen Eisenauszug hat, aus den alten Nebenansichten in den Eisenauszug der neuen Position addiert.
Sind in der alten Position jedoch Eisenauszüge vorhanden, erfolgt die Addition der Eisenanzahl in Abhängigkeit folgender Voraussetzungen:
Die Eisenanzahl der alten Position wird auf die neue Position addiert und folgende Meldung erscheint:
> EA der alten Pos. ... löschen: Ja | Nein
Ja
Alten Eisenauszug löschen und den Vorgang beenden
Nein
Um mehrere Eisenauszüge einer Position optisch darzustellen, wird der alte Eisenauszug korrigiert und die Eisenanzahl bzw. der Positionstext neu abgefragt.
Die Eisenanzahl der alten Position wird auf die neue Position addiert.
> Achtung: Anzahl aus altem EA wird in neuen EA addiert!
Anmerkung: |
|---|
Weicht die im Eisenauszug eingegebene Eisenanzahl von der errechneten Anzahl eventueller Nebenansichten ab, erscheint in der Funktionszusatzleiste eine weitere Meldung > Achtung: bei alter Position ist Anzahl im EA abweichend von Anzahl aus NA !!! |
Die Eisenanzahl der alten Position wird auf die neue Position addiert und folgende Meldung erscheint:
> EA der alten Pos. ... löschen: Ja | Nein
Der weitere Ablauf erfolgt wie zuvor erläutert.
Die Positionsnummern können Sie auch bereichsweise korrigieren.
Zuerst definieren Sie den vorhandenen Positionsnummernbereich von, bis. Die neue Positionsnummerierung beginnt dann mit der gewählten Positionsnummer in der Abfrage:
Beispiel:
Zu korrigierende vorh. Pos.-Nr.: 5; 9; 10; 14; 15
Eingabe:
Bereich von Pos.-Nr., bis Pos.-Nr.: 5, 15
Neue Pos.-Nr. ab Pos.-Nr.: 20
Neue Pos.-Nr.: 20, 21, 22, 23, 24
Neue Pos.-Nr. ab Pos.-Nr.: 20
Neue Pos.-Nr.: 20, 21, 22, 23, 24
Anmerkung: |
|---|
Bei der Korrektur wird überprüft, ob die Umpositionierung für den neu gewählten Bereich (im Bsp. Pos.-Nr. 20 - 24) möglich ist. D.h. der neu gewählte Bereich muss komplett frei sein. Ist eine Positionsnummer aus dem Bereich schon belegt, erfolgt eine Fehlermeldung und Sie müssen die Korrektur wiederholen. > keine Umpositionierung im angegebenen Bereich möglich! |
Lücken schließen
Alle Positionslücken eines Plans können Sie in einem Schritt schließen (zusammenschieben). Die Positionen werden so umpositioniert, dass jeweils die kleinste freie durch die nächste höhere Positionsnummer ersetzt wird.
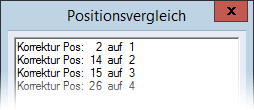
Diese Korrektur können Sie über Annuler étape d'édition / répéter étape d'édition  in der Barre d'icônes wieder rückgängig machen.
in der Barre d'icônes wieder rückgängig machen.
Schenkel / Haken
Schenkellängen und Haken einer Hauptansicht / eines Eisenauszugs ohne Hauptansicht korrigieren
Hauptansicht korrigieren
Geben Sie die Positionsnummer des zu korrigierenden Eisens ein. Die zugehörige Hauptansicht und der erste Schenkel des Eisens werden mit einem Pfeil markiert. Die gewünschte Korrektur wählen Sie in der Funktionsleiste. Unterschieden wird nach der vorhandenen Hauptansicht:
Hauptansicht allgemein
Anmerkung: |
|---|
Bei Auswahl der Schenkellängenkorrektur können Sie die Schenkellänge auch aus einer anderen vorhandenen Position mit aus Pos. übernehmen. Die gewählte Position wird in einem Fenster mit der zugehörigen Schenkelnummerierung angezeigt. Die gewünschte Schenkelnummer für die Übernahme wählen Sie in der Funktionsleiste. Als Vorgabe wird jeweils die Nummer des ersten bzw. letzten Schenkels (ohne Haken) angeboten. Auslösen von Nein beendet die Schenkellängenübernahme. |
Hauptansicht Bügel
Aktuelle Biegeform der Hauptansicht
Es handelt sich um einen geschlossenen Bügel mit 90°-Haken. Ist diese Funktion mit Stü.Bügel beschrieben, handelt es sich um einen geschlossenen Stützenbügel mit 45°-Haken.
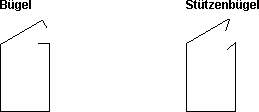
Wünschen Sie für die Korrektur nur die Umwandlung eines Bügels in einen Stützenbügel (oder umgekehrt) ohne Korrektur der Hakenlängen, erfolgt dies über Bügel bzw. Stü.Bügel und anschließendem Auslösen der Funktion Weiter.
Um eine Hakenkorrektur vorzunehmen, können Sie nur die Hakenlängen des geschlossenen Bügels korrigieren.
Zur Kontrolle werden die aktuellen Hakenlängen und -winkel in der Funktionszusatzleiste angezeigt.
Anmerkung: |
|---|
Bedingt durch die Vorgabewerte für die Hakenwinkel aus der Stabstahlverwaltung führen die unterschiedlichen Hakenwinkel auch zu unterschiedlichen Hakenlängen und Biegerollendurchmessern (siehe Principes, Gestionnaire de barres). Bei einer Korrektur der Werte werden die Biegerollendurchmesser vom Programm automatisch geändert. Die Hakenlängen bleiben bestehen und müssen lokal geändert werden. |
Die Korrektur beenden Sie über Weiter. Automatisch werden alle zugehörigen Nebenansichten und Eisenauszüge der korrigierten Position segmentübergreifend korrigiert.
Eisenauszug korrigieren
(ohne Hauptansicht):
Anmerkung: |
|---|
1. Sind mehrere Auszüge einer Position vorhanden, wird der über das Freihandsymbol C (siehe Kapitel Entrée / accessibilité, , Funktion im Modul STRAKON auslösen) identifizierte Auszug, ansonsten der erste gefundene Auszug, zur Korrektur angeboten. 2. In der Korrektur erfolgt auch die Kontrolle auf die maximal zulässige Eisenlänge. |
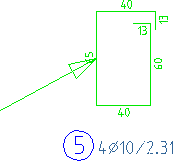

Während des Korrekturvorgangs wird der Auszug (Biegeform, Maße, Schenkeltexte und Gesamtlänge) und nach Abschluss der Korrektur alle weiteren Auszüge und Nebenansichten der Bewehrungsposition aktualisiert. Nebenansichten werden jedoch nur dann angepasst, wenn sie nach dem Eisenauszug eingegeben wurden.
Für die Korrektureingaben können Sie auch folgende Funktionen verwenden:
Ü-Länge längs
Übergreifungslängen korrigieren, sofern die angebundenen Hauptansichten der Verlegung vorhanden sind (Ausnahme: Ringbewehrung) (siehe Barres, Überschreitung der max. Eisenlänge eingeben)
Für die gebogenen Verlegungen können Sie die Übergreifungslängen sowie die Anfangs- und Endlängen auch ohne vorhandene Hauptansicht korrigieren.
Nach Eingabe einer beliebigen Positionsnummer aus der zu korrigierenden Verlegung wird die zugehörige Hauptansicht mit den Positionsmarkierungen gelöscht und die Verlegekante markiert.
Die Eisen- und die Übergreifungslängen können Sie in der sich automatisch öffnenden Dialogbox neu bestimmen. Automatisch werden alle weiteren zugehörigen Nebenansichten und Eisenauszüge korrigiert.
Z-Länge
Z-Länge korrigieren (auch über die Korrekturfunktion Randabstand)
Bei der Korrektur über Z-Länge werden die vorhandenen Z-Längen nach Eingabe der Positionsnummer in der Hauptansicht markiert und zur Korrektur angeboten.
Beispiel: Konsoleisen

Bei der Korrektur der Z-Längen über die Randabstände wird in der Funktion
die z-Länge nachträglich zur Korrektur angeboten und bei
die Z-Länge automatisch korrigiert.
Anschließend wird bei beiden Korrekturen automatisch der vorhandene Eisenauszug korrigiert.
Aufbiegung / Kröpfung
Aufbiegungen (A) bzw. Verkröpfungen (K) einer Bewehrungsposition korrigieren
Für jede vorhandene Aufbiegung können Sie den Aufbiegungsabstand (a) zum Anbindungspunkt und den Aufbiegungswinkel (W) neu definieren.
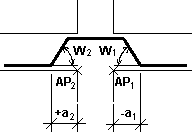
Für eine Verkröpfung können Sie den Verkröpfungsabstand (a) zum Anbindungspunkt, die Verkröpfungshöhe (h) und -breite (b) neu definieren.

Die Länge des Endschenkels (Anschlussbewehrung) können Sie nur über die Schenkellängenkorrektur (Schenkel / Haken) korrigieren.
Abschließend werden automatisch alle zugehörigen Nebenansichten und Eisenauszüge segmentübergreifend korrigiert.
Randabstand
Randabstände korrigieren
Funktionszusatzleiste
mehr hierzu ...
Eine Position | Umschaltfunktion: Alle Haupt- und Nebenansichten sowie Eisenauszüge einer Bewehrungsposition korrigieren, ein-/ausschalten |
Alle Positionen | Umschaltfunktion: Alle auf dem Plan vorhandenen Positionen segmentübergreifend korrigieren, ein-/ausschalten |
Bew. einzeln anfahren | Umschaltfunktion: Randabstände einzelner Ansichten von Bewehrungspositionen korrigieren, ein-/ausschalten |
Fahren Sie die gewünschte Ansicht (Haupt-, Nebenansicht oder Eisenauszug) an.
Die gewählte Randabstandskorrektur können Sie gleichzeitig für mehrere Ansichten beliebiger Positionen durchführen. Wählen Sie nacheinander die einzelnen Ansichten.
Anmerkung: |
|---|
Ergeben sich aus der Korrektur Änderungen in den Abmessungswerten der Eisenpositionen, werden alle zugehörigen Ansichten und Eisenauszüge entsprechend korrigiert. |
Funktionsleiste
► (Tooltips vorhanden)
Alle Randabstände einzeln
Zur Information erscheint die Ansicht und Positionsnummer des zu korrigierenden Eisens in der Funktionszusatzleiste. Zusätzlich wird das Eisen und der zu bearbeitende Randabstand mit einem Pfeil markiert.
Alle zugehörigen Randabstände der gewählten Bewehrungspositionen werden nacheinander einzeln in der Funktionsleiste abgefragt und Sie bestimmen die neuen Randabstände.
Alle zugehörigen Randabstände der gewählten Bewehrungspositionen werden nacheinander einzeln in der Funktionsleiste abgefragt und Sie bestimmen die neuen Randabstände.
Beträge + Additionswert
Funktionszusatzleiste
Sie können
Geben Sie den gewünschten Additionswert ein, z.B.
Additionswert = 2 cm
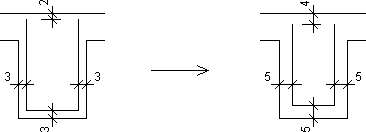
D.h., vorhandene Randabstände, deren Betrag größer ist als der eingegebene Höchstwert, werden nicht korrigiert.
Über für Beträge bis ... cm in der Funktionszusatzleiste können Sie den gewünschten Höchstbetrag eingeben.
Über für Beträge bis ... cm in der Funktionszusatzleiste können Sie den gewünschten Höchstbetrag eingeben.
Diesen Grenzbetrag können Sie vor jeder Eingabe des Additionswerts korrigieren, z.B.
Grenzbetrag = 5 cm, Additionswert = 1 cm
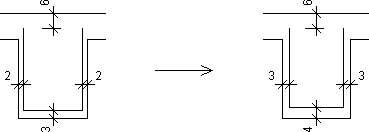
Alle Beträge einzeln
Nur die vorhandenen Randabstandsbeträge korrigieren
D.h., Randabstände mit gleichem Wert werden nur einmal abgefragt.
Beispiel:
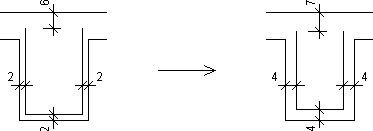
Für dieses Beispiel erscheinen in der Funktionsleiste nur die folgenden Abfragen:
Anmerkung: |
|---|
Über die Randabstandskorrektur können Sie auch eventuell vorhandene Z-Längen, z.B. in Konsoleisen, korrigieren. Diese Korrektur wird in der Funktion Z-Länge erläutert. |
Polygon
Polygonpunkte zu einem vorhandenen Verlegepolygon in der Haupt- oder Nebenansicht (Ausnahme: Ringbewehrung) neu einfügen, entfernen bzw. verschieben
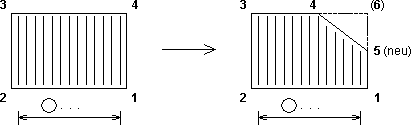
Fahren Sie die Bewehrungsposition des Verlegefelds an. Alle vorhandenen Polygonpunkte werden mit den entsprechenden Ziffern der Eingabereihenfolge markiert und Sie können den einzufügenden, zu verschiebenden bzw. zu entfernenden Schalkantenpunkt bestimmen.
Die Eingabereihenfolge ist beliebig. Im oben dargestellten Beispiel bestehen z.B. die Möglichkeiten:
1. Zuerst den Punkt 4 (alt) zu löschen und die Punkte 4 und 5 (neu) einzufügen.
Fahren Sie den Punkt ... (alt) an.
Löschen
Angefahrenen Punkt löschen
Einfügen
Zweiten Punkt mit gleichen Koordinaten einfügen, z.B. für ein Konsoleisen in der Hauptansicht
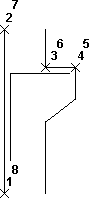
Der „sichtbare“ Polygonpunkt wird dabei mit dem Markierungsstift und der bzw. mehrere „verdeckte“ Polygonpunkt höhergestellt, mit dem Stift 1, 2 usw. dargestellt.
Verschieben
Angefahrenen Punkt verschieben, indem Sie seine neue Lage, durch Anfahren eines anderen Schalkantenpunkts, bestimmten.
neue Wahl
Anderen Polygonpunkt anfahren
Nach dem Löschen des alten Polygonpunkts definieren Sie die neuen Punkte mit der Auswahl der gewünschten Punktnummer.
2. Zuerst die Punkte 4 und 5 (neu) einfügen und dann den Punkt 4 (alt) löschen.
Die Punkte 4 und 5 (neu) werden eingefügt. Der noch vorhandene Polygonpunkt 4 (alt) erhält automatisch die jeweils um 1 hochgesetzte Ziffer (hier 6). Im vorherigen Beispiel wird dieser dann gelöscht.
3. Zuerst den Punkt 4 (alt) verschieben und dann den Punkt 5 (neu) einfügen.
Der Punkt 4 (alt) wird verschoben und der Punkt 5 (neu) eingefügt.
Die Korrektur des vorhandenen Polygons beenden Sie über Weiter.
Die sich aus dem korrigierten Polygon ergebende Bewehrung, wird dann mit den bekannten Möglichkeiten abgefragt und korrigiert.
Anmerkung: |
|---|
Bei einer Stabstahlverlegung über zwei Punkte entfallen die Möglichkeiten Löschen und Einfügen. In diesem Verlegepolygon ist nur die Funktion Verschieben zulässig. |