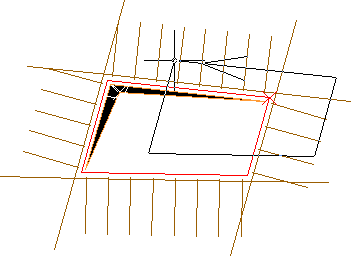AdHoc-Bewehrung einbauen
Werkzeugleiste:
Sie können die Bewehrung der erzeugten Vorlage in ein ähnliches Bauteil einbauen. Voraussetzung ist, dass die Schalkanten des neuen Bauteils vorhanden sind.
Ist der Name der Datei nicht bekannt, können Sie diesen aus der Dateiverwaltung einlesen (siehe Kapitel Configurations, Réglages, Gestion de fichiers).
Anmerkung: |
|---|
[Enter] ist jeweils mit dem zuletzt eingegebenen Dateinamen belegt. |
Nach Eingabe des Dateinamens erscheint in der linken, oberen Ecke des Grafikbildschirms ein Fenster mit allen Teilbildern der gewählten Vorlage und die Dialogbox für die Teilbildauswahl, sofern mehr als ein Teilbild vorhanden ist.

Nach Auswahl des Teilbilds setzt sich der Einbau je nach gewählter Eingabemethode in der Funktionszusatzleiste unterschiedlich fort (siehe Kapitel Principes, Eingabemethoden für die Bewehrung):

Eingabemethode Komfort
Erläuterung siehe AdHoc-Bewehrung über die QuickBox einbauen
Eingabemethode Klassisch
Das Teilbild erscheint mit der Markierung des Bezugspunkts (= Einbaupunkts) im Fenster.
Die Bewehrungselemente der Vorlage werden abgebildet, indem Sie alle im Fenster markierten Punkte (Koordinaten) entsprechend ihrer Lage in dem neuen Bauteil anfahren (siehe AdHoc-Bewehrung erzeugen).
Funktionszusatzleiste
► (Tooltips vorhanden)
W= ..., Spg=...
Winkel eingeben, um das Teilbild, zur besseren Übersicht, im Fenster zu drehen (siehe Kapitel Entrée / accessibilité, Identifier, Identifier angle) oder zu spiegeln
Pkt kor
Umschaltfunktion: Beliebige Polygonpunkte über Koordinaten eingeben, ein-/ausschalten
Die Funktion Punkt identifizieren ist voreingestellt.
PolPkt entf
Alle weiteren markierten Polygonpunkte im Fenster löschen und die Eingabe der neuen Koordinaten in der AdHoc-Bewehrung beenden
Beachten Sie, dass Sie diese Funktion nur wählen, wenn für die Eingabe keine weiteren Polygonpunkte mehr erforderlich sind.
Hilfslinie
Vor und während dem Anfahren der neuen Koordinatenpunkte „unsichtbare“ Hilfslinien (Stiftstärke: Nplo) erzeugen
Fenster
Größe des angezeigten Fensters, durch Festlegung einer neuen rechten unteren Ecke, vergrößern bzw. verkleinern
Die angefahrenen neuen Koordinatenpunkte können Sie über das Menü Editer > Supprimer en arrière dans la fonction active in ihrer Eingabereihenfolge wieder rückwärts löschen.
Die entsprechende Anzeige erfolgt im Fenster.
Sind alle Koordinatenpunkte bestimmt, erscheint
Folgende Korrekturfunktionen können Sie in der Funktionszusatzleiste einschalten, die nacheinander für jede Bewehrungsposition abgefragt werden:
Korrigieren können Sie den Markierungstyp, die Textlage, Schenkel- und Hakenlängen, den Eisenauszugtext, den Additionswert für die Position, den Durchmesser, den Eisenabstand und die Eisenauszugslage.
Zusätzlich können Sie auch vorhandene Bewehrungsaufbiegungen und -verkröpfungen korrigieren. Beachten Sie, dass dies nur bei eingeschalteter Funktion Schenkel,Haken möglich ist.
Anmerkung: |
|---|
Bauen Sie die Bewehrung mit eingeschalteter Korrekturabfrage ein, werden zusätzlich die Korrekturen für die Positionstexte und im Eisenauszug für die Schenkelbemaßungen angeboten. |
Zu den vorhandenen Bewehrungspositionen auf dem Plan können Sie für die Positionsnummern einen Additionswert eingeben. Über Ab freier Position in der Funktionszusatzleiste erfolgt eine automatische Vergabe der Positionsnummer ab der nächsten freien Position bzw. über Abfrage Position eine Abfrage jeder Positionsnummer.
Sind die angebotenen Randabstände bestätigt bzw. korrigiert, wird die Bewehrung abgebildet.
Alle weiteren Korrekturen werden vom Programm angeboten und beantwortet. Durch Auslösen der entsprechenden Funktion in der Funktionszusatzleiste können Sie eine Eingabe bzw. eine komplette Position entfallen lassen.
Anmerkung: |
|---|
Die Kopplung zwischen den Positionsnummern der einzelnen Teilbilder bleibt solange erhalten, bis Sie die Teilbildauswahl verlassen. Den Durchmesser geben Sie für jede Vorlage nur einmal ein. |
Die Bewehrungselemente werden dargestellt und Sie können ein weiteres Teilbild abbilden oder die Funktion verlassen.
AdHoc-Bewehrung über die QuickBox einbauen
Sie können die AdHoc-Bewehrung auch über die QuickBox mit der Bewehrungseingabe Komfort und ohne weitere Abfragen mit der zusätzlichen Option Quick (siehe Bewehrungseingabe Quick) einbauen, z.B.
Funktionszusatzleiste
► (Tooltips vorhanden)
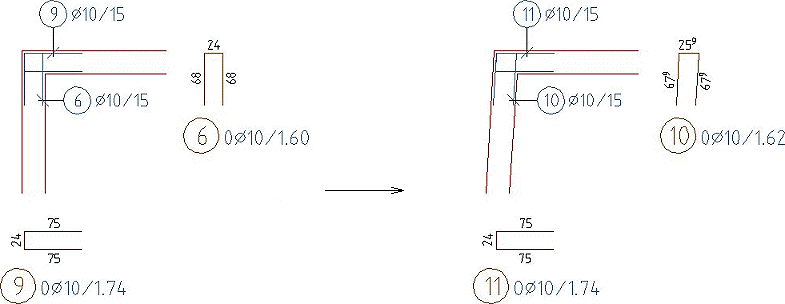
Quick
Umschaltfunktion: Modus Quick, ein-/ausschalten
Durch Einschalten der Umschaltfunktion werden der vorgegebene Durchmesser und die Randabstände direkt übernommen und der automatische Hauptansicht Positionsvergleich durchgeführt.
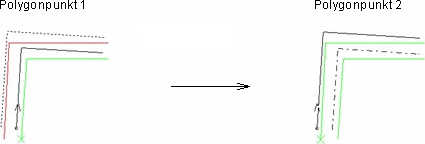
Die Schalungsgeometrie wird dabei immer in Richtung der angefahrenen Linie (Pfeilmarkierung) gesucht. Dabei ist der am nächsten liegende Schalkantenpunkt der Anfangspunkt für den Bewehrungseinbau (Punktmarkierung).
Anmerkung: |
|---|
Bei der Suche der Schalungsgeometrie wird, wenn möglich, der Kontur-Suchcursor und somit auch die Bewehrung automatisch gespiegelt. |
AdHoc-Bewehrung mit mehreren Teilbildern einbauen
Beim Einbau der AdHoc-Bewehrung werden alle zugehörigen Teilbilder in der Teilbildauswahl eingeblendet.
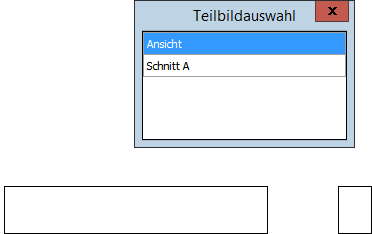
Der Inhalt der Teilbildauswahl wird um die schon platzierten Teilbilder gekürzt.
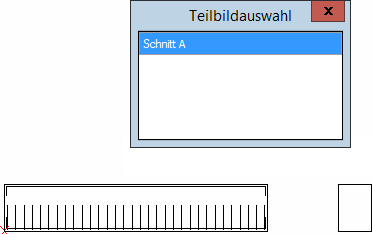
Nach dem Platzieren aller Teilbilder erfolgt ein automatischer Positionsvergleich der Bewehrung. Alle Teilbilder werden für einen nächsten Einbau wieder angeboten.
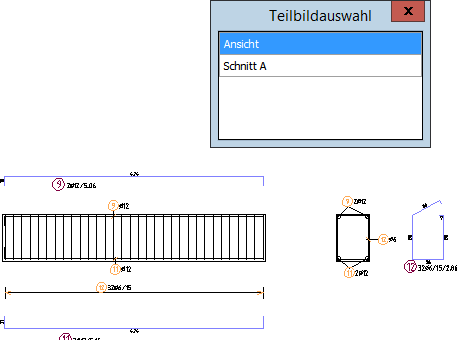
Vorschau
Schalten Sie die Vorschau ein, um vor dem Ablegen der AdHoc-Bewehrung die Bewehrung in ihrer endgültigen Lage virtuell anzuzeigen.