QuickBox
Menü Accessoires > QuickBox
Werkzeugleiste:
Zeichnungselemente mit unterschiedlichen Attributen oder Zubehör, die Sie häufig verwenden, z.B. Außenmasse, Achslinien, Nordpfeil, können Sie sich als Favoriten für den Schnellzugriff in der QuickBox anlegen.
► (Tooltips vorhanden)
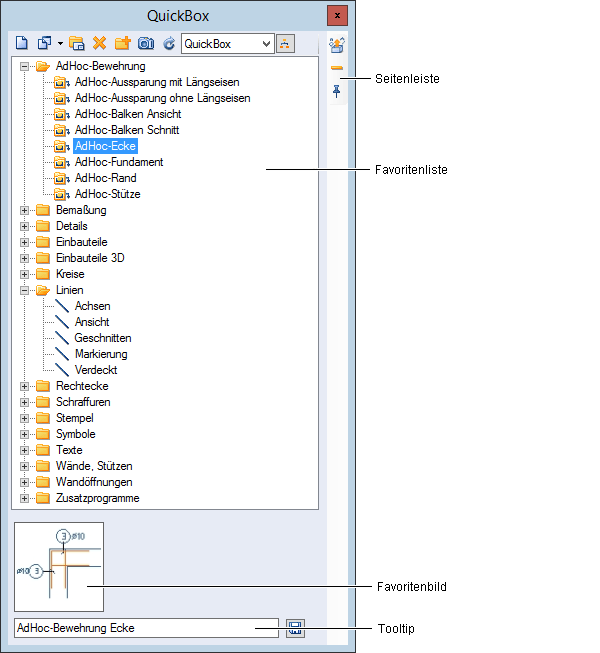
Neu aus Plan Zeichnungselemente, Öffnungen, Symbole oder Details aus dem Plan übernehmen Diese identifizieren Sie für die Übernahme im Plan. Der Cursor steht im Eingabefeld des neuen Favoritennamens, den Sie dazu bestimmen. | |
Neu aus Verwaltung Öffnungen, Symbole, Details oder Zusatzprogramme sowie Makros und Einbauteile (Makros) aus der Verwaltung übernehmen Der Symbolname und der Beschreibungstext werden automatisch übernommen. Zubehör können Sie aus verschiedenen Dateipfaden in die QuickBox übernehmen. Die Dateipfade müssen beim Einbau existieren. | |
Einbauen Markierten Favoriten einbauen | |
Löschen Markierten Favoriten bzw. Ordner löschen | |
Neuer Ordner Ordner für Favoriten anlegen | |
Favoritenbild erzeugen Favoritenbild über einen Ausschnitt im Plan definieren (alternativ können Sie über einen Doppelklick in das Favoritenbild die Erzeugung starten) | |
Aktualisieren Favoritenliste manuell aktualisieren | |
Stammdaten wählen | |
Stammdatenverwaltung öffnen |
Anzeige aktualisieren
Ändern sich bei geöffneter QuickBox im Netzbetrieb die Favoriten (z.B. Namen ändern, Favoriten löschen), wird bei Auswahl dieses geänderten Favorits (eine Meldung erscheint) die Favoritenliste automatisch aktualisiert. Beim Wechsel der Stammdaten erfolgt die Aktualisierung ohne Meldung.
Favoritenliste
Name des Ordners ggf. mit Datenpfad (siehe Kapitel Configurations, Réglages, Gestion des données maîtres)
Favoriten anlegen
Folgende Elemente lassen sich als Favoriten anlegen:
Linien, Rechtecke, Kreise, Schraffuren, Texte, Maße, Höhenkoten, Wände und Stützen, AdHoc-Bewehrung sowie Zubehör (Symbole, Details und Zusatzprogramme)
Zu den Favoriten werden die zugehörigen Attribute, z.B. Stiftnummer, Linientyp, Winkel, Endmarkierungstyp, Texthöhe, gespeichert und beim Einbauen sofort gesetzt.
Favoriten einbauen
Einen Favoriten bauen Sie über einen Doppelklick, durch Klicken auf das Icon Einbauen oder durch Bestätigen mit [Enter] ein. Das Programm öffnet die zugehörige Funktion mit den Einstellungen, die beim Speichern des Favoriten hinterlegt waren.
Haben Sie ein Symbol oder Detail aus dem Plan als Favorit angelegt, „hängt“ dieses beim Einbau zum Platzieren am Cursor. Haben Sie ein Zubehör aus der Verwaltung übernommen, öffnet sich die Teilbildauswahl oder das Zusatzprogramm.
Tooltip
Individuellen Tooltip für jeden Favoriten bestimmen und speichern, den Sie auch ändern können.
Anmerkung: |
|---|
Durch die Installation können Sie die Favoriten der Stammdaten Quickbox und Flex-Bauteile direkt einbauen.
Seitenleiste
Über die Seitenleiste schalten Sie den Hauptdialog optional automatisch ein/aus. So haben Sie jederzeit Zugriff auf Ihre QuickBox-Elemente und sparen dennoch wertvollen Platz auf Ihrem CAD-Fenster.
Minimieren | |
Automatisch ausblenden ein/aus | |
Option Automatisch ausblenden ausgeschaltet |
STRAKON auf YouTube
Video: 1. Schritte STRAKON 2017 - Quickbox (Favoriten)
Verschaffen Sie sich einen Überblick über die vielfältigen Möglichkeiten der Quickbox (Favoritenauswahl von Funktionen mit Einstellungen).
 | Besuchen Sie unseren Video-Kanal DICADofficial auf YouTube: |
