Neue Position einfügen
Positionsnummer eingeben
Funktionsleiste
Die maximale Anzahl der Zeichenfolge für die Positionsnummer beträgt 12.
Anmerkung: |
|---|
Um eine Kalkulation über die Schnittstelle Gesys abzugeben, bestimmen Sie die Positionsnummer nur über numerische Zeichen. |
Positionsvergleich
Geben Sie die Positionsnummer über die Tastatur ein oder wählen Sie den Positionsvergleich über die Variable ? bzw. 0 oder die Inkrementierung (###).
Das Programm sucht die nächste freie Positionsnummer im vorgegebenen Format und berücksichtigt dabei den eingestellten Wert Positionsnummer ab.
Aus Projektliste, Aus Planliste
Die einzubauende Position wählen Sie über eine Klick in der Liste:
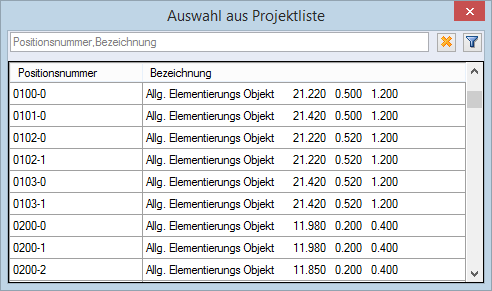
Die Anzeige der Liste können Sie durch Sortieren der Spalten anpassen und über ein entsprechendes Filterkriterium selektieren sowie den Inhalt der Liste nach Office ausgeben (siehe Kapitel Démarrage / interface utilisateur, Interface utilisateur, Modifier les listes dans les boîtes de dialogue / imprimer les liste vers Office).
Nachdem Sie eine neue Positionsnummer oder Kenner für den Positionsvergleich in der Funktionsleiste eingegeben haben, öffnet sich die Dialogbox FT Position (Eingabeart Erweitert):
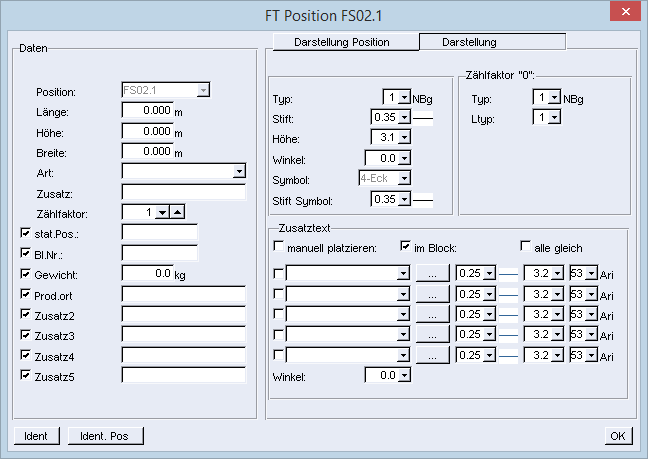
Die Vortexte (Beschreibungstext vor den Eingabefeldern) können Sie über das Menü Réglages > Préfixes de données de liste et de plan > FT Positionierung editieren.
Haben Sie die Einstellungen mit OK bestätigt, bestimmen Sie den Einbaupunkt.
Einbaupunkt anfahren
Funktionszusatzleiste
Nachdem Sie den Einbaupunkt bestimmt haben, erscheint eine Funktionsleiste zur Eingabe des Zählfaktors:
Hiernach bestimmen Sie die Lage der Positionsnummer.
Funktionszusatzleiste
► (Tooltips vorhanden)
H=...
S Text=...
S=...
W=..., NBg
Keine PosNr
Teilbild erhält keine Positionsnummer
Frei
Umschaltfunktion: Freie Lage, ein-/ausschalten
Marklinie
Umschaltfunktion: Markierungslinie zwischen Positionsnummer und Teilbild einfügen, ein-/ausschalten
Ist eine Markierungslinie gewünscht, müssen Sie anschließend noch deren Endpunkt von der Positionsnummer zum Teilbild bestimmen.
4-Eck, ...
Symboltyp wählen
Positionsnummer mit Symbol umrahmen:
Rechteck, Sechseck, Raute, Dreieck mit Spitze nach oben, Dreieck mit Spitze nach unten, kein Symbol
Endpunkt der Markierungslinie bestimmen
Der Anfangspunkt der Markierungslinie, gekennzeichnt durch einen Kreis, wandert beim Bewegen des Cursors automatisch zum nächstliegenden Positionssymbol-Eckpunkt. Über das Menu contextuel können Sie durch Einschalten der Option Startpunkt festlegen den Anfangspunkt bestimmen.

Funktionszusatzleiste
In der Funktionszusatzleiste können Sie noch die Stiftstärke der Markierungslinie ändern. Über Keine Markierungslinie wird die Markierungslinie nicht dargestellt und die Eingabe ist beendet.