NA Verlegung
Werkzeugleiste:
Funktionszusatzleiste
► (Tooltips vorhanden)
Polygon
Polygonzug
Können Sie das Verlegefeld nicht über ein Rechteck definieren, fahren Sie die Polygonpunkte nacheinander analog den Eingaberegeln in der Hauptansicht an.
Anmerkung: |
|---|
Die freie Polygoneingabe können Sie auch durch das direkte Bestätigen des zweiten Rechteckpunkts auf dem Ersten oder durch Eingabe einer Rechteckhöhe/-breite, die kleiner ist als der intern festgelegte Grenzwert = 5 cm, einschalten. |
Die freie Polygoneingabe wird automatisch beendet, sofern ein Schnittpunkt zwischen der ersten und der letzten Polygonlinie vorhanden ist.
Alternativ beenden Sie die Eingabe auch bei Bestätigen des letzten Polygonpunkts oder über Weiter. Dabei wird das Verlegefeld zwischen dem ersten und dem letzten Polygonpunkt geschlossen.
Die Tragrichtung verläuft parallel zur zweiten Polygonlinie.
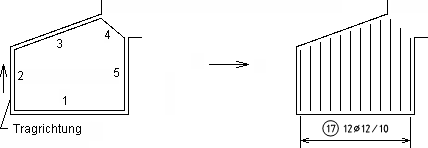
Raum
Umschaltfunktion: Raumdefinition, ein-/ausschalten
Vereinfachte und beschleunigte Polygoneingabe bei geschlossenen, von Linien begrenzte Flächen (siehe Bewehrungseingabe Klassisch, Einstieg in die Funktions- und Funktionszusatzleisten, Raum)
Bestimmen Sie das Verlegefeld.
Fenster
Fenster aufziehen
Neben dem über die bestehenden Polygonpunkte berechneten Verlegefeld schnelle Eingabe eines freiliegenden Verlegefelds, ohne Berücksichtigung des Randabstands (siehe Kapitel Construction 2D, Rectangle, Saisir des rectangles à l'aide de fenêtres).
Beachten Sie bei der Wahl der Nebenansicht, dass Sie die Darstellung Oben, Seite oder Schenkel wählen, z.B.
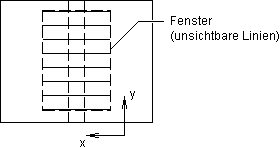
Die Abmessungen des Verlegebereichs bestimmen Sie durch das Aufziehen des „Fensters“. Das Programm legt automatisch vier unsichtbare Linien (Stiftstärke: Nplo) als Verlegebereichbegrenzung fest.
An diesen Linien (unsichtbare Schalkanten) ist die verlegte Bewehrung korrekt angebunden. Analog der Nebenansicht Verlegung können Sie alle Korrekturen, z.B. Verschieben, vornehmen.
Anmerkung: |
|---|
Die erzeugten Linien (Stiftstärke: Nplo) bleiben auch nach Beendigung der Verlegung erhalten. |
Sie können eine beliebige Ecke des Verlegebereichs frei oder über das Freihandsymbol / (siehe Kapitel Entrée / accessibilité, Identifier point) bestimmen.
Durch Bewegen des Cursors ziehen Sie das Fenster auf und bestimmen den Verlegebereich. Die Verlegebereichsrichtung können Sie frei wählen.
Über die Funktionen der Funktionszusatzleiste können Sie die Verlegebereichsabmessungen und den Verlegefeldwinkel eingeben.
► (Tooltips vorhanden)
Ecke | Bezugspunkt bestimmen |
Ecke | 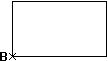 | |
Mitte-Breite | 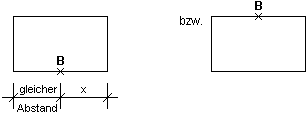 | |
Mitte-Höhe | 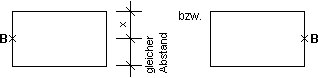 | |
Mitte-Mitte | 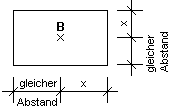 |
Anmerkung: |
|---|
Der gewählte Bezugspunkt wird in der Funktionszusatzleiste angezeigt. Durch Auslösen dieser Anzeige oder der Funktion Ecke können Sie den Bezugspunkt nochmals korrigieren. |
Raster x/y=... | Rastergröße für die x- oder y-Richtung Beim Bewegen des Stifts schaltet sich automatisch ein Raster ein. |
W=... | Angle d'inclinaison für die Verlegung |
Schiefer W=... | Schiefer Winkel Sie können einen Winkel zwischen 30 und 150 Grad für das Fenster eingeben und somit ein Parallelogramm erzeugen.  Geben Sie die Rastergröße, den Winkel und den Bezugspunkt des Verlegefelds ein und ziehen das „Fenster“ auf. Zur Kontrolle läuft die Fensterausdehnung während der Eingabe in der Funktionsleiste mit: Den aufgezogenen Bereich können Sie noch korrigieren, indem Sie über Ecke in der Funktionszusatzleiste den Vorgang wiederholen. Bestätigen Sie die Verlegebereichsgröße und das Programm zeigt automatisch die erste mögliche Tragrichtung an. 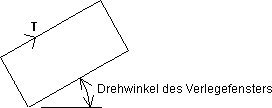 T = Tragrichtung Die Tragrichtung wird durch einen Richtungspfeil markiert. 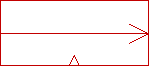 Nein Die Tragrichtungsanzeige wechselt auf die zweite mögliche Tragrichtung und die Abfrage wird wiederholt. Ja Die verlegten Eisen werden markiert und analog „Eisenabstand bzw. Eisenanzahl eingeben“ erfolgt der weitere Ablauf. |
Anmerkung: |
|---|
Ist das Bewehrungspolygon eingegeben, überprüft das Programm den Mindesteisenabstand nach DIN 1045. Wird dieser unterschritten erscheint die Meldung: Durch Auswahl können Sie einen neuen Wert eingeben oder den alten Wert beibehalten. |
Kreuzweise
Umschaltfunktion: Verlegefeld kreuzweise auslegen, ein-/ausschalten
Bei Eingabe eines Verlegefelds über die Eisenansichten Fläche - Oben, Fläche - Seite und Fläche - Schenkel=? können Sie das Verlegefeld kreuzweise auslegen.
Für die Verlegung bestimmen Sie die Verlegefeldgeometrie nur einmal. Die erste Verlegung erzeugen Sie wie gewohnt. (Die Tragrichtung der Stäbe verläuft parallel zur zweiten Schalkante.) Nach der Abfrage der Positionsnummer für die zweite Verlegung erfolgt der weitere Ablauf wie zuvor, jedoch ohne Bestimmung der Verlegefeldgeometrie.
Die Tragrichtung der zweiten Verlegung erfolgt senkrecht zur zweiten Schalkante. Hierdurch liegen die Stäbe auch bei komplizierten Verlegefeldgeometrien immer senkrecht zueinander (siehe Position 2 zu Position 1 und Position 4 zu Position 3).
Die Anwendung einer so erzeugten kreuzweisen Stabstahlverlegung ist auch nützlich zur Speicherung einer Zeichnungsmatte über die Funktion Treillis de dessin en barres.
Kreuzweise Verlegungen über Polygon oder Raum
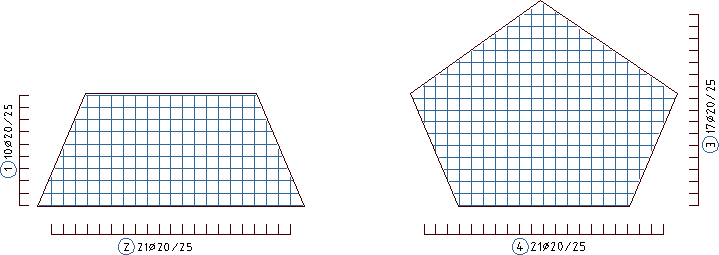
Kreuzweise Verlegung über Fenster (Position Suchen)
Erfolgt die Verlegung über Fenster, wird beim Aufziehen des Fensters die durchgezogene Markierung der Tragrichtung zuerst verlegt.
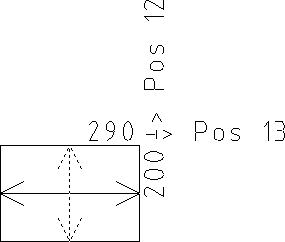
In der Bewehrungseingabe Quick können Sie über Fenster mehrere Verlegefelder direkt hintereinander bestimmen.
Kreuzweise Verlegung beim Aufziehen eines Verlegefelds zur Anbindungssuche
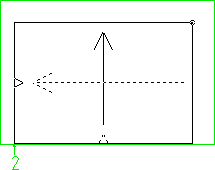
Beim Aufziehen eines Verlegefelds wird die durchgezogene Markierung der Tragrichtung zuerst verlegt.
Hilfslinie
siehe Hilfslinie
Raster=...
Raster für die Erzeugung der Eisenlängen durch eine Rasterung der Rechteckhöhe bestimmen
Schalten Sie das Raster über die Funktionstaste [F4] ein. Die gerasterte Rechteckhöhe wird direkt am Eingaberechteck angezeigt.

PW=...
Bei der Eingabe von Nebenansichten-Verlegungen über Kante - Oben, Seite, Schenkel=? können Sie in der Funktionszusatzleiste zwischen einem globalen und lokalen Verlegewinkel wechseln.

Beachten Sie, dass die Definition des globalen/lokalen Verlegewinkels erst nach dem Anfahren bzw. Markieren der Verlegekante erfolgen kann, da das Programm den vorhandenen Elementwinkel zuvor identifizieren muss.
Beispiel:
Hat das Verlegefeld eine schräge Polygonseite und soll die Eisenverlegung parallel zu dieser verlaufen, erfolgt dies durch die Eingabe eines Parallelogrammwinkels. Hierbei wird aus dem aufgezogenen Rechteck ein Parallelogramm erzeugt.
Alternativ können Sie den Winkel auch direkt mit einem SmartClick über eine Raumdefinition (siehe Raum) bestimmen.
Alternativ können Sie den Winkel auch direkt mit einem SmartClick über eine Raumdefinition (siehe Raum) bestimmen.

Anmerkung: |
|---|
Bei der Verlegefeldeingabe können Sie ein Parallelogrammwinkel und Trapezwinkel kombinieren (siehe von-bis W=...). |
von-bis W=...
Hat das Verlegefeld eine schräge Oberkante und soll die Verlegung mit von-bis Eisen erzeugt werden, erfolgt dies durch die Eingabe des von-bis Winkels. Hierbei wird aus dem aufgezogenen Rechteck ein Trapez erzeugt.
Alternativ können Sie den Winkel auch direkt mit einem SmartClick über eine Raumdefinition (siehe Raum) bestimmen.
Alternativ können Sie den Winkel auch direkt mit einem SmartClick über eine Raumdefinition (siehe Raum) bestimmen.
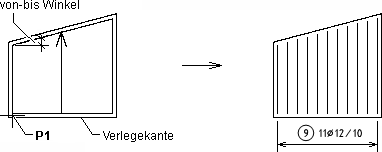
Rab=..., Einzeln
siehe Randabstand eingeben
Anmerkung: |
|---|
Beachten Sie bei der Definition des Randabstands die Eingabemöglichkeit des Vorzeichens. Dies ermöglicht Ihnen z.B. die Eingabe einer Auflagertiefe über einen negativen Randabstand und das Aufziehen des Verlegefelds im Raum. Rab=-10 cm 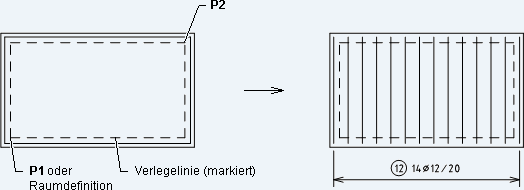 |
Rab=Achse
Umschaltfunktion: Seitlicher Randabstand der Verlegung als Abstand zwischen Schalkante bzw. Begrenzungslinie und Achse Bewehrung wählen
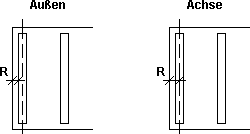
>>
Als gesonderte Einstellungen sind zur Anbindungs- und Biegeformerkennung verschiedene Wertebereiche (Toleranzen) erforderlich.