Bereiche und Eisenabstand oder -anzahl eingeben
Über Bereiche wird die Verlegung in mehrere Bereiche aufgeteilt. Die einzelnen Bereiche können Sie mit verschiedenen Durchmessern und/oder Abständen eingeben. Die Eingabe erfolgt nach Wahl der Anzahl an Bereichen.
Die Anzahl 3 ist voreingestellt, die Sie mit [Enter] direkt übernehmen können.
(Alternativ können Sie die Funktion Bereiche auch über die Tastatur durch die Eingabe von z.B. +4 wählen. Hierbei bestimmen Sie direkt die Anzahl der Bereiche, z.B. 4.)
Sie können aber auch Bereiche definieren, deren Summe der Bereichslängen und -abstände kleiner als die Gesamtbreite ist.

Die Eingabe von Hilfslinien ist nicht erforderlich.
Funktionszusatzleiste
► (Tooltips vorhanden)
Identifizieren
Zwei beliebige Punkte auf dem Plan für das Maß einer Bereichslänge identifizieren
Punkt projizieren
Der angefahrene Punkt wird lotrecht auf die Verlegekante projiziert und gibt die abgefragte Bereichslänge an.
Gleich
Die Bereichslängen werden nicht mehr abgefragt, sondern vom Programm errechnet.
Der Eisenabstand bzw. der Abstand zwischen den Bereichen können Sie entweder für alle Bereiche konstant eingeben oder über einz. (einzeln) für jeden Bereich gesondert bestimmen.
Anmerkung: |
|---|
Nur die Bereiche werden berücksichtigt, die nicht über die Eingabe Lö gelöscht wurden. Z.B. werden bei einer AdHoc-Bewehrung, in der Vorlage fünf Verlegebereiche definiert. Aber nur vier gleiche Bereiche sollen erzeugt werden. Wird der Bereich 1 über Lö gelöscht, unterteilt die Funktion Gleich die Verlegung in vier gleiche Bereiche. |
+Richtung, -Richtung
Sie können die Verlegebereiche von der anderen Seite des Verlegefelds als der mit > Q markierten beginnen.
Maß
Umschaltfunktion: Zusätzliche Bemaßung der Bereichslängen im Verlegefeld, ein-/ausschalten
Schalten Sie die Funkion ein, werden die Maße der Bereichslängen in der vorab definierten Maßlage des Bereichsabstands dargestellt.

Bereich
Sämtliche Werte (Bereichslängen, Stababstände und Abstände zum nächsten Bereich) schon vorhandener Bereichsverlegungen übernehmen
Die Übernahme erfolgt durch Anfahren der Bereichsverlegung. Sie können die Übernahmewerte direkt korrigieren.
Die Bereichslängen bestimmen Sie in der Funktionsleiste:
► (Tooltips vorhanden)
Rest=...
Zuerst wird die Gesamtlänge des Verlegefelds und, nach Eingabe einer Bereichslänge, die um dieses Maß reduzierte Restlänge angezeigt.
Tabelle
Bereichsdaten tabellarisch in einer Dialogbox eingeben
mehr hierzu ...
Beispiel: 3 Bereiche
► (Tooltips vorhanden)
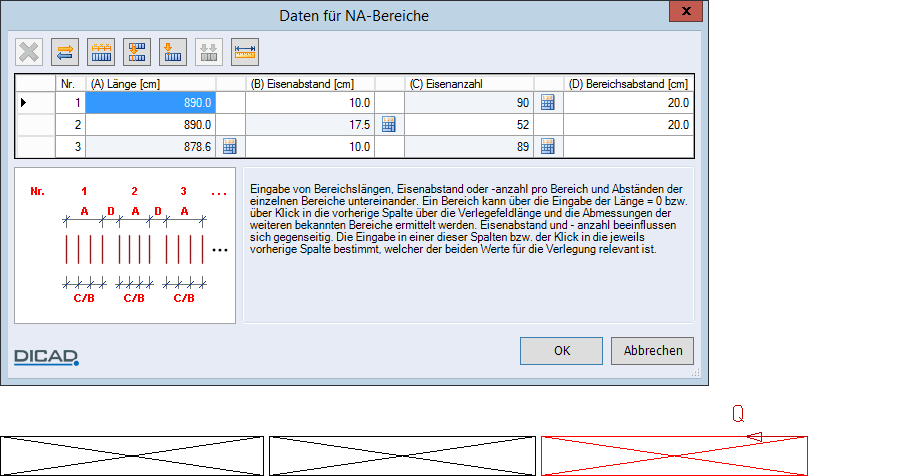
Sie können die Bereichsdaten, wie Länge (A), Eisenabstand (B) bzw. -anzahl (C) und Bereichsabstand (D), über die Eingabefelder bestimmen.
Ein farblich hinterlegtes Feld einer Spalte sowie das folgende Rechner-Symbol kennzeichnen den Wert, der durch die Eingabe in den übrigen Feldern der gleichen Spalte berechnet wurde.
Zum Berechnen eines Werts klicken Sie hinter dem Wert in das Feld, dass dann mit dem Rechner-Symbol gekennzeichnet wird.
Im Bild wurden folgende Werte berechnet:
Länge Bereich 3, Eisenabstand Bereich 2, Eisenanzahl Bereich 1 und 3
Löschen (Dieses Icon ist bei der Korrektur der Bereichsdaten (Menü Editer > Corriger individuellement dans la fonction active > NA > Ber.-Lä.) aktiv.) Eine Bereichslänge kann durch Aktivieren des Icons entfallen. |
Wichtig! |
|---|
Diese Korrektur können Sie nicht während der Eingabe der Verlegebereiche vornehmen, sie ist nur in der Korrekturfunktion möglich. |
Eingaberichtung wechseln Anfangsbereich auf den Anfang bzw. das Ende des Verlegefelds (> Q) wechseln | |
Bereichslängen gleich Alle Bereichslängen sind gleich und werden vom Programm errechnet. Den Eisenabstand und den Abstand zwischen den Bereichen können Sie über die Eingabefelder bestimmen. | |
Aus Bereich übernehmen Bereichslängen, Stab- und Bereichsabständen aus anderen Bereichen übernehmen | |
Punktprojektion (Dieses Icon ist bei der Eingabe von variablen Eisenlängen aktiv.) Bereichslänge über Punktprojektion | |
Bereich in Gruppen einteilen (von-bis ab L=...) (Dieses Icon ist bei einer Verlegung mit variablen Eisenlängen aktiv.) Die Verlegebereiche können durch Eingabe einer bestimmten Schenkellänge, mit der der nächste Bereich beginnen soll, berechnet werden. | |
Beispiel: Die Länge des Bereichs 1 soll so berechnet werden, dass das erste Eisen im Bereich 2 > 2,55 m und im Bereich 3 > 3,40 m lang ist. 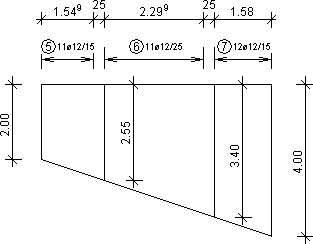 | |
Länge messen Den Wert für die Länge sowie den Bereichsabstand untereinander analog „Mesurer une distance“ ermitteln Die ermittelte Länge wird direkt in das entsprechende Eingabefeld eingetragen. Bei einem nochmaligen Auslösen der Funktion, können Sie den Wert der letzten Messung durch Anfahren in der Funktionszusatzleiste direkt übernehmen. |
Berechnen
Durch die Eingabe von 0 bzw. Auslösen der Funktion Berechnen wird die Bereichslänge des abgefragten Bereichs errechnet. Das Programm ermittelt die Verlegelänge dieses Bereichs selbstständig aus der Verlegefeldlänge und den Abmessungen der weiteren bekannten Bereiche.
Wichtig! |
|---|
Unbedingt erforderlich ist, dass eine Bereichslänge des Verlegefelds mit der Funktion Berechnen bzw. Eingabe von 0 (in der Funktionsleiste) ermittelt wird. |
Bei einer späteren Korrektur der Verlegefeldlänge, z.B. durch Verschieben, wird somit die Verlegelänge dieses Bereichs neu berechnet.
Geben Sie die Bereichsdaten einzeln ein (nicht über Tabelle), erscheinen für jeden Bereich folgende Funktionsleisten:
* Abstand zum nächsten Bereich
Bestimmen Sie die Werte.
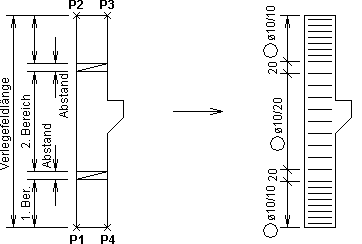
Die Verlegebereiche und die Abstände zwischen den Bereichen werden markiert. Folgende Abfrage erscheint:
Ja | Zuvor eingegebene Verlegebereiche löschen und den Vorgang wiederholen |
Tabelle | Bereichsdaten nochmals in der zuvor erläuterten Dialogbox korrigieren |
Nein | Verlegungen der Bereiche nacheinander einzeln darstellen und vermassen |
Anmerkung: |
|---|
Ausnahme: Liegt die Markierung für Bereich 1 im Bereich einer schrägen Verlegeseite, erfolgt keine Übernahme, die weiteren Markierungslagen werden abgefragt. 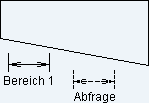 |
Analog „Verlegung korrigieren“ erfolgt der weitere Ablauf der Funktion NA Verlegung in Bereichen.
Wurde bei der Nebenansicht Verlegung mit Bereichen zuvor über die Umschaltfunktion: Maß die Bemaßung der Bereichslängen und Bereichsabstände eingeschaltet, erfolgt nach Festlegung der Bewehrungsverlegung und -markierung die Abfrage:
Analog „Cotations“ können Sie eine Maßlinie definieren.
Funktionszusatzleiste
► (Tooltips vorhanden)
Alle
Umschaltfunktion: Darstellung aller Bereichslängenmaße
Durch vorheriges Anfahren von Entf können jedoch die jeweils ersten Maße entfallen. Wurde ein Maß bestätigt, werden alle folgenden Maße automatisch dargestellt. Es besteht keine Möglichkeit mehr Entf einzuschalten.
Einzeln
Umschaltfunktion
Über Alle schaltet die Funktionszusatzleiste um auf Einzeln (Einzeln vermaßen). Jedes Bereichslängenmaß wird einzeln abgefragt und Entf können Sie bei jedem Maß einschalten.
Entfernen
Angebotenes Maß entfernen
Beachten Sie die Erläuterungen zu Alle bzw. Einzeln.
>>
Einstellungen zu den Bewehrungsmaßen
Die Parameter der Bewehrungsmaße können Sie vorab in der sich öffnenden Dialogbox bestimmen (siehe Principes, Bewehrungsmaße).
Anmerkung: |
|---|
Die Bemaßung können Sie unterbinden, indem Sie bei der Abfrage der Maßlage Weiter auslösen. Nur der Bereichsabstand wird vermasst. Beachten Sie, dass auch die Bemaßung weiterer Verlegebereiche entfällt. |
Ist die Umschaltfunktion: Maß zuvor ausgeschaltet worden, werden nur die Bereichsabstände vermasst.
Analog Maß können Sie auch die Funktionen Alle bzw. Einzeln wählen.
Analog Maß können Sie auch die Funktionen Alle bzw. Einzeln wählen.
Bei der Abfrage der Maßlinienlage erscheint Be-Maß (Bereichslängenmaß) in der Funktionszusatzleiste. Ist die Bemaßung ausgeschaltet erscheint Ab-Maß (Abstandsmaß).
Fahren Sie fort mit: