Courbe supplémentaire verticale
Funktion Courbe supplémentaire > Zusatzleiste
Vertikale Zusatzkurve |
Siehe hierzu:
Lineare Gradiente: Zusatzkurve mit Offset (Höhenversatz)
Lineare Gradiente: Zusatzkurve mit absoluter Höhe
Gradiente als Bogen über 2 Punkte und Radius: Zusatzkurve mit Offset (Höhenversatz)
Gradiente als Bogen über 3 Punkte: Zusatzkurve mit Offset (Höhenversatz)
Lineare Gradiente: Zusatzkurve mit absoluter Höhe
Gradiente als Bogen über 2 Punkte und Radius: Zusatzkurve mit Offset (Höhenversatz)
Gradiente als Bogen über 3 Punkte: Zusatzkurve mit Offset (Höhenversatz)
Lineare Gradiente: Zusatzkurve mit Offset (Höhenversatz)
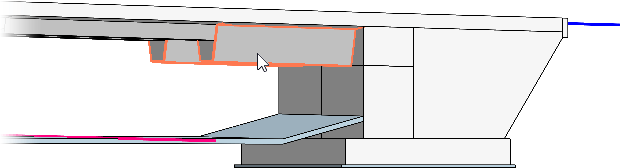
Zum Erstellen einer Zusatzkurve wählen Sie zuerst die Art der Kantenverschiebung in der Zusatzleiste aus.
Zusatzleiste
Hierbei stehen für die Definition des ersten Kantenzuges zwei Möglichkeiten zur Verfügung, abhängig vom gewünschten Ergebnis:
Kantenverschiebung bei konstant bleibender Neigung und Länge der markierten Kanten (Auswahl über angrenzende Kanten) |
Die Auswahl der zu verschiebenden Kanten für den aufzuweitenden Bereich erfolgt immer über die angrenzenden Kanten. Dadurch wird gleichzeitig auch die Verschieberichtung festgelegt. Fahren Sie beide angrenzende Kanten nacheinander am jeweiligen Ende an, werden diese dick in Orange markiert. Abhängig von der Lage des Cursors beim Anfahren der zweiten angrenzenden Kante, werden automatisch die dazwischen liegenden Kanten ermittelt und dünn in Orange markiert.
Beispiel 1: Zweite angrenzende Kante im unteren Bereich angefahren – nur die dazwischen liegende Unterkante wird markiert.
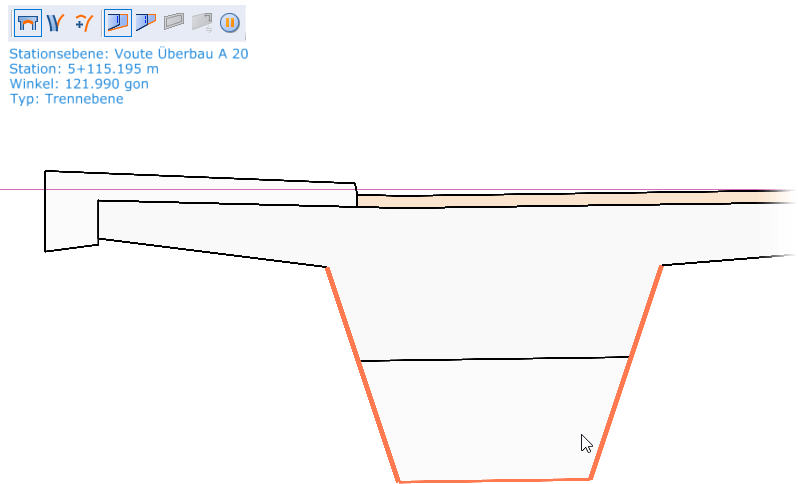
Beispiel 2: Zweite angrenzende Kante im oberen Bereich angefahren – alle dazwischen liegen oberen Kanten werden markiert.
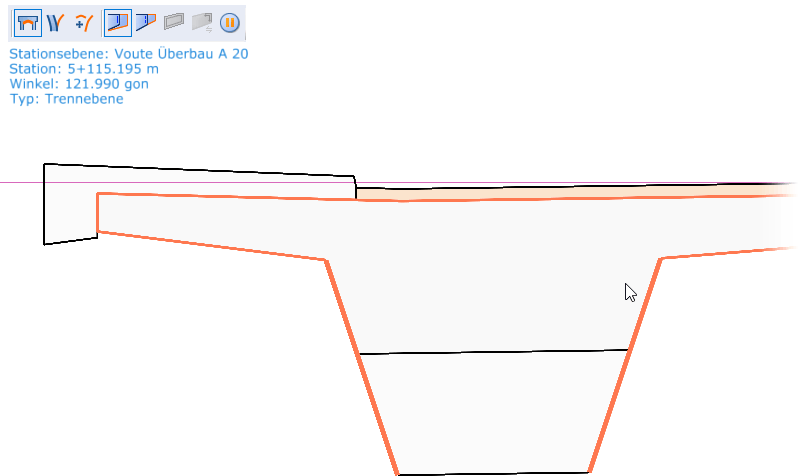
Die Kantenverschiebung bei gleichbleibender Neigung und Länge wird mittels ausgezogener Kanten und bei vertikalen Zusatzkurven in Rot dargestellt. Wenn beide angrenzenden Kanten nicht parallel zueinander sind, dann muss eine der beiden ihre Neigung entsprechend anpassen, damit die zu verschiebenden Kanten ihre Neigung und Länge beibehalten können. Die neigungsvariable angrenzende Kante wird in diesem Fall durch ein Punktsymbol gekennzeichnet.
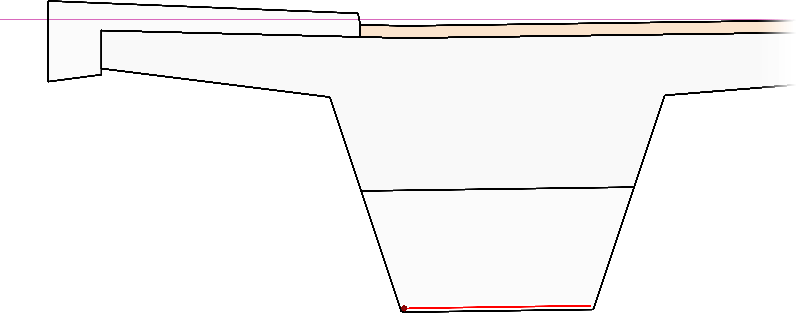
Variable Kante umschalten |
Über dieses Icon lässt sich die gegenüberliegende angrenzende Kante als neigungsvariabel festlegen und das Punktsymbol wechselt ans andere Ende der zu verschiebenden Kante.
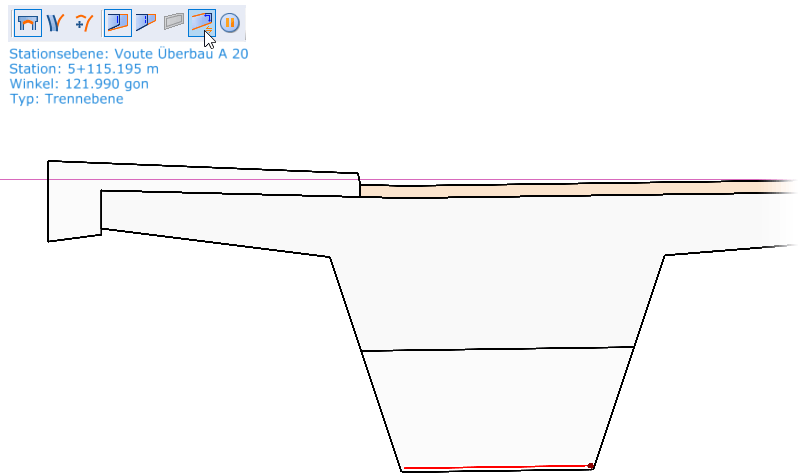
Nach der ersten definierten Kante können Sie weitere Kanten hinzufügen oder die schon markierte per Rechtsklick bestätigen.
Fahren Sie einen Objektpunkt an, auf den sich die nachfolgende Zusatzkurveneingabe beziehen soll, z.B. am linken Ende der Kante, und platzieren Sie die Beschriftung.
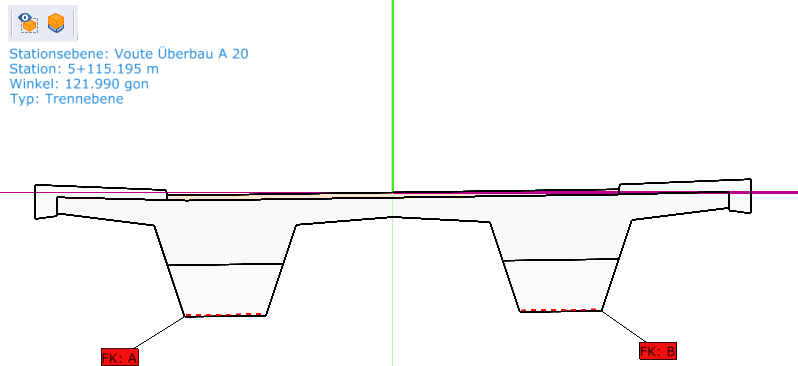
Kantenverschiebung bei konstant bleibender Neigung aller Kanten (Auswahl über angrenzende Kanten) |
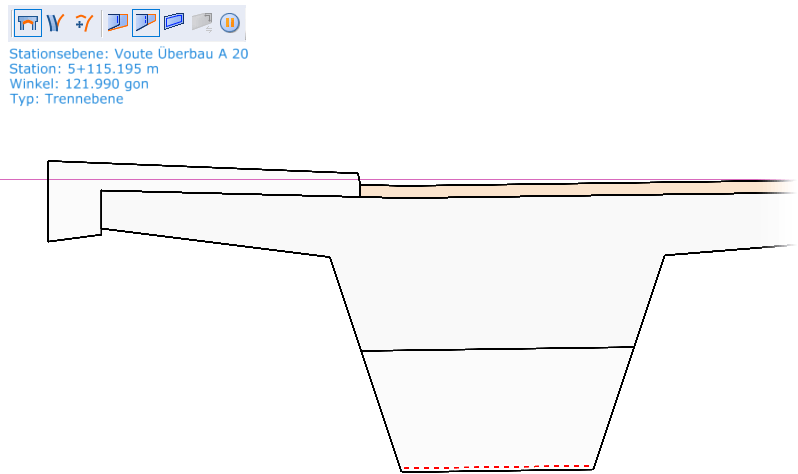
Die Auswahl der zu verschiebenden Kanten für den aufzuweitenden Bereich erfolgt auch hierbei immer durch Anfahren der angrenzenden Kanten. Wenn beide angrenzenden Kanten nicht parallel zueinander sind, dann muss eine der zu verschiebenden Kanten zwingend ihre Länge verändern. Diese längenvariable Kante wird gestrichelt und bei vertikalen Zusatzkurven in Rot dargestellt. Die bestehende Neigung bleibt in diesem Fall für die verschobenen wie für die angrenzenden Kanten gleich. Gestrichelte Kanten sind immer nur am Ende eines Kantenzuges möglich (erste oder letzte Kante) und lassen sich über das Icon Variable Kante umschalten ans jeweils andere Ende umschalten.
Eingabe pausieren |
Über dieses Icon können Sie während einer Eingabe jederzeit störende Objekte über die Taste [H] ausblenden oder die angezeigte Stationsebene wechseln (siehe Gruppe Ansicht > Funktion Ebene wechseln), ohne die Eingabe abzubrechen. Bereits markierte Kanten werden dabei temporär ausgeblendet. Wenn Sie die Eingabe fortsetzen wollen, drücken Sie erneut auf das Icon oder beenden die Pause mit Rechtsklick.
Nach der ersten definierten Kante können Sie weitere Kanten hinzufügen oder die schon markierte per Rechtsklick bestätigen.
Fahren Sie einen Objektpunkt an, auf den sich die nachfolgende Zusatzkurveneingabe beziehen soll, z.B. am linken Ende der Kante, und platzieren Sie die Beschriftung.
Dann wählen Sie in der Zusatzleiste den Gradiententyp aus. Schalten Sie Lineare Gradiente ein.
Zusatzleiste
Lineare Gradiente |
Anschließend bestimmen Sie in der Zusatzleiste über das Umschalticon Offset / Höhe und die Eingabefelder den Höhenversatz für die jeweilige Stationsebene.
Zusatzleiste
Offset / Höhe Umschalticon |
Wir empfehlen, die Eingabeebene parallel zur ersten Stationsebene zu wählen, weil sich an dieser der Querschnitt aufweitet bzw. verjüngt. Sie können wählen, ob die Eingabeebene, auf die sich die Zusatzkurveneingabe bezieht, orthogonal zur Basiskurve (3D-Trasse der Brücke), parallel zur Anfangs- oder parallel zur End-Stationsebene im Intervall sein soll. Es kann immer nur eins von den drei Icons gleichzeitig aktiv sein.
Eingabeebene orthogonal zur Basiskurve Standardmässige Anzeige beim Öffnen des Querschnittseditors, in der man auch Regelkörper erzeugt Dies entspricht der Ansicht bei einem orthogonalen Schnitt auf die Hauptachse der Brücke. | |
Eingabeebene parallel zur Stationsebene Anzeige im Winkel der jeweiligen Stationsebene (siehe Funktion Perspektive wechseln) Dies entspricht einer parallelen Ansicht auf die Stationsebene. Wenn die Stationsebene im 100gon-Winkel zur Hauptachse liegt, ist die Wahl der Eingabeebene irrelevant. |
Wichtig! |
|---|
Aufgrund der Neigung in der Unterkante müssen Sie in solch einem Fall beide separat als einzelne Zusatzkurven mit eigenen Beschriftungen eingeben. Eine gemeinsame Eingabe für zwei einzelne, nicht zusammenhängende Kanten ist nur möglich, wenn die zu verschiebenden Kanten exakt horizontal sind. |
Bestätigen Sie die Eingabe mit Rechtsklick und schließen den Editor anschließend mit OK.
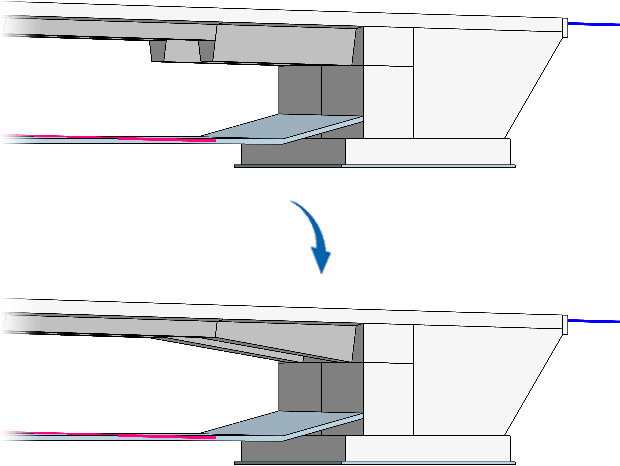
Nachträglich lassen sich bei vorhandenen Zusatzkurven die angezeigten Parameter in der Zusatzleiste ändern. Dazu müssen Sie vorher eine Beschriftung selektieren und die Funktion Courbe supplémentaire aufrufen. Die Zusatzkurvenbeschriftung muss dafür schon sichtbar sein (siehe Funktion Zusatzkurvenbeschriftung).

Als Beispiel eines weiteren Anwendungsfalls wurde so auch ermöglicht, dass Sie ein Objekt mit vielen verschiedenen Neigungen in seiner Höhe verändern können. Hierzu können Sie den Verlauf des unteren Kantenzugs, d.h. die zusammenhängenden Kanten, in einem Schritt um ein bestimmtes Maß verschieben, indem die seitlich angrenzenden vertikalen Kanten angefahren werden.
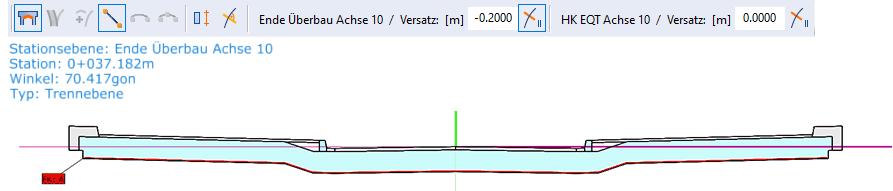
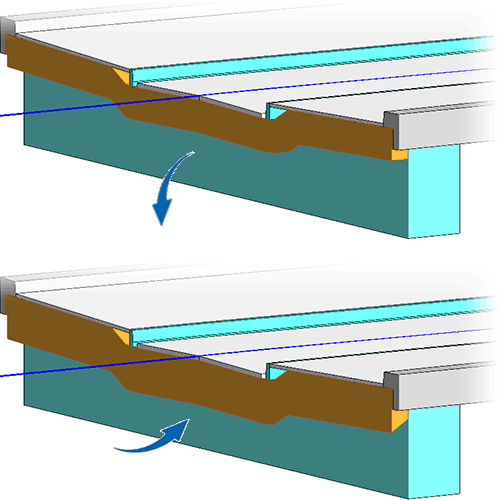
Lineare Gradiente: Zusatzkurve mit absoluter Höhe

Wählen Sie am besten ein Intervall (zwei Stationsebenen) bzw. ein Objekt aus, das möglichst viele Objekte berührt, damit so viele Kantenzüge wie möglich mit einer gemeinsamen Zusatzkurve eingegeben werden können.
Zuerst wählen Sie die Art der Kantenverschiebung in der Zusatzleiste aus:
Die Auswahl der zu verschiebenden Kanten, hier die Wandunterkante, erfolgt durch Anfahren der angrenzenden Kanten. Da beide Anschlusskanten hier exakt vertikal und somit parallel zueinander sind, ist die Art der Kantenverschiebung in diesem Beispiel irrelevant. Beachten Sie, dass Sie über das Icon Eingabe pausieren jederzeit störende Objekte während einer Eingabe temporär ausblenden können.
Nach Auswahl des ersten zu verschiebenden Kantenzuges über die Anschlusskanten wird als dritte Option Verschiebung eines geschlossenen Kantenzuges aktiv:
Verschiebung eines geschlossenen Kantenzuges |
Hierüber lässt sich ein Objekt, zum Beispiel das Fundament, mit einem Klick auswählen, welches die Verschiebung vollständig mitmacht. Alle zu verschiebenden Kanten werden bei vertikalen Zusatzkurven in Rot dargestellt.
Bestätigen Sie die Auswahl aller notwendigen Kanten mit Rechtsklick.
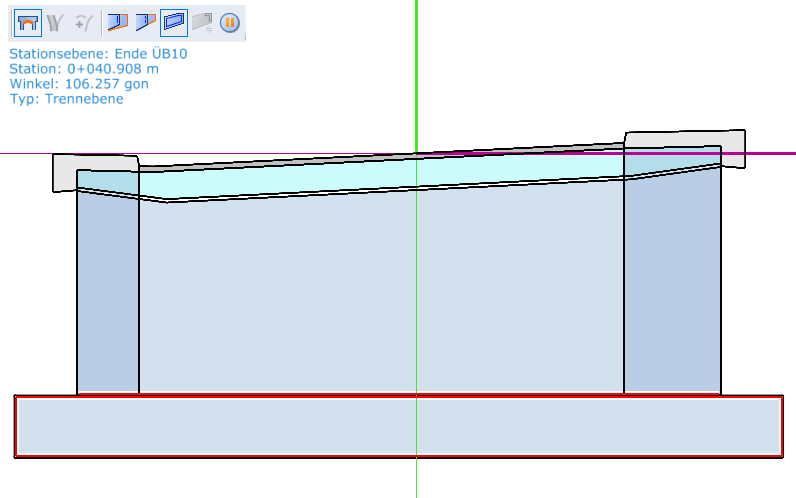
Fahren Sie einen Objektpunkt an, auf den sich die nachfolgende Zusatzkurveneingabe beziehen soll, z.B. links an der Wandunterkante, und platzieren Sie die Beschriftung.
Schalten Sie in der Zusatzleiste den Gradiententyp Lineare Gradiente ein.
Anschließend bestimmen Sie in der Zusatzleiste über das Umschalticon Offset / Höhe und die Eingabefelder die Höhenwerte für UK Wand bzw. OK Fundament an beiden Stationsebenen.
Wichtig ist in diesem Anwendungsbeispiel, dass bei schrägen Stationsebenen (nicht 100gon zur Hauptachse) das Icon Eingabeebene orthogonal zur Basiskurve aktiv ist, damit sich die Zusatzkurveneingabe auf die im Querschnittseditor dargestellte orthogonale Ansicht bezieht und die Ober- und Unterkante des Fundaments somit exakt horizontal bzw. auf einer Höhe bleiben.

Bestätigen Sie die Eingabe mit Rechtsklick und schließen den Editor anschließend mit OK.
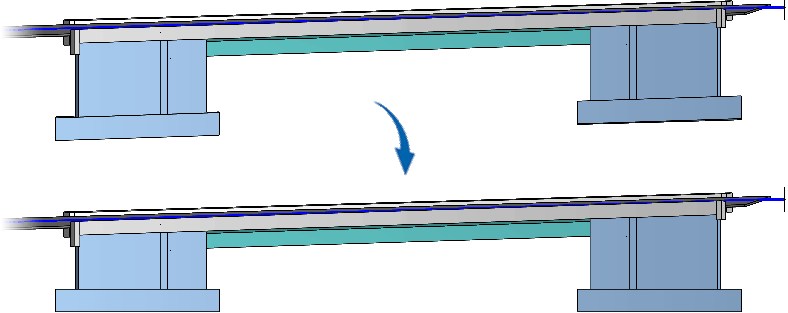
Gradiente als Bogen über 2 Punkte und Radius: Zusatzkurve mit Offset (Höhenversatz)
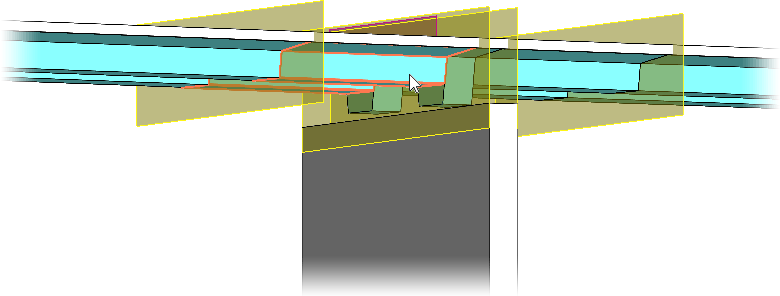
Im ersten Schritt bestimmen Sie die in diesem Beispiel zu verschiebende Unterkante durch Anfahren der angrenzenden Kanten über das Icon Kantenverschiebung bei konstant bleibender Neigung aller Kanten (Auswahl über angrenzende Kanten). Die Kante muss wegen der nicht parallelen angrenzenden Kanten bei einer Verschiebung ihre Länge verändern und wird daher gestrichelt und bei vertikalen Zusatzkurven in Rot dargestellt.
Bestätigen Sie die Auswahl mit Rechtsklick und platzieren die Beschriftung an einem Ende der Kante.

Schalten Sie in der Zusatzleiste den Gradiententyp Gradiente als Bogen über 2 Punkte und Radius ein.
Gradiente als Bogen über 2 Punkte und Radius |
Anschließend bestimmen Sie in der Zusatzleiste über das Umschalticon Offset / Höhe und die Eingabefelder den Höhenversatz sowie den Radius für den Überbau links neben der Stütze.
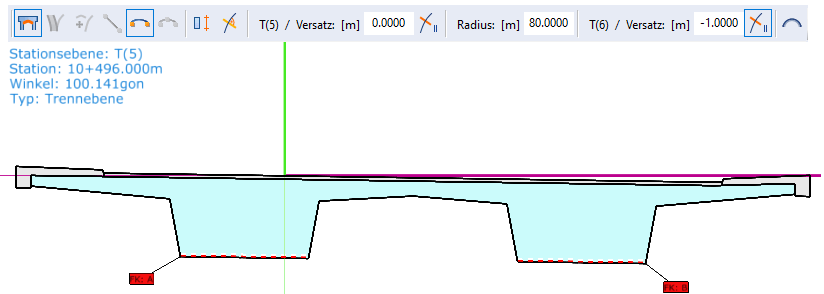
Im Uhrzeigersinn / Gegen den Uhrzeigersinn Umschalticon Richtung des Bogens bestimmen bzw. ob das Zentrum des Bogens nach unten oder nach oben zeigt Standardwert bei einer Neueingabe ist immer Im Uhrzeigersinn. |
Wichtig! |
|---|
Aufgrund der Neigung in der Unterkante müssen Sie in solch einem Fall beide separat als einzelne Zusatzkurven mit eigenen Beschriftungen eingeben. Eine gemeinsame Eingabe für zwei einzelne, nicht zusammenhängende Kanten ist nur möglich, wenn die zu verschiebenden Kanten exakt horizontal sind. |
Bestätigen Sie die Eingabe mit Rechtsklick und schließen den Editor anschließend mit OK.
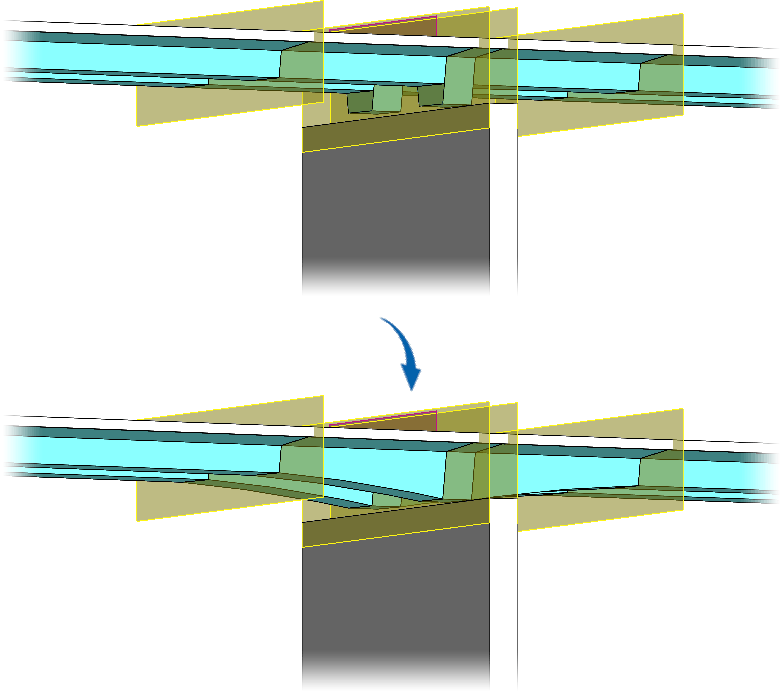
Gradiente als Bogen über 3 Punkte: Zusatzkurve mit Offset (Höhenversatz)
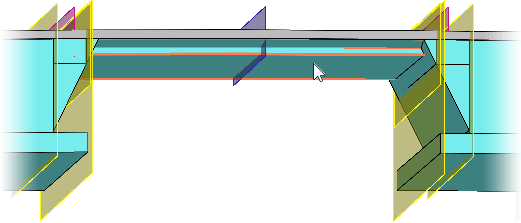
Zum Einfügen einer vertikalen Zusatzkurve für einen sich bogenförmig aufweitenden Querschnitt, hier der Überbau, bestimmen Sie im ersten Schritt die zu verschiebende Unterkante der Fahrbahnplatte durch Anfahren der angrenzenden Kanten. Da beide Anschlusskanten hier exakt vertikal und somit parallel zueinander sind, ist die Art der Kantenverschiebung in diesem Beispiel irrelevant. Die zu verschiebende Kante wird in diesem Fall ausgezogen und bei vertikalen Zusatzkurven in Rot dargestellt.
Bestätigen Sie die Auswahl mit Rechtsklick und platzieren die Beschriftung an einem Ende der Kante.
Schalten Sie in der Zusatzleiste den Gradiententyp Gradiente als Bogen über 3 Punkte ein:
Gradiente als Bogen über 3 Punkte |
Haben Sie den Gradiententyp eingeschaltet, bestimmen Sie in der Zusatzleiste über das Umschalticon Offset / Höhe und die Eingabefelder den Höhenversatz für die jeweilige Stationsebene.
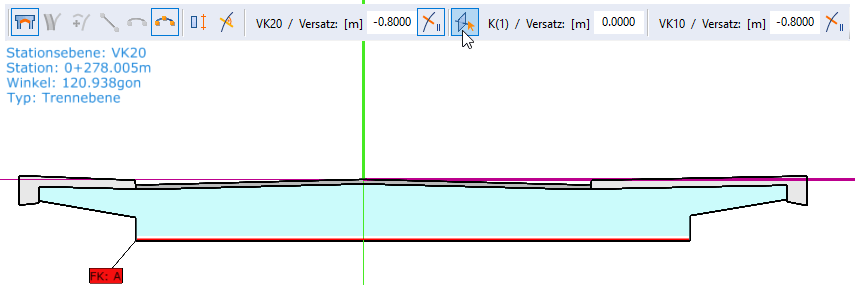
Mittlere Stationsebene |
Über dieses Icon wählen Sie in der sich öffnenden Auswahlliste eine Stationsebene als Bezugsebene aus. Diese definiert den mittleren Punkt des Bogens (Hoch-/Tiefpunkt). Es werden hier nur Stationsebenen aufgelistet, die im aktuellen Intervall bzw. zwischen den beiden anfangs selektierten Stationsebenen liegen (siehe Kapitel Principes, Calques, Changer calque).
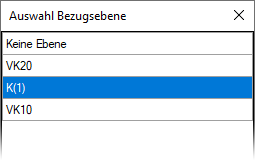
Bestätigen Sie die Eingabe mit Rechtsklick und schließen den Editor anschließend mit OK.
