Mur
Wand (W) |
Für das Modellieren von Gebäuden verwenden Sie einfach und schnell ein- und mehrschichtige Wände.

Nach Klicken der Funktion Wand wird, sofern die Funktion Planare Draufsicht ein-/ausschalten eingeschaltet ist, die Draufsicht fixiert. D.h. der Blickwinkel ist fest und kann nicht aus Versehen durch einen Mausklick verändert werden.
Während der Eingabe können Sie durch Drücken der Taste [E] oder über die Schaltfläche Ansicht fixieren in der Statusleiste die Fixierung jederzeit aus-/einschalten. Nach Beenden der Eingabe wird die Fixierung automatisch aufgehoben.
Ein direkter Wechsel in die Funktion Wand mit direkter Übernahme der Parameter z.B. Material, Wandstärke usw. sowie des Profils der angeklickten Wand ist über den SmartClick möglich (siehe Options d'utilisation dans le Cube, SmartClick).
Siehe hierzu:
Eingabeart für die Wand wählen
Automatische Wandverbindung als T- bzw. Kreuz-Stoß
Gebogene Wand / gerade Wand nachträglich ändern
Wände korrigieren
Automatische Wandverbindung als T- bzw. Kreuz-Stoß
Gebogene Wand / gerade Wand nachträglich ändern
Wände korrigieren
Zusatzleiste
Profil öffnen Verwaltung der Wand-Profile (siehe Wandprofil aus der Verwaltung öffnen) | |
Links, ... Lage (Links, Mitte, Rechts) der Wandeingabelinie wechseln 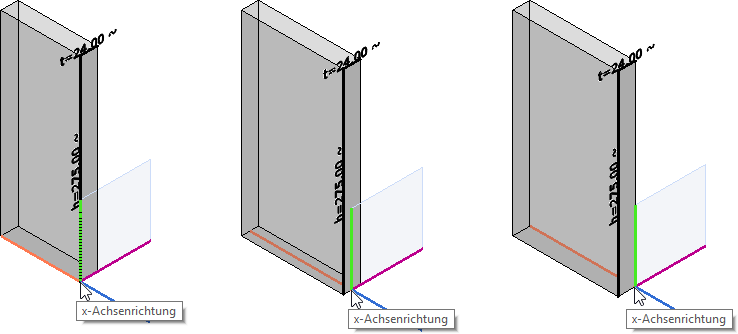 Nur bei der voreingestellten Standard-Wand können Sie während der Eingabe die Lage der Wandeingabelinie wechseln. (Beim Starten der Funktion Wand ist diese einschalige Wand voreingestellt.) Erzeugen Sie eine Wand über ein zu extrudierendes Profil (siehe Création d'un mur sur un profilé à extruder), ist ein Wechsel der Wandeingabelinie nicht möglich. | |
Letzten Punkt löschen (Rücktaste) | |
Änderung an Anfang und Ende, ein/aus Während der Eingabe das Anfangsprofil der Wand ändern Nachdem Sie eine neue Wandhöhe über h ... bestimmt haben und dann die Funktion klicken, ändert sich das Anfangsprofil der Wand.  Klicken Sie die Funktion nochmals, wird das Anfangsprofil wieder zurückgesetzt. | |
Gehrung / Stoßverbindung 1 / Stoßverbindung 2 / Keine Verbindung Umschalticon Wandverbindung wählen, z.B. Stoßverbindung 1 oder Stoßverbindung 2 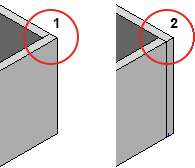 |
Material festlegen Erläuterung, siehe Funktion Parallélépipède, Material festlegen |
Teileart festlegen Erläuterung, siehe Funktion Parallélépipède, Teileart festlegen | |
t ... | Wandstärke |
Wandhöhe / Höhenkoten auf Stockwerkebene / Höhenkoten auf Gebäudeebene Umschalticon Eingabemodus wählen (siehe auch Funktion Poteau, Eingabemodus wählen): Zusatzleiste Die Höhe der Wand ergibt sich aus der Eingabe der Unterkante UK/Oberkante OK. Der Einbau der Wand bezieht sich auf die Z-Koordinate der lokalen (aktiven) Stockwerks- bzw. Gebäudeebene. | |
h ... | Wandhöhe |
Vert. Versatz ... | Vertikaler Versatz Sie können bei der Standard-Wand bestimmen, dass die Unterkante der Wand z.B. 50 cm über der Ebenen bzw. über die Eingabe eines negativen Werts, -25 cm unter der Ebenen liegt.  |
Hor. Versatz ... | Horizontaler Versatz |
Wandrechteck erstellen | |
Planare Draufsicht ein-/ausschalten Durch Einschalten der Funktion wird das Modell auf die Sicht von oben gedreht. D.h. die Eingabe erfolgt in der X-/Y-Ebene des aktiven Koordinatensystems und nicht in der Perspektive. Nach einem Wechsel aus einer anderen Funktion in die Funktion Wand, wird diese immer mit dem Status (ein-/ausgeschaltet) der zuletzt gewählten Einstellung aufgerufen. |
Eingabeart für die Wand wählen
In der jeweiligen Eingabeart können Sie das Wandpolygon über Punkte oder durch die Eingabe eines Werts bestimmen.
Die Eingabe des Wandpolygons beenden Sie mit Rechtsklick.
Polygonal Anfangspunkt der Wandeingabelinie und Endpunkt bestimmen  | |
Bogen Anfangs- und Endpunkt sowie Stichmaß des Bogens bestimmen 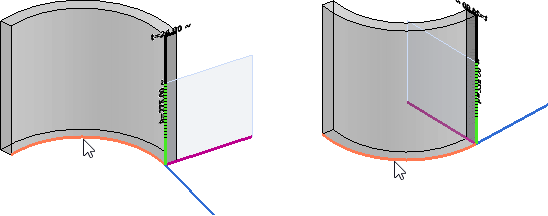 | |
Bogen über Winkeleingabe erzeugen Mittelpunkt, Radius, Startwinkel und (Differenz-) Winkel des Bogens bestimmen Durch die Eingabe weiterer (Differenz-) Winkel und ggf. geänderter Parameter (Dicke, Höhe usw.) wird der Bogen erweitert. Über Rechtsklick beenden Sie die Eingabe.  | |
Bogen tangential zum Endpunkt erzeugen Definieren Sie den Anfangspunkt der Wandeingabelinie des Bogens und den Endpunkt tangential an einer 2D-Linie, ein 3D-Objekt oder einer Wand.  | |
Bogen tangential zum Anfangspunkt erzeugen Nachdem Sie den Endpunkt einer polygonalen Wand bestimmt haben, können Sie für die weitere Eingabe einen Bogen eingeben.  | |
Bogen tangential zwischen zwei Punkten erzeugen Definieren Sie den Anfangs- und Endpunkt von 2D-Linien, 3D-Objekten oder Wänden, an den der Bogen tangential erzeugt werden soll.  | |
Bogen umkehren Bevor Sie den zweiten Bogenpunkt bzw. die Lage des Bogens bestimmen, können Sie den Bogen spiegeln.  |
Automatische Wandverbindung als T- bzw. Kreuz-Stoß
Führen Sie bei der Wandeingabe die Stirnseite der neuen Wand nicht vollständig durch die bestehende Wand, wird automatisch immer ein T-Stoß erzeugt:
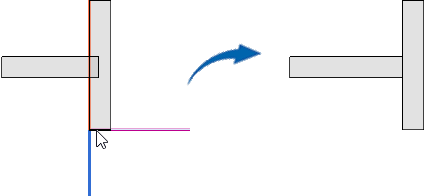
Führen Sie bei der Wandeingabe die Stirnseite der neuen Wand vollständig durch die bestehende Wand, werden die Wände über einen Kreuzstoß verbunden:
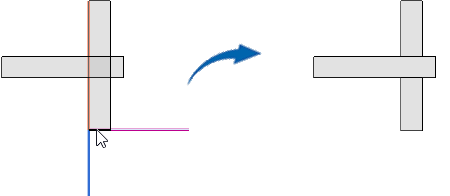
Gebogene Wand / gerade Wand nachträglich ändern
Nachträglich können Sie aus einer gebogenen Wand eine gerade Wand erstellen. Schalten Sie die Option Griffpunkte ein und selektieren die Wand. Jetzt können Sie an der Wandunterkante durch Anklicken des Mittelpunkts und anschließendem Ziehen einen Bogen bestimmen. Die Wand kann nach innen bzw. außen gebogen werden. Ebenso können Sie aus einer gebogenen Wand eine gerade Wand erstellen.
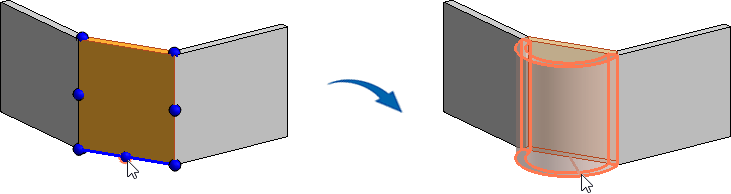
Wände korrigieren
Über die gemeinsamen Objektdaten können Sie die Abmessungen von Wänden ändern, z.B. die Wandstärke von 24 cm auf 11,5 cm ändern.

Selektierte Wände können Sie auch über die Griffpunkte bearbeiten (siehe Interface utilisateur, Points d'accrochage).