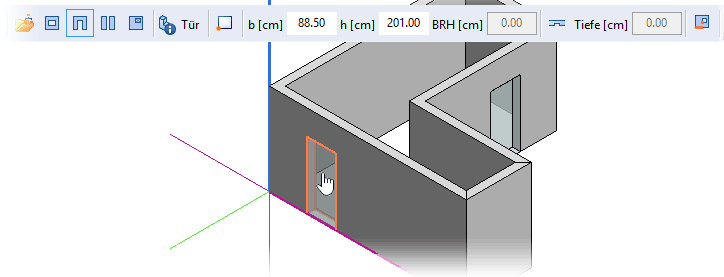Options d'utilisation dans le Cube
Siehe hierzu:
Tastenbelegungen
Modell drehen auf den aktuellen Cursorstand- bzw. Modellpunkt
Punkte fangen
SmartClick
Modell drehen auf den aktuellen Cursorstand- bzw. Modellpunkt
Punkte fangen
SmartClick
Tastenbelegungen
Pan | Modell durch Drücken der mittleren Maustaste oder die Pfeiltasten auf der Tastatur verschieben (siehe Kapitel Entrée / accessibilité, Captures d'écran, Funktion Pan) |
[Bild auf] / [Bild ab] | Zoomen (größer/kleiner) |
[Shift] + [Pos1] | Zoom alles |
[Shift] + Ausschnitt aufziehen | Zoom auf Ausschnitt |
Zoomen (größer/kleiner)
Zoomen Sie in der Ansicht mit den Tasten [Bild auf] / [Bild ab] oder auf den aktuellen Cursorstand- bzw. Modellpunkt mit dem Mausrad.
Modell drehen auf den aktuellen Cursorstand- bzw. Modellpunkt
Klicken Sie mit der rechten Maustaste auf das Modell (ein virtueller Punkt erscheint an der Spitze des Cursors), halten diese fest und bewegen die Maus. Das Modell wird entsprechend des gewählten Modus Rotieren um den dargestellten virtuellen Punkt gedreht.
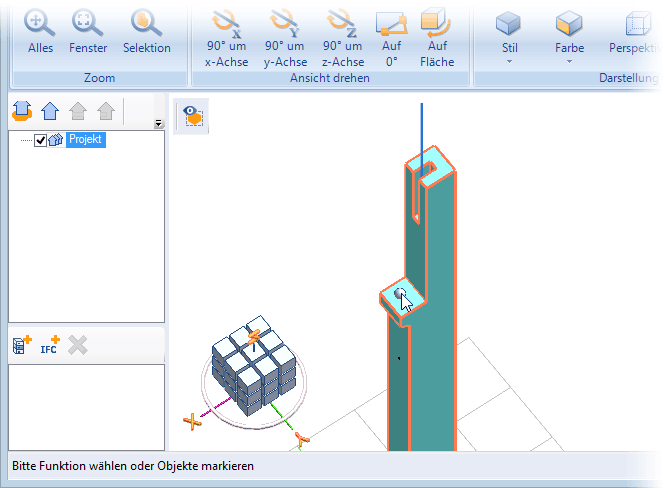
Punkte fangen
Für die Bestimmung des neuen Bezugspunkts können Sie Flächen- und Kantenpunkte mit der [Leertaste] fangen und durch Eingabe von Differenzwerten korrigieren. Der mögliche Fangpunkt (End-/Mittelpunkt) in der Nähe des Cursors wird mit einem x oder o gekennzeichnet. Der gefangene Punkt bekommt die Koordinaten dx, dy, dz = 0, 0, 0 .
Beispiel: Kopie der Stütze mit lichtem Fundament-Abstand in x-Richtung von 3 m
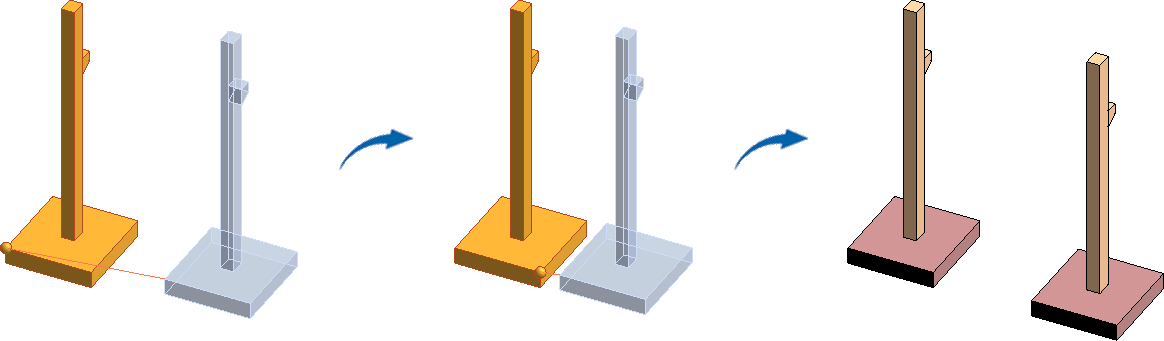
SmartClick
Über den SmartClick (siehe Kapitel Entrée / accessibilité, SmartClick) können Sie z.B. 2D-Objekte schneller bearbeiten, einen Funktionswechsel mit direkter Übernahme der Parameter durchführen oder Einstellungen des angefahrenen Objekts in die Zusatzleiste übernehmen.
2D-Objekte über "SmartClick" bearbeiten
Das Verlängern, Verkürzen oder Verbinden von 2D-Objekte (beide Objekte müssen in einer Ebenen liegen) können Sie jetzt schnell über den SmartClick ausführen. Selektieren Sie das erste Objekt, das Sie bearbeiten möchten, durch Klicken an dem Objektanfang oder -ende. Mit gedrückter Taste [Shift] fahren Sie das zweite Objekt an. Die möglichen Verbindungen (Anfang oder Ende) werden Grün markiert. Das Auslösen des SmartClicks bei gedrückter Shift-Taste verbindet beide Objekte zum gemeinsamen Schnittpunkt:
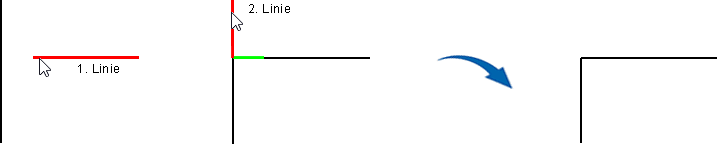
Hierbei wird die angefahrene Linie immer um den kürzeren Teil verkürzt.
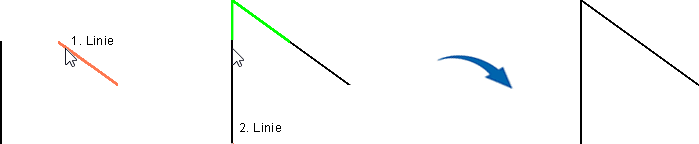
Das Anfahren im mittleren Bereich der zweiten Linie ergibt eine Verlängerung/Verkürzung der ersten Linie:
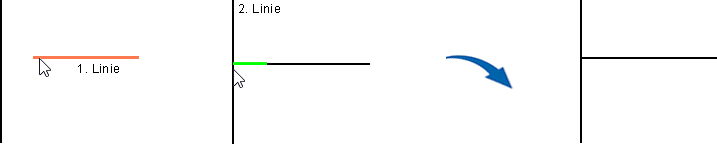

In die Funktion „Wand“ über „SmartClick“ wechseln
Ein direkter Wechsel in die Funktion Mur mit direkter Übernahme der Parameter z.B. Material, Wandstärke usw. sowie des Profils der angeklickten Wand ist über den SmartClick möglich. Durch Überfahren markieren Sie die Wand und drücken die mittlere Maustaste. Der Mauszeiger ändert sein Aussehen vom Pfeil zum Zeigefinger.
In die Funktion „Wandöffnung“ über „SmartClick“ wechseln
Einen schnellen Wechsel in die Funktion Ouverture mur mit direkter Übernahme der Parameter können Sie über den SmartClick ausführen. Mit gedrückter Taste [Shift] bewegen Sie den Mauszeiger über die Öffnung. Beim Überfahren wird die Öffnung markiert und der Mauszeiger ändert sein Aussehen vom Pfeil zum Zeigefinger. Klicken Sie mit der mittleren Maustaste auf die Öffnung, übernimmt die Zusatzleiste der Funktion Wandöffnung direkt die Einstellungen.