Principes des exemples
Siehe hierzu:
Benutzeroberfläche
Anlegen maßstabsorientierter Segmente
Koordinateneingabe
Bestimmen bzw. bestätigen von Punkten und Funktionen
Freihandsymbole
Anlegen maßstabsorientierter Segmente
Koordinateneingabe
Bestimmen bzw. bestätigen von Punkten und Funktionen
Freihandsymbole
Benutzeroberfläche
Das CAD-Fenster ist in vier Bereiche unterteilt. Dies sind neben dem Planfenster (Zeichenfläche) die Bereiche der Menü- und Funktionszusatzleiste, der Funktions- und Statusleiste sowie der Werkzeugleiste.
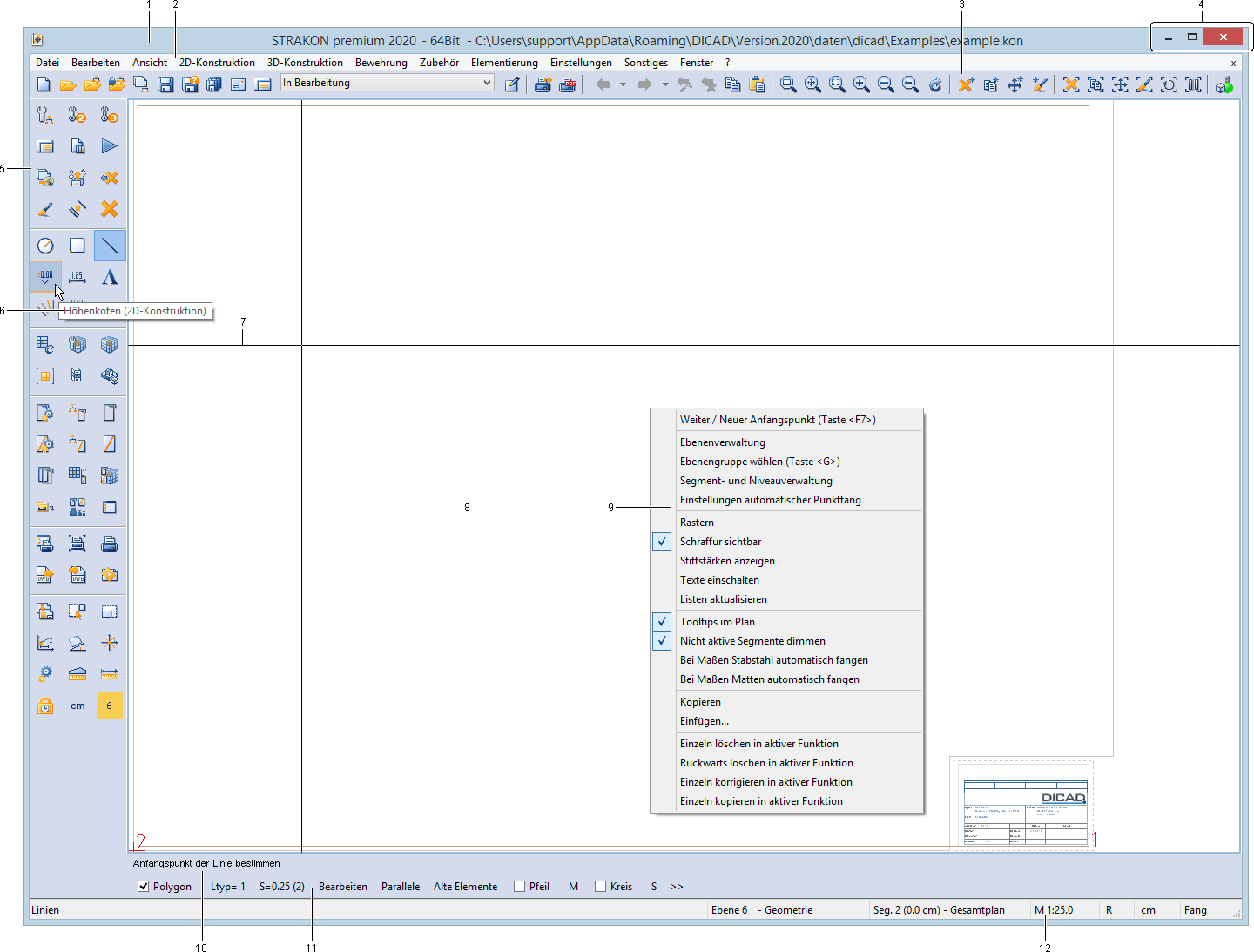
1 | Titelleiste |
2 | Menüleiste |
3 | Iconleiste |
4 | Icons in der Titelleiste |
5 | Werkzeugleiste |
6 | Tooltip |
7 | Fadenkreuz |
8 | Planfenster (Zeichenfläche) |
9 | Kontextmenü |
10 | Funktionsleiste |
11 | Funktionszusatzleiste |
12 | Statusleiste |
Konstruktions- und Zeichnungselemente geben Sie im Wesentlichen mit Hilfe des Fadenkreuzes, gesteuert durch den Eingabestift bzw. der Maus, ein. Darüber hinaus gibt es eine Reihe von Funktions- und Buchstabentasten, die mit speziellen Funktionen belegt sind und die Sie alternativ zum Auslösen über das Fadenkreuz verwenden können. Ein zweihändiges Arbeiten mit Tastatur und Stift bzw. Maus ist somit möglich!
Häufig angewendete Funktionalitäten, wie z.B. Löschen, Verschieben, können Sie vereinfachend direkt über das Menu contextuel wählen.
Beim Anfahren bzw. Verweilen auf einer Schaltfläche, eines Icons oder einer Funktion der Werkzeug- sowie Funktionszusatzleiste mit dem Cursor erscheint ein Tooltip. Die Tooltips schalten Sie über das Kontextmenü: Tooltips im Plan ein/aus.
Anlegen maßstabsorientierter Segmente
Jeder neu angelegte Plan verfügt zunächst automatisch über zwei Planabschnitte = Segmente, die mit einem durch-gezogenen bzw. einem gestrichelten Rahmen und den Nummern 1 und 2 gekennzeichnet sind. Sie können weitere Segmente hinzufügen.
Ein Segment ist ein in sich abgeschlossener Planabschnitt wie z.B. ein Schnitt, eine Ansicht, ein Grundriss oder ein Detail mit allen zugehörigen Zeichnungselementen. Die Größe der Segmente ist frei skalierbar. Es bildet eine Einheit, das Sie als solches auf dem Plan verschieben, löschen oder auf andere Art manipulieren können. Zu den wichtigsten Eigenschaften eines Segmentes gehört der frei wählbare Segmentmaßstab. Die maximale Anzahl von Segmenten in einem Plan beträgt 4500.
Mehrere Segmente in einem Plan
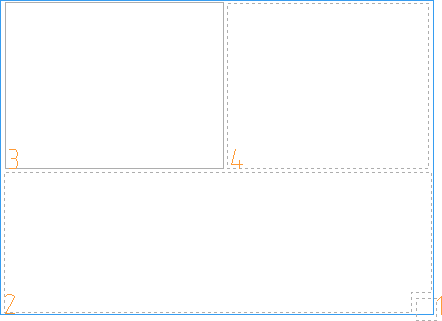
Alle Zeichnungselemente müssen einem bestimmten Segment zugeordnet werden. In allen Plänen sind dem Segment Nr. 1 automatisch auch die Umrandung des Firmenkopfs und die Blattumrandung zugewiesen.
Für die Planeingaben wird zwischen dem aktiven (aktuellen) und weiteren inaktiven Segmenten unterschieden. Nur im aktiven Segment, gekennzeichnet mit einem durchgehenden Segmentrahmen, können Eingaben erfolgen. Bei Eingaben in einem inaktiven Segment, gekennzeichnet durch einen Rahmen aus gepunkteten Linien, wird das Segment automatisch aktiviert.
Koordinateneingabe
Die Koordinaten geben Sie über den Nummernblock Ihrer Tastatur ein. Beachten Sie, dass durch die von STRAKON installierte Anwendung numplus, die „+“-Taste und die „,“-Taste des Nummernblocks wie folgt belegt sind:
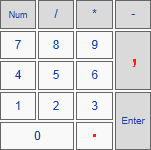
Folgendes Koordinatensystem wird für die Koordinateneingabe verwendet:

Bezieht sich eine Eingabe gleichzeitig auf x- und y-Richtung, geben Sie diese Werte zusammen ein, z.B. in m: 2,.5
Ausführliche Beschreibung der Koordinateneingabe, siehe Kapitel Entrée / accessibilité, Entrée de coordonnées.
Bestimmen bzw. bestätigen von Punkten und Funktionen
Bestimmen bzw. bestätigen Sie Punkte und Funktionen mit der Taste [Return] oder [Enter], der linken Maustaste oder der unteren Seitentaste des WACOM Stifts.
Zur Vereinfachung wird in den Beispielen nur Bestimmen Sie … bzw. bestätigen Sie mit ENTER geschrieben.
Die Funktionen Weiter / Ende beenden einen gewählten Vorgang.
Um einen Punkt zu „fangen“, bewegen Sie den Cursor in Richtung des Punkts und fangen diesen durch Drücken der [Leertaste].
Freihandsymbole
In den Beispielen wird das Auslösen von Funktionen über das Menü alternativ durch das Erzeugen von Freihandsymbolen beschrieben. Um ein Freihandsymbol zu erzeugen, zeichnen Sie das entsprechende Symbol mit gedrückter linker Maustaste bzw. gedrückter unterer Seitentaste des WACOM Stifts auf die Zeichenfläche.
Erläuterung der Abkürzungen in den Beispielen:
FHS FZL | Freihandsymbol Funktionszusatzleiste |