Exemple : schéma escalier
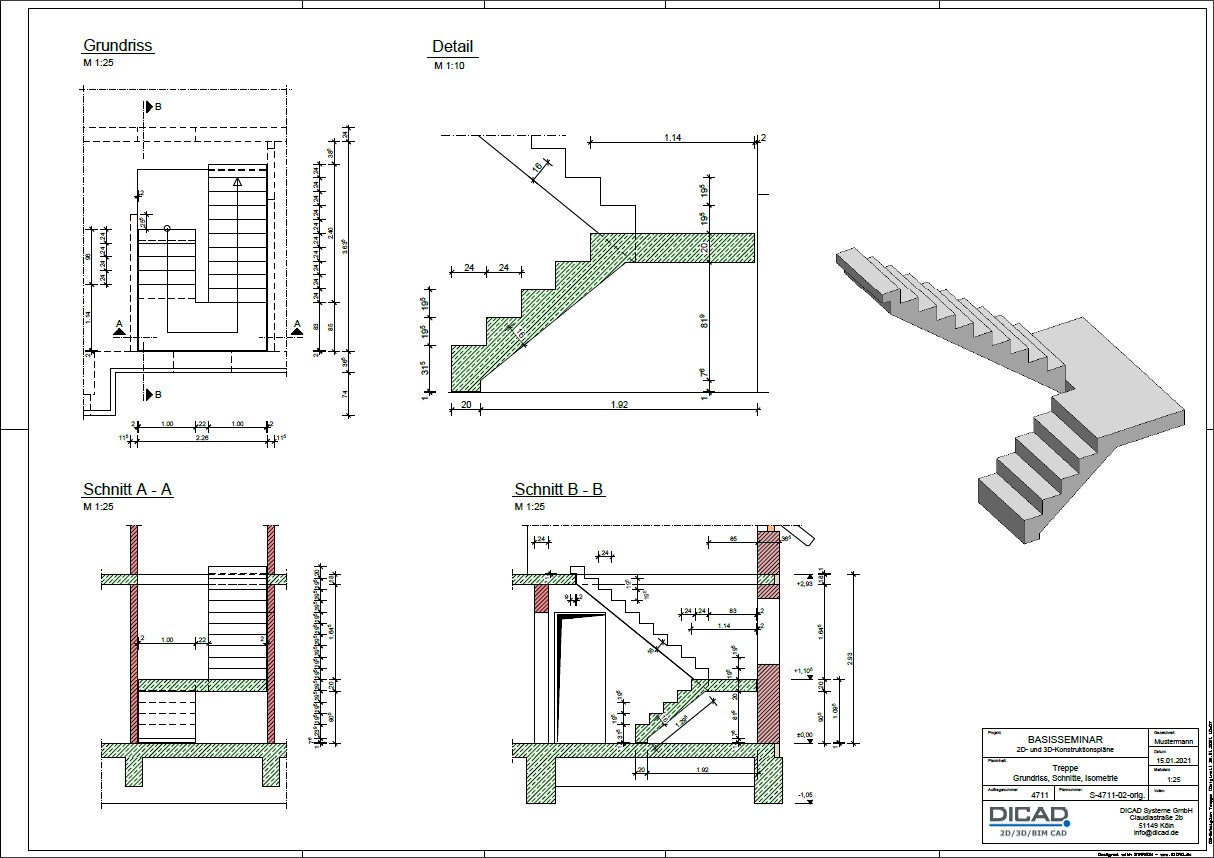
Plan über die Planverwaltung öffnen

Siehe hierzu:
Treppenläufe zeichnen
Treppenläufe bemassen
Treppenläufe schraffieren
Texte eingeben
Flex-Bauteil erzeugen
Flex-Bauteil einbauen
3D-Sichten aktualisieren
Treppenläufe bemassen
Treppenläufe schraffieren
Texte eingeben
Flex-Bauteil erzeugen
Flex-Bauteil einbauen
3D-Sichten aktualisieren
Treppenläufe zeichnen
Zeichnen Sie die Treppenläufe gemäß den Maßvorgaben in der Zeichnung.
Die Koordinaten geben Sie über die Tastatur mit x- und y-Werten ein. Zur Punktidentifikation nutzen Sie den automatischen Punktfang.
Tipp: |
|---|
Zeichnen Sie zunächst eine Stufe, die Sie dann kopieren. Ist der erste Kopiervorgang beendet, können Sie über Anzahl+W in der FZL die Anzahl weiterer Kopien eingeben. 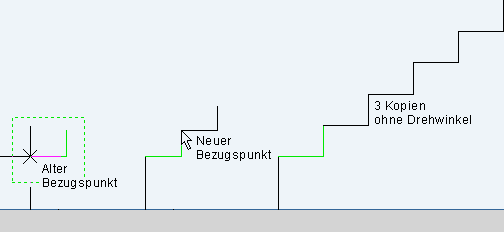 Eine beliebige Linie löschen Sie über das Icon |
Um die Treppenunterkante zu konstruieren, drehen Sie das Koordinatensystem.
Identifizieren Sie über Identifizieren in der FL zwei Punkte des Treppenlaufs:
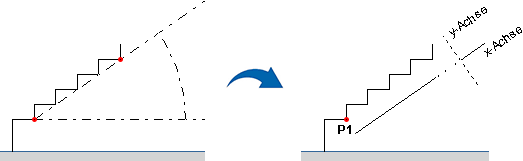
Nach der Drehung des Koordinatensystems wird zur besseren Orientierung die y-Achse gestrichelt dargestellt. Zeichnen Sie nun im Abstand von 16 cm die Treppenunterkante. Hierzu identifizieren Sie den Punkt P1 und korrigieren diesen über die Eingabe ,-16. Durch Drücken der Taste [R] können Sie nun das Fadenkreuz rechtwinklig zum Anfangspunkt bewegen und den Endpunkt bestimmen.
Tipp: |
|---|
Um Linien miteinander zu verbinden, können Sie über einen SmartClick die Funktion Elemente miteinander verbinden direkt ausführen.
Fahren Sie die zu verbindenden Elemente (E1 und E2) in dem Elementbereich mit der mittleren Maustaste an:
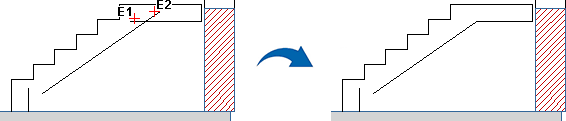
Treppenläufe bemassen
Bemassen Sie die Treppenläufe gemäß den Vorgaben in der Zeichnung.
Kettenmaß | Maßtyp wählen | |
H=3.15 | Schrifthöhe wählen | |
S Text=0.35 S Maß=0.25 | Stiftstärke für S Text = Maßtext, S Maß = Maßlinie wählen |
Maße eingeben: Einzel-/Kettenmaße
Einzelmaße können Sie waagerecht, senkrecht oder mit einem Drehwinkel eingeben. Bestimmen Sie den ersten und zweiten Maßpunkt (Anfangs- (AP) oder Endpunkt (EP) des Maßes).
Bei einem Kettenmaß geben Sie das erste Maß mit Anfangs- und Endpunkt ein und bestimmen die Lage der Maßlinie = Lage der Maßkette. Für alle weiteren Maße dieser Maßkette fahren Sie nur noch die jeweiligen Endpunkte an.
Bei der Auswahl weiterer Endpunkte ist die Reihenfolge unwichtig. Sie können in ein bestehendes Maß nachträglich Punkte einfügen.

Ebenso können Sie während der Eingabe Maßpunkte löschen. Fahren Sie hierzu den zu löschenden Maßpunkt oder die entsprechende Maßlinie an.
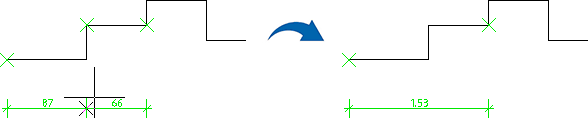
Tipp: |
|---|
Möchten Sie schnell eine komplette Maßkette löschen, verwenden Sie die Funktion Löschen einzeln frei über [Alt] + Freihandsymbol Ohne vorherige Auswahl eines bestimmten Elementtyps, wie z.B. Maße, können Sie nacheinander beliebige Elemente (Linie, Kreis, Wand, Maß, Höhenkote, Schraffur, Bewehrungsposition, einzelnes Eisen einer Stabstahlverlegung) oder ein Makro/Gruppe (Ellipse, Klothoide, Makro, 3D-Objekt, Bewehrungsverlegung) löschen. |
Gesamtmaß
Für den Maßtyp Kettenmaß und Automatisches Maß können Sie durch Einschalten der Umschaltfunktion GM in der FZL nach der Eingabe der Maßkette ein Gesamtmaß erzeugen lassen.

Weitere Informationen, siehe Kapitel Construction 2D, Cotations.
Treppenläufe schraffieren
Schraffieren Sie die Treppenläufe gemäß den Vorgaben in der Zeichnung.
Standardschraffur | Schraffurtyp wählen | |
bBeton | Schraffurtyp der Standardschraffur wählen | |
Hintergrundfarbe | Hintergrundfarbe einschalten |
- Begrenzungslinie (B1) anfahren und bestätigen
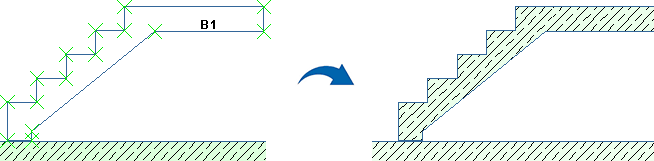
Weitere Informationen, siehe Kapitel Construction 2D, Hachures / surfaces colorées.
Texte eingeben
Werkzeugleiste:
Vor einer Texteingabe bestimmen Sie die Einstellungen in der FZL:
Weitere Informationen, siehe Kapitel Construction 2D, Textes.
Die Texte geben Sie direkt über den Zeileneditor ein oder lesen diese aus dem temporären oder permanenten Textspeicher ein:
Während der Planbearbeitung werden im temporären Textspeicher Texte vorgehalten, die Sie im geöffneten Programm eingegeben haben. Über Aktuelle Texte öffnen Sie eine Liste, aus der Sie einen Text wählen können.
Über den permanenten Textspeicher können Sie dauerhaft und planübergreifend einzeilige sowie mehrzeilige Texte speichern:
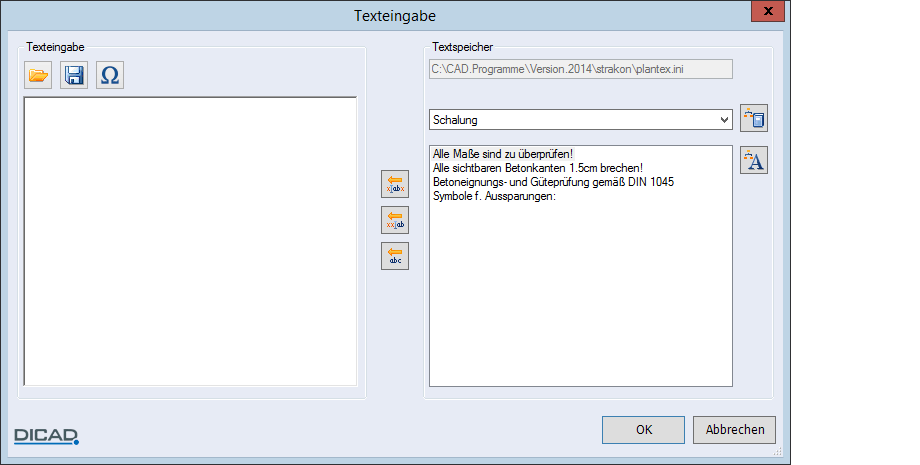
Die Funktion Formatierte Texte ermöglicht Ihnen, Texte zu schreiben und gleichzeitig zu formatieren. In einer Dialogbox können Sie die eingegebenen Texte formatieren sowie aus anderen Programmen, z.B. Microsoft® Word, einfügen:

Weitere Informationen, siehe Kapitel Construction 2D, Textes formatés.