Affichage
Werkzeugleiste:
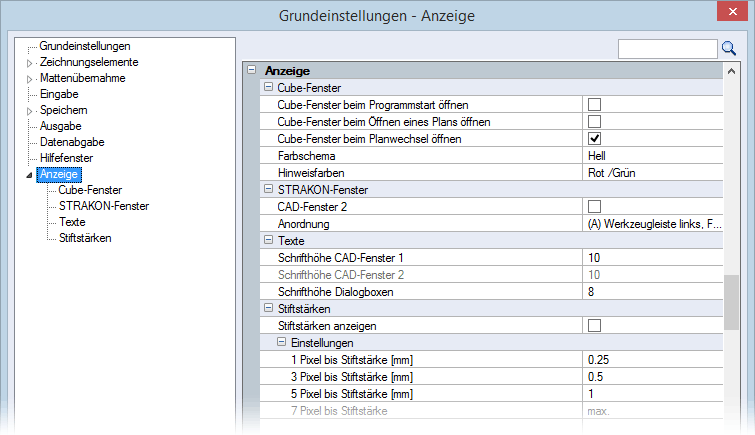
Siehe hierzu:
Cube-Fenster
Cube-Fenster beim Programmstart öffnen
Cube-Fenster automatisch nach dem Programmstart öffnen, ein-/ausschalten
Cube-Fenster beim Öffnen eines Plans öffnen
Cube-Fenster automatisch beim Einlesen eines Plans öffnen, ein-/ausschalten
Fenster beim Planwechsel öffnen
Cube-Fenster automatisch beim Planwechsel wieder öffnen, ein-/ausschalten
War das Cube-Fenster zu einem Plan bereits geöffnet, merkt sich das Programm diese Einstellung und öffnet den Cube beim Wiederaufruf des Plans. Das Cube-Fenster öffnet sich hierbei mit der Darstellung des gesamten Modells.
Farbschema
Für den Hintergrund des Cube-Fensters können Sie zwischen dem Farbschema Hell und Dunkel wählen:
Hell 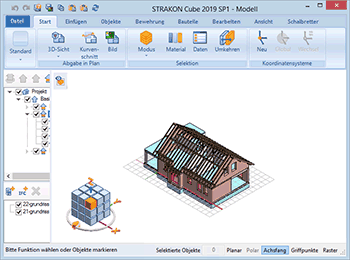 | Dunkel 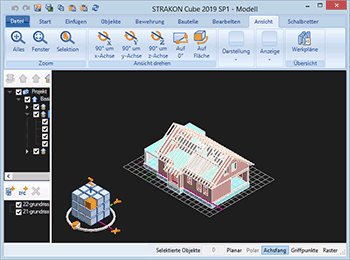 |
Das Farbschema wählen Sie über die Auswahlliste:
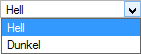
Hinweisfarben
Für die Darstellung von Abzugsobjekten, der Konfliktkontrolle, des Modellvergleichs sowie in den Funktionen Flächen neigen und extrudieren können Sie zwischen der Farbkombination Rot / Grün und Blau / Gelb wählen:
Rot / Grün 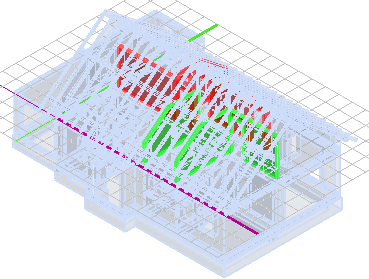 | Blau / Gelb 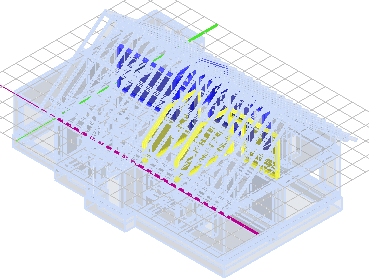 |
Die Hinweisfarbe wählen Sie über die Auswahlliste:
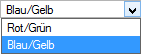
STRAKON-Fenster
Neben der Wahl des zweiten CAD-Fensters können Sie die Aufteilung auf dem Bildschirm bestimmen. Diese Einstellungen gelten nur für das Programm STRAKON.
CAD-Fenster 2
Zweites CAD-Fenster einschalten
Die Plangrafik in zwei CAD-Fenstern ermöglicht ein paralleles Arbeiten. Sie können z.B. in dem CAD-Fenster 2 den ganzen Plan anzeigen und in dem CAD-Fenster 1 im Ausschnitt arbeiten. Durch Drücken der Funktionstaste [F10] oder über die Freihandsymbole 1, 2 (siehe Kapitel Entrée / accessibilité, , Funktion im Modul STRAKON auslösen) können Sie das Fadenkreuz zwischen beiden CAD-Fenstern hin- und herschalten und somit in beiden CAD-Fenstern arbeiten (siehe Kapitel Démarrage / interface utilisateur, Interface utilisateur, Boîte de dialogue).
Anmerkung: |
|---|
Alle Eingaben werden direkt in beiden Fenstern angezeigt. |
Anordnung
Lage der Werkzeug- und Funktionszusatzleiste auf dem CAD-Fenster bestimmen
Folgende Kombinationen können Sie über die Auswahlliste wählen:
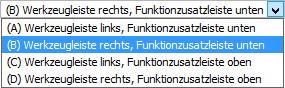
(A) Werkzeugleiste links, Funktionszusatzleiste unten: 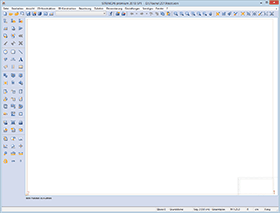 | (B) Werkzeugleiste rechts, Funktionszusatzleiste unten: 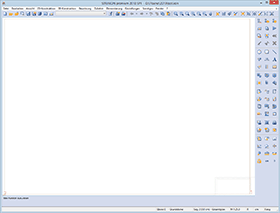 | |
(C) Werkzeugleiste links, Funktionszusatzleiste oben: 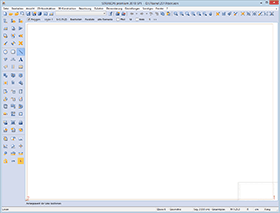 | (D) Werkzeugleiste rechts, Funktionszusatzleiste oben: 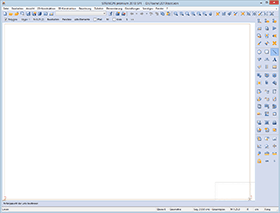 |
Die gewählte Lage der Leisten wird nach dem Bestätigen mit OK direkt auf dem CAD-Fenster dargestellt.
Texte
Schrifthöhe CAD-Fenster 1
Schrifthöhe der Texte in der Funktions- und Funktionszusatzleiste für das CAD-Fenster 1 individuell anpassen
Den Wert wählen Sie über die Auswahlliste:
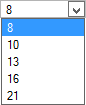
Schrifthöhe CAD-Fenster 2
Analog der Schrifthöhe CAD-Fenster 1 die Schrifthöhe für das CAD-Fenster 2 bestimmen
Schrifthöhe Dialogboxen
Schrifthöhe der Texte in den Boîte de dialogue « Réglages pour... » individuell anpassen
Den Wert wählen Sie über die Auswahlliste:
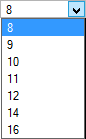
Anmerkung: |
|---|
Eine Änderung der Anzahl der CAD-Fenster oder Schrifthöhe erfordert einen Neustart des Programms. Über eine Meldung werden Sie aufgefordert, diesen zu bestätigen. |
Stiftstärken
Stiftstärken anzeigen
Unterschiedliche Stiftstärken auf dem CAD-Fenster anzeigen, ein-/ausschalten
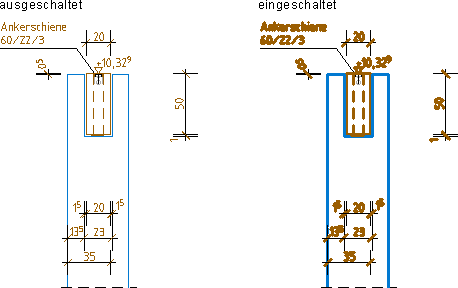
Alternativ können Sie die Option auch über folgende Menüs öffnen:
Menü Vue > Stiftstärken anzeigen
Menu contextuel: Stiftstärken anzeigen
Die Stiftstärken werden mit 1, 3, 5 oder 7 Pixel dargestellt. Den Pixel-Werten weisen Sie die max. Stiftstärke (mm) zu. Z.B. werden bei der Eingabe von 0.25 alle Stiftstärken bis 0.25 mm mit einer Stiftstärke von 1 Pixel angezeigt (siehe Dialogbox).