Fenêtre
Fenster aufziehen
Beim Anlegen des Ausschnitts identifizieren Sie die erste und zweite Bezugsecke.
Zwei Möglichkeiten zur Bestimmung des Ausschnitts stehen zur Wahl:
Diverse Elemente im Ausschnitt suchen
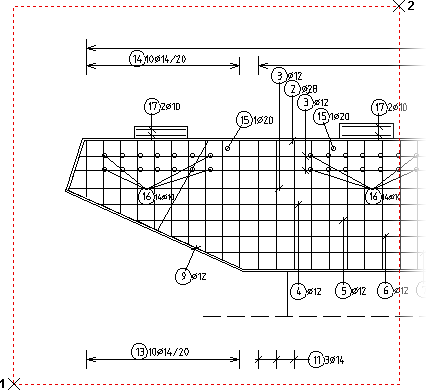
Ist die erste Bezugsecke bestimmt und der (gestrichelte) Ausschnitt von unten nach oben aufgezogen (zweite Bezugsecke ist noch nicht bestätigt), können Sie diesen durch Drücken der [Alt Gr] + [V] auch frei verschieben. Ein Pfeil kennzeichnet den Bezugspunkt.
Über Bezugsecke neu in der Funktionszusatzleiste können Sie die Bezugsecke des Ausschnitts korrigieren.
Der bestimmte Ausschnitt wird in Markierungsfarbe als punktierte Linie dargestellt.
Funktionsleiste
► (Tooltips vorhanden)
Ausschnitt löschen
Ausschnitt kopieren, ...verschieben, ...drehen
Ausschnitt spiegeln
Ausschnitt korrigieren
Alles
Alle vollständig im Ausschnitt liegenden Zeichnungselemente ohne zugehörige Bewehrung direkt markieren
Ausnahme ist die Funktion Supprimer section. Alle Bewehrungspositionen, deren Bezugspunkte im Ausschnitt liegen, werden direkt markiert.
Sind alle vollständig im Ausschnitt liegenden Elemente markiert, können Sie weitere Elemente, die in gleicher Weise geändert werden sollen, suchen. Dies erfolgt durch Anlegen weiterer Ausschnitte, indem über Weiterer Ausschnitt in der Funktionsleiste die Elemente gesucht werden.
Sollen weitere, noch nicht markierte Elemente geändert bzw. markierte Elemente nicht geändert werden, können Sie diese nachträglich einzeln ein- oder ausschalten. Die Zeichnungselemente wählen Sie nochmals in der Funktionszusatzleiste:
Ausschnitt löschen
Ausschnitt kopieren, ...verschieben, ...drehen
Ausschnitt spiegeln
Fahren Sie das ein- oder auszuschaltende Element an. Dabei kann sich das Element sowohl innerhalb als auch außerhalb der Ausschnitte befinden. Eingeschaltete Elemente werden in Markierungsfarbe, ausgeschaltete Elemente wieder in Originalfarbe angelegt.
Anmerkung: |
|---|
Liegen beim Suchen von Linien mehrere Linien übereinander, erscheint in der Funktionsleiste Wurde die Linie nicht gefunden, wird über weitersuchen automatisch die nächste Linie markiert. Über Element gefunden wird die entsprechende Funktion fortgeführt. |
Diese Funktion beenden Sie über Weiter. Die Funktionsleiste schaltet zurück und Sie können weitere Zeichnungselemente wählen.
Neben der Funktion Elemente einzeln ein- oder ausschalten, können Sie über Neu in der Funktionsleiste mehrere bzw. alle Elemente im Ausschnitt gleichzeitig neu suchen. Die gewählten Zeichnungselemente werden wieder ausgeschaltet und in Originalfarbe dargestellt. Anschließend können Sie erneut Elemente suchen.
Sind alle Elemente markiert, beenden Sie den Suchvorgang über Weiter.
Eventuell zugehörige Bewehrung (Ausnahme: Supprimer section), wird nach Aufforderung von
> Warten: Bewehrung wird gesucht (Ausschnitt verschieben)
bzw. nach Abfrage von
(Ausschnitt kopieren, ...spiegeln)
und Bestätigen mit Ja eingeschaltet und markiert. Sollen markierte Bewehrungspositionen nicht kopiert (gespiegelt) bzw. nicht markierte Bewehrungspositionen kopiert (gespiegelt) werden, können Sie diese nachträglich durch Anfahren aus- oder einschalten. Diese Funktion beenden Sie über Weiter.
Element
Alle vollständig im Ausschnitt liegenden Linien, Rechtecke, Kreise, Wände, Flex-Bauteile, 3D-Sichten sowie einzelne Stäbe eines Zeichnungsmattenaufbaus (nur über das Menü Editer > Ausschnitt kopieren, ...spiegeln, ...korrigieren, Accessoires > Fichiers externes) direkt markieren
Analog „Alles“ erfolgt der weitere Ablauf.
Anmerkung: |
|---|
Wand- und Wandeinbauteillinien können Sie über das Menü Editer > Ausschnitt kopieren, ...spiegeln, ...korrigieren und Accessoires > Fichiers externes auch über Elemente im Ausschnitt suchen und markieren. Beachten Sie, dass die Wandeingabelinie nicht markiert wird. Wand- und Wandeinbauteillinien werden im Weiteren als normale Linien behandelt. Unabhängig davon können Sie eine so erzeugte Wand jedoch jederzeit auch wieder über Wände suchen und markieren. |
Text, Maß, Schraffur, Bewehrung, Wand, 3D-Sicht, Elementdecke, FT Position
Anmerkung: |
|---|
Ausreichend für das Suchen und Markieren von Texten ist, dass nur der Textbezugspunkt LU vom Ausschnitt erfasst wird, wenn zuvor über das Menü Réglages > Eléments de dessin die Option Textsuche im Ausschnitt über Bezugspunkt LU eingeschaltet wurde. |
Symbole, etc.
Analog „Alles“ Symbole, Details, Makros, Einbauteile suchen
Flex-Bauteil
Analog „Alles“ Flex-Bauteile und Modellreferenzen suchen
Liniengruppe
Analog „Alles“ Ellipsen, Klothoiden, Polynome/Parabeln, Splines, Freihandlinien oder Zeichnungsmattenaufbau suchen
Bild
Analog „Alles“ Pixel-Bilder suchen
Referenzsicht
Beschriftung
Analog „Alles“ Beschriftung der Flex-Bauteile, Objekte, Einbauteile sowie Räume in eingebauten 3D-Sichten suchen
Funktionszusatzleiste
* nur in der Funktion Ausschnitt verschieben
Diese Funktionen werden nachfolgend einzeln erläutert:
siehe Déplacer, Punkte auf Linien
Quick-Modus - Alle Elemente im Ausschnitt automatisch suchen
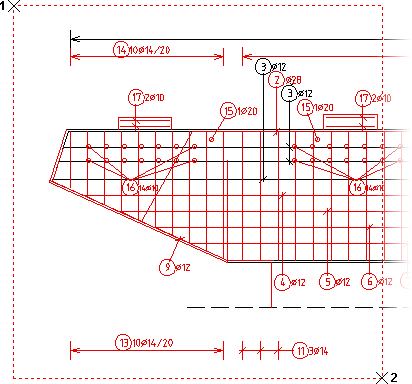
Der Quick-Modus beschleunigt den Suchvorgang im Ausschnitt erheblich.
Ist die erste Bezugsecke bestimmt und der (durchgezogenen) Ausschnitt von oben nach unten aufgezogen (zweite Bezugsecke ist noch nicht bestätigt), können Sie diesen durch Drücken der [Alt Gr] + [V] auch frei verschieben. Ein Pfeil kennzeichnet den Bezugspunkt.
Alle Elemente, die sich vollständig im (durchgezogenen) Ausschnitt befinden, werden automatisch gesucht und markiert.
Die damit entfallenden Abfragen werden mit folgenden Vorbelegungen definiert:
Suchen: Alles | Elem | ... | Weiter | Alles |
Suchen: Einz: Elem | ... | Weiter | Weiter |
geschnittene Linien kürzen, kopieren ... | Nein |
Stabstahl, Matten suchen | Ja |
Schraffur kopieren, spiegeln | Ja |
Stabstahl, Matten: Alte Positionen | Neue Positionen. ... | Eing: | Alte Positionen |