Saisie des formes de façonnage / fers variables par une surface virtuelle
Bei der Konstruktion von individuellen Biegeformen sowie der Verlegung von variablen Eisen, z.B. in einer Treppe oder einer Konsole, gibt es eine Eingabeunterstützung durch die Optionen Virtuelle Fläche aus drei Punkten und Virtuelle Fläche aus einem Punkt und einer Kante.
Für die Verlegung individueller Biegeformen in einer gebogenen Fläche gibt es zur Unterstützung die Option Virtuelle Fläche in Kegel oder Zylinder.
Sie können mit virtuellen Flächen Schnittpunkte für die Anbindung der Bewehrungspunkte definieren.
Virtuelle Fläche erzeugen
Schalten Sie über die Zusatzleiste folgendes Icon ein:
Virtuelle Fläche aus drei Punkten |
Eine Virtuelle Fläche aus drei Punkten erzeugen Sie, indem Sie den ersten und zweiten Punkt der Fläche anfahren. Dann ziehen Sie mit dem Cursor die Fläche auf und bestimmen den dritten Punkt, um die Eingabe der virtuellen Fläche abzuschließen. Die virtuelle Fläche erscheint transparent im Objekt:
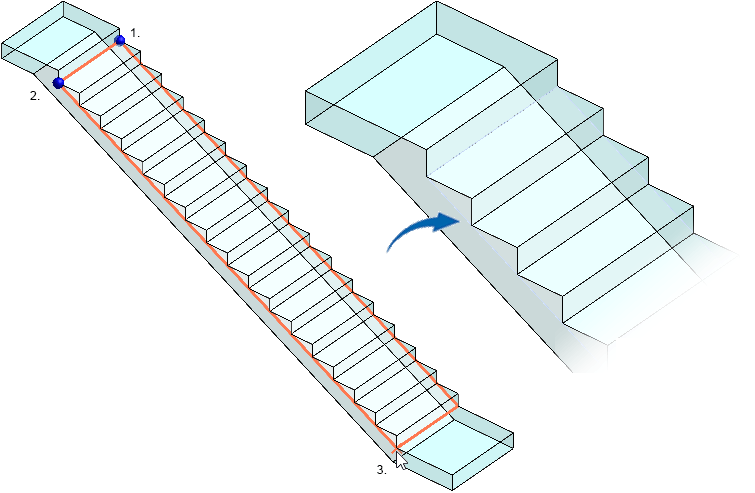
Beim Anfahren der ersten beiden Punkte ist die Eingabereihenfolge wichtig, die die spätere Lage der Biegeform bestimmt:

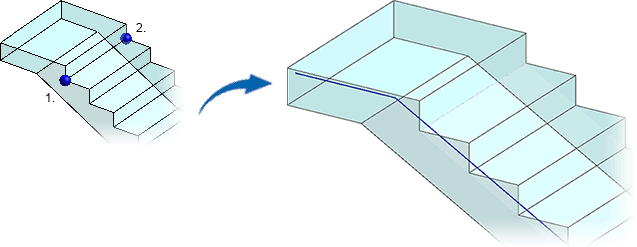
Die virtuelle Fläche können Sie für mehrere Eingaben von Biegeformen nutzen. Wird nachträglich die Biegeform gelöscht, die Sie mit Hilfe der virtuellen Fläche erzeugt haben, wird auch diese entfernt. Sind jedoch weitere Biegeformen an ihr angebunden, bleibt die Fläche auch nach dem Löschen der ersten Biegeform bestehen.
Siehe hierzu:
Gebogenes Eisen in Treppe erstellen
Um z.B. für die Treppenbewehrung ein gebogenes Eisen zu konstruieren, dass vom Podest in den Treppenlauf verläuft, bestimmen Sie den ersten Bewehrungspunkt und schalten dann in der Zusatzleiste die Option Virtuelle Fläche aus drei Punkten ein. Erzeugen Sie nun die virtuelle Fläche (siehe Virtuelle Fläche erzeugen).
Dann können Sie mit Hilfe der virtuellen Fläche den Bewehrungspunkt für die Biegung des Eisens anfahren. Die virtuelle Fläche wird hierbei Orange markiert:
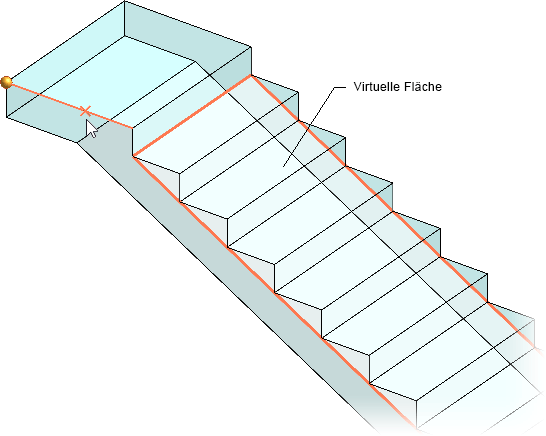
Für die weitere Eingabe der Biegeform fahren Sie die entsprechenden Bewehrungspunkte an.
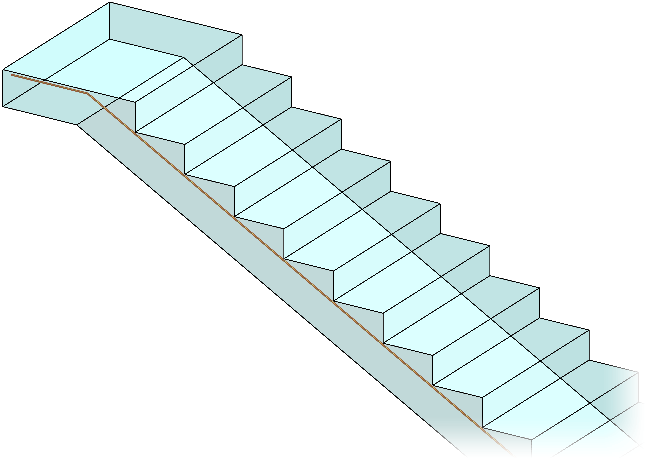
Variable Konsolbügel erstellen
Möchten Sie z.B. variable Eisen für die Konsolbewehrung erstellen, können Sie diese über die Option Virtuelle Fläche aus einem Punkt und einer Kante konstruieren. Bevor Sie die Biegeform erstellen, erzeugen Sie zunächst zwei virtuelle Flächen.
Schalten Sie über die Zusatzleiste folgendes Icon ein:
Virtuelle Fläche aus einem Punkt und einer Kante |
Fahren Sie den ersten Punkt der Fläche an und bewegen dann den Cursor in Richtung der gewünschten Verlegestrecke. Schalten Sie die Option nochmals ein und erzeugen Sie die zweite Fläche.

Jetzt bestimmen Sie die Biegeform. Bei der Selektion des dritten Punkts achten Sie darauf, dass die schräge Fläche markiert ist.
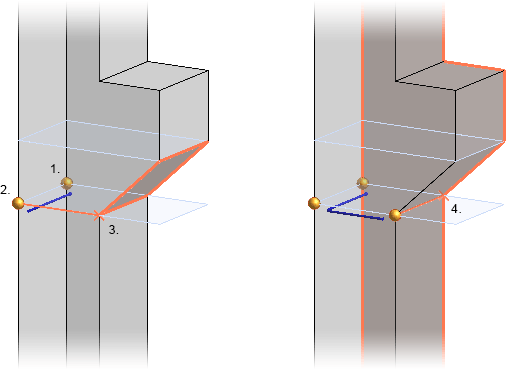
Ist die Biegeform erzeugt, bestimmen Sie die Punkte der Verlegestrecke zwischen den virtuellen Flächen und bestätigen Sie die Eingabe.

Anmerkung: |
|---|
Beachten Sie, dass virtuelle Flächen nicht an bestehende Flächen erzeugt werden können, z.B. Oberkante sowie schräge Unterkante der Konsole. 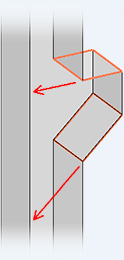 |
Biegeformen in gebogener Fläche verlegen
Möchten Sie z.B. Biegeformen in einer gebogenen Fläche verlegen, können Sie dies über die Option Virtuelle Fläche in Kegel oder Kreis konstruieren.
Schalten Sie über die Zusatzleiste folgendes Icon ein:
Virtuelle Fläche in Kegel oder Zylinder |
Fahren Sie die Zylinder- oder Kegeloberfläche an:
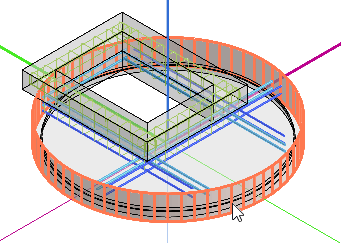
Fahren Sie den Punkt für die virtuelle Fläche an und erzeugen hiernach eine zweite virtuelle Fläche:
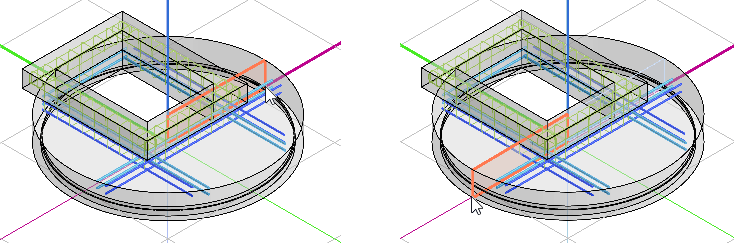
Jetzt bestimmen Sie die Biegeform mit Hilfe der virtuellen Flächen:
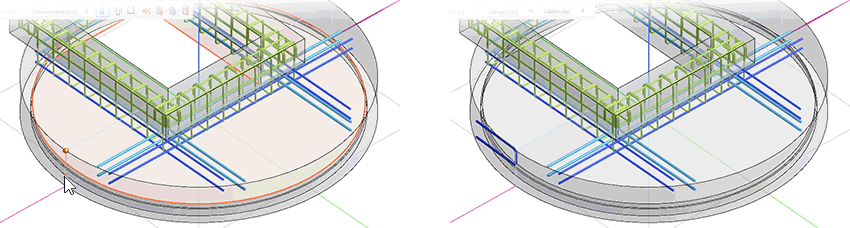
Ist die Biegeform erzeugt, bestimmen Sie die Punkte der Verlegestrecke zwischen den virtuellen Flächen entlang der gebogenen Kante und bestätigen die Eingabe:
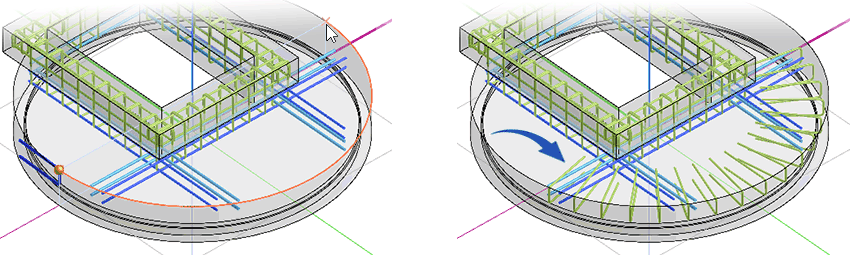
Eine weitere Unterstützung bei der Eingabe von variablen Eisen bietet auch die Konstruktion in einem Schnitt (siehe Prise en charge de l'entrée par une section).