Cote
Registerkarte Objets > Gruppe Objets 2D
In der zum Edition gewählten Cube-Sicht Maße erzeugen
Créer une cote |
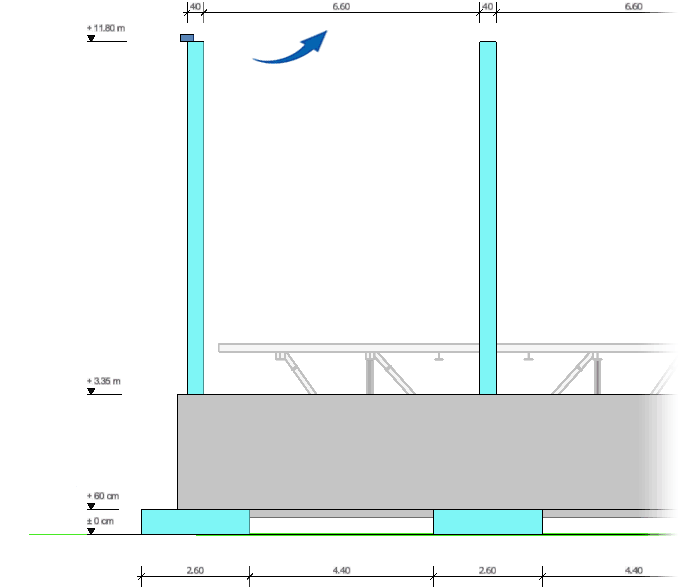
Ein Maß wird als Kettenmaß erzeugt. Sie bestimmen den ersten und zweiten Maßpunkt und danach die Lage der Maßlinie sowie anschließend weitere Maßpunkte. Sie können das Maß waagerecht bzw. senkrecht erzeugen.
Ist der Abstand der Maßhilfslinien für die Maßzahl zu gering, wird die Maßzahl automatisch oberhalb der Maßhilfslinien abgesetzt:

Ebenso können Sie ein Maß nicht achsparallel eingeben. Schalten Sie hierzu das Icon in der Zusatzleiste ein. Auch können Sie bestimmen, dass nur für bestimmte Objekte ein zweiter Maßtext dargestellt wird.
Über einen SmartClick auf ein Maß in der Cube-Sicht werden automatisch alle Einstellungen des angefahrenen Objektes in die Zusatzleiste übernommen.
Siehe hierzu:
Zusatzleiste
Funktionen in dieser Zusatzleiste:
Maßeinstellungen
Vorgegebener Winkel
Winkel identifizieren
Gesamtmaß
Zweiten Maßtext anzeigen
Zuordnung zweiten Maßtext zu Teileart
Eckpunkte
Kanten
Fläche
Fenster
Vorgegebener Winkel
Winkel identifizieren
Gesamtmaß
Zweiten Maßtext anzeigen
Zuordnung zweiten Maßtext zu Teileart
Eckpunkte
Kanten
Fläche
Fenster
Maßeinstellungen 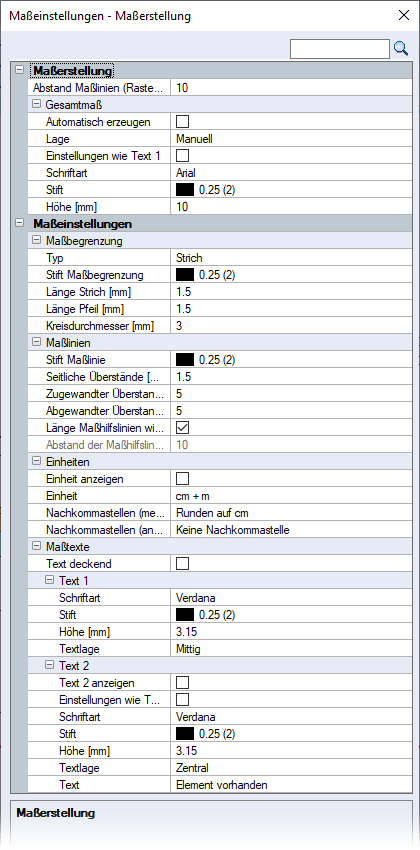 Die Einstellungen, die Sie hier bestimmen, werden in die Zusatzleiste übertragen. Sobald Sie ein Maß mit diesen Einstellungen eingefügt haben, gelten diese für jede weitere Eingabe. In der Kategorie Maßerstellung bestimmen Sie Grundeinstellungen für alle Maßlinien, wie der Abstand und die Darstellung des Gesamtmaßes. Unter den Maßeinstellungen bestimmen Sie die Darstellung der Maßbegrenzung, Maßlinien, Einheiten usw. Die hier gewählten Einstellungen werden in der Datei userprefs.toml im Verzeichnis der Benutzerdaten ..\strakon\settings gespeichert (siehe Einstellungsdatei für den Cube). | |
Vorgegebener Winkel Umschalticon Schräges Maß erzeugen, ein-/ausschalten Nach Einschalten des Icons, geben Sie vor Bestimmen der Maßpunkte über das Eingabefeld den Winkel ein, in dem das Maß dargestellt werden soll. 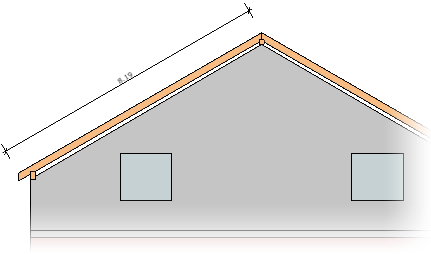 | |
Winkel identifizieren Maß im beliebigen Winkel, der nicht bekannt ist, erzeugen Bevor Sie den ersten Maßpunkt bestimmen, schalten Sie die Funktion ein. Fahren Sie dann den ersten und zweiten Maßpunkt an. Automatisch wird über diese beiden Punkte der Winkel ermittelt. Nach der Ermittlung des Winkels wird automatisch die Funktion Winkel eingeben eingeschaltet und der Wert des Winkels wird in das Textfeld übertragen.  Nachdem Sie die Lage der Maßlinie bestimmt haben, können Sie weitere Maßpunkte für eine Maßkette bestimmen bzw. die Maßeingabe mit Rechtsklick beenden. Direkte Winkelübernahme über „SmartClick“ Sie können den Winkel durch einen SmartClick auf ein bereits abgelegtes Maß direkt übernehmen. Dafür muss nicht unbedingt zuvor die Eingabe oder Identifikation eines Winkels eingeschaltet werden. | |
Gesamtmaß Umschalticon Gesamtmaß für Kettenmaß darstellen, ein-/ausschalten Nach Beenden des Maßes wird das Gesamtmaß automatisch zur Positionierung angeboten.  | |
Zweiten Maßtext anzeigen Umschalticon Zweiten Maßtext automatisch beim Anfahren des Objektes anzeigen, ein-/ausschalten  Die Anzeige des zweiten Maßtextes für das angefahrene Objekt erfolgt nur, wenn das Icon eingeschaltet ist und Sie zuvor die Zuordnung bestimmt haben. Während der Maßeingabe gilt die gewählte Einstellung für die komplette Maßkette, d.h. schalten Sie das Icon aus, wird der zweite Maßtext für alle Maße wieder entfernt. Nachträglich können Sie für eine bestehende Maßkette über das Menu contextuel: Objektdaten ändern / erweitern > Option Zweiten Maßtext anzeigen den zweiten Maßtext für die komplette Maßkette ein-/ausschalten. | |
Zuordnung zweiten Maßtext zu Teileart Um den zweiten Maßtext nur für bestimmte Objekte darzustellen, ordnen Sie die Variable, z.B. %Height%, der Teileart des Objekts zu. 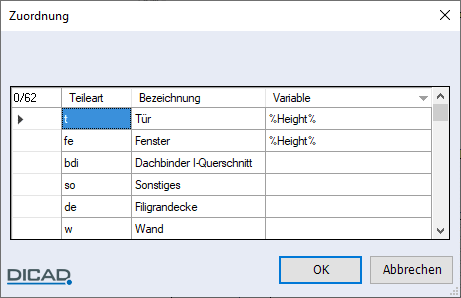 Im Programm vorbelegt sind für die Objekte Tür und Fenster die Variable %Height%. Nutzen können Sie hier die bekannten Variablen der Wandöffnungen, im Besonderen für die Öffnungshöhe die Variable %Height%. Die Anzeige der Liste können Sie durch Sortieren der Spalten anpassen, jedoch keine Einträge löschen bzw. hinzufügen. Diese Zuordnung können Sie auch in den Maßeinstellungen über die Option Zweiter Maßtext bestimmen. | |
Eckpunkte Maßpunkt bestimmen | |
Kanten Maßpunkte durch Anfahren einer Kante bestimmen | |
Fläche Maßpunkte durch Anfahren einer Fläche bestimmen Hierbei werden nur die Punkte der angefahrenen Fläche identifiziert, die der Cursor markiert:  Weitere Flächen, wie Fenster oder Türen, können Sie dann nachträglich noch hinzufügen:  | |
Fenster Maßpunkte durch Aufziehen eines Fensters bestimmen Über das Fenster können Sie mehrere Maßpunkte auf einmal identifizieren. Alle Punkte, die im Auswahlfenster liegen, werden für die Maßkette genutzt. |
  |
Haben Sie die Lage der Maßlinie bestimmt, können Sie weitere Maßpunkte hinzufügen bzw. Maßpunkte aus der Maßkette entfernen. Wechseln Sie hierzu z.B. auf Eckpunkte, um einzelne Maßpunkte anzufahren oder ziehen Sie über Fenster einen weiteren Ausschnitt auf. |
 |
Mit Rechtsklick und Weiter beenden Sie die Maßeingabe. Auch im Grundriss können Sie mit Fenster über den Ausschnitt die Maßpunkte bestimmen. |
 |
Schalten Sie das Umschalticon Zweiten Maßtext anzeigen ein, werden bei der Auswahl Fenster und Türen erkannt und der zweite Maßtext mit angezeigt. Bei der Auswahl über Fenster werden auch die im Hintergrund liegenden Punkte markiert, wenn diese in einer Flucht liegen (nur die Punkte des ersten Fensters werden markiert, da alle weiteren Fenster auf der gleichen Fläche liegen):  |
Maß bearbeiten
Eine selektierte Maßkette können Sie über die Registerkarte Edition > Gruppe 2D-Objekte > Funktion Maß um Maßpunkte ergänzen bzw. löschen.
Sie können ein selektiertes Maß auch über die Registerkarte Edition > Gruppe Transformieren > Funktion Verschieben über einen Bezugspunkt ohne Raster frei verschieben.