Saisir des cercles
Werkzeugleiste:
Siehe hierzu:
Teilkreis eingeben
Bestimmen Sie den Mittelpunkt des zu zeichnenden Kreises.
Anmerkung: |
|---|
Geben Sie den Durchmesser/Radius ein.
Funktionszusatzleiste
► (Tooltips vorhanden)
Berechnung
Einzelne Zwischenradien eines Kegelstumpfs berechnen
Die Funktionsleiste schaltet um und Sie geben zuerst die bekannten Abmessungen des Kegelstumpfs ein, z.B.
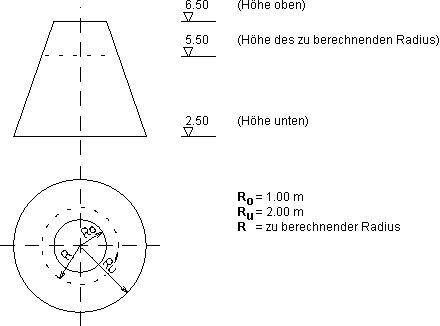
Geben Sie nacheinander die Höhe und den Radius der Unterkante des Kegelstumpfs, getrennt durch ein ,-Zeichen, ein (im Bsp.: 2.5,2).
Erfolgt keine Eingabe und Sie bestätigen statt dessen mit [Enter], ist die Berechnungsfunktion beendet und die Funktionsleiste schaltet zurück auf die normale Kreisradienabfrage.
Analog der zuvor erläuterten Eingabe geben Sie die Höhe und den Radius der Oberkante des Kegelstumpfs ein (im Bsp.: 6.5,1).
Bestätigen Sie mit [Enter] anstatt einer Eingabe, schaltet die Funktionsleiste zurück auf
und Sie können den Vorgang wiederholen.
Geben Sie die Höhe des zu berechnenden Zwischenradius ein (im Bsp.: 5.5).
Bestätigen Sie mit [Enter] anstatt einer Eingabe, schaltet die Funktionsleiste zurück auf
und Sie können den Vorgang wiederholen.
Der vom Programm errechnete Radius (im Bsp.: 1.25) wird in den Klammerzeichen angezeigt.
Die eingegebenen Abmessungen (Bezugshöhen, Radius unten/oben) bleiben für weitere Radienberechnungen des Kegelstumpfs erhalten.
Höhe
Diese Funktion erscheint, wenn Sie zuvor einen Zwischenradius berechnet haben (siehe Berechnung). Für weitere Kreiseingaben werden durch Eingabe der gewünschten Höhe, erneut Zwischenradien des zuletzt gespeicherten Kegelstumpfs berechnet.
Anmerkung: |
|---|
Beachten Sie, dass die gespeicherten Werte des Kegelstumpfs entfallen, wenn Sie Berechnung erneut wählen und neue Abmessungen eingeben oder das Programm beenden. |
Durchmesser, Radius
Umschaltfunktion: Durchmesser oder Radius für Kreiseingabe wählen
Frei
Umschaltfunktion: Freier Radius, ein-/ausschalten
Kontrollkästchen eingeschaltet:
Der zuletzt eingegebene Kreis erscheint als Vollkreis am Cursor. Durch Bewegen des Fadenkreuzes können Sie den Kreisradius frei bestimmen oder über das Identifizieren eines vorhandenen Punkts (P) berechnen lassen.
Raster=...
Rasterabstand für freie Eingabe des Kreisradius
Diese Funktion erscheint beim Einschalten von Frei.
Für die Berechnung des Radius identifizieren Sie einen vorhandenen Punkt, der gleichzeitig ein Punkt (P) auf dem gezeichneten bzw. auf dem theoretischen Kreisbogen ist, z.B.
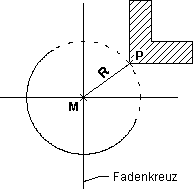
M = Kreismittelpunkt
Bestimmen Sie den Anfangswinkel.
Sie können den Anfangswinkel identifizieren (siehe Kapitel Entrée / accessibilité, Identifier, Identifier angle) oder über die Funktionszusatzleiste frei (Frei eingeschaltet) mit einem definierten Rasterabstand (Raster=...) bestimmen bzw. über das Identifizieren eines vorhandenen Punkts (P) berechnen lassen.
Ebenso können Sie den Kreismittelpunkt neu definieren.
Nach Einschalten von Frei erscheint
Beachten Sie, dass Sie positive Winkel entgegen dem Uhrzeigersinn eingeben.
Analog zum Anfangswinkel bestimmen Sie den Endwinkel.
Vor Eingabe des Endwinkels können Sie wahlweise über die Funktionszusatzleiste eine Bogenlänge eingeben oder über AW< >EW den Anfangs- und den Endwinkel tauschen, z.B.
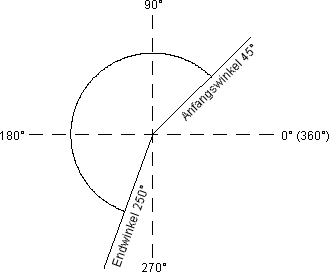
Anmerkung: |
|---|
Zur Vereinfachung können Sie auch negative Winkel eingeben, z.B. anstatt 330° > -30° anstatt 270° > -90° |
Vollkreis eingeben
Umschaltfunktion
Um direkt einen Vollkreis einzugeben, schalten Sie Vollkreis in der Funktionszusatzleiste ein.
Um direkt einen Vollkreis einzugeben, schalten Sie Vollkreis in der Funktionszusatzleiste ein.
Nach Bestätigen des Kreismittelpunkts nutzen Sie die zuvor erläuterten Möglichkeiten zur Durchmesser/Radieneingabe. Die Abfragen zu Anfangs- und Endwinkel entfallen.