Individuellen Eisenabstand eingeben
Die Eisenabstände innerhalb eines recht- bzw. schiefwinkligen Verlegefelds können Sie über ein Abstandsmuster individuell gestalten, z.B.

Sind Randabstand und Verlegefeld/-linie eingegeben, öffnet sich über Individuell folgende Dialogbox für die Definition des Abstandsmusters:
► (Tooltips vorhanden)
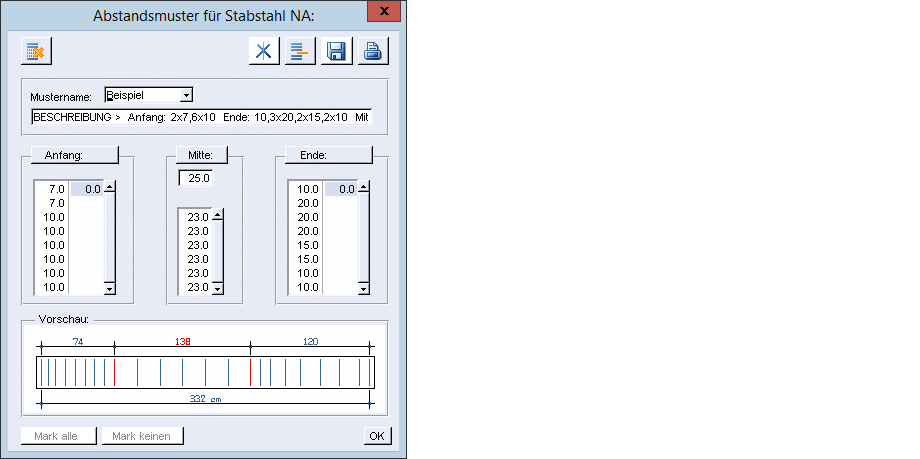
Für jede individuelle Verlegung müssen Sie einen Mustername (max. 10 Zeichen) eingeben. Zusätzlich können Sie diesem einen Beschreibungstext (max. 70 Zeichen) zufügen.
Anmerkung: |
|---|
Fügen Sie im Beschreibungstext ein >-Zeichen ein, erfolgt an dieser Stelle automatisch eine Vorgabebeschreibung der Stabstahlabstände, z.B. Eingabe: Muster 5: > Vorgabetext: Muster 5: Anfang: 3x5*, 5x10 Ende: 5x10, 3x5 Mitte: 20 * Anzahl der Abstände x Abstandswert |
Geben Sie einen schon vorhandenen Mustername ein, erscheint die Meldung:

Das Muster können Sie somit laden oder einen neuen Namen eingeben.
Geben Sie einen Musternamen ein, können Sie die verschiedenen Stababstände bestimmen und das Abstandsmuster erzeugen. Die Lage der Eisen definieren Sie einzeln, sodass Sie auch noch Eisen zufügen oder löschen können.
Jedes Abstandsmuster besteht aus den drei Elementen
Jedes Abstandsmuster besteht aus den drei Elementen
Die Abstände vom Anfang bzw. vom Ende der Verlegung geben Sie in getrennten Listen ein. Abstände, die nicht mehr in die Verlegelänge passen, werden markiert.
Der mittlere Eisenabstand definiert die Abstände in der restlichen Verlegelänge (= Gesamtverlegelänge -Summe der Anfangs- und Endabstände). Die Eingabe erfolgt in dem oberen Eingabefeld der mittleren Liste. Folgende Eingaben können Sie vornehmen:
0
Keine Eisenverlegung in der Restlänge
In der Anzeigeliste erscheint die Restlänge.
In der Anzeigeliste erscheint die Restlänge.
>0
Restlänge in gleichmäßige Eisenabstände < mittlerer Abstand einteilen
In der Anzeigeliste erscheinen die errechneten Eisenabstände.
In der Anzeigeliste erscheinen die errechneten Eisenabstände.
In der Vorschau wird die komplette Verlegung dargestellt und nach jeder Abstandseingabe bzw. -löschung aktualisiert.
Das untere Maß zeigt die Verlegelänge (= Schalung - Randabstand) und die oberen Maße die Summe von Anfangs- und Endabständen sowie die noch auszulegende Restlänge an.
Das untere Maß zeigt die Verlegelänge (= Schalung - Randabstand) und die oberen Maße die Summe von Anfangs- und Endabständen sowie die noch auszulegende Restlänge an.
Zeilen löschen Markierte Eisenabstände in den Listen der Anfangs- und Endabstände löschen Diese können Sie gleichzeitig markieren. Das Löschen von Abständen kann auch durch die Eingabe der Länge 0 in den Zeilen erfolgen. | |
Spiegeln Anfangseisenabstände in die Liste der Endeisenabstände bzw. umgekehrt spiegeln Jedoch werden keine vorhandenen Abstände überschrieben. Nur eine Spiegelung auf die freien Listenzeilen erfolgt, z.B. 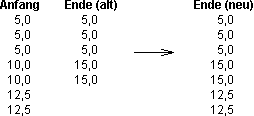 Das Spiegeln erfolgt unabhängig von der Cursorstellung. | |
Zeile einfügen Markierten Abstand in die nächste Zeile der Liste einfügen (kopieren), d.h. ein Eisenabstand wird hinzugefügt. |
Speichern Erzeugte Abstandsmuster speichern Die Dialogbox wird nicht verlassen und Sie können weitere Abstandsmuster definieren. Das aktuelle Abstandsmuster wird automatisch beim Verlassen der Dialogbox mit OK gespeichert. | |
Drucken Angezeigte Eisenabstände drucken (siehe Kapitel Sortie, listes et interfaces, Imprimer, Imprimer les listes) |
Die Auswahlliste aller gespeicherten Abstandsmuster können Sie nach Klicken auf die  -Schaltfläche neben dem Musternamen öffnen.
-Schaltfläche neben dem Musternamen öffnen.
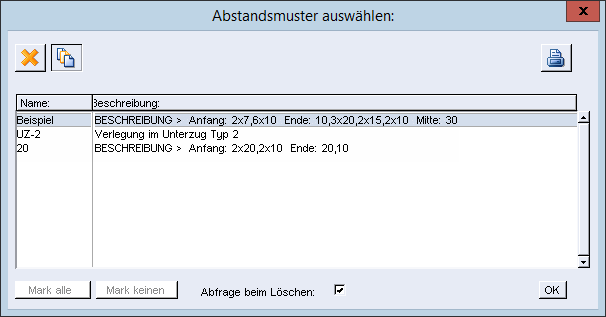
Die Muster können Sie zur weiteren Verlegung laden.
Löschen Markierte Abstandsmuster löschen | |
Auswahl Markierte Abstandsmuster wählen (laden) | |
Drucken Angezeigte Musterliste drucken (siehe Kapitel Sortie, listes et interfaces, Imprimer, Imprimer les listes) |
Ist das Abstandsmuster gewählt, wird dieses direkt in dem zuvor definierten Verlegefeld dargestellt. Analog „Verlegung korrigieren“ erfolgt der weitere Ablauf der Nebenansicht Verlegung mit individuell gestalteten Eisenabständen. Beachten Sie bei der Bewehrungsbemaßung jedoch Folgendes:
Wählen Sie für das Verlegefeld einen Markierungstyp mit „Maßkette“ oder „Kamm“, werden die einzelnen Eisenabstände automatisch mit Maßtexten versehen und diese zur Korrektur angeboten (siehe Maßtext korrigieren). Die Höhe, die Stiftstärke, die Schriftart usw. des Maßtexts entspricht den Einstellungen.

Anmerkung: |
|---|
Diese Maßtexte können Sie auch bei „normaler“ Standardverlegung verwenden, sofern Sie Maßtexte in der Funktionszusatzleiste einschalten und den Markierungstyp Maß - Alle, Maß - Wahl, Kamm - Alle oder Kamm - Wahl wählen. |
Fahren Sie fort mit: