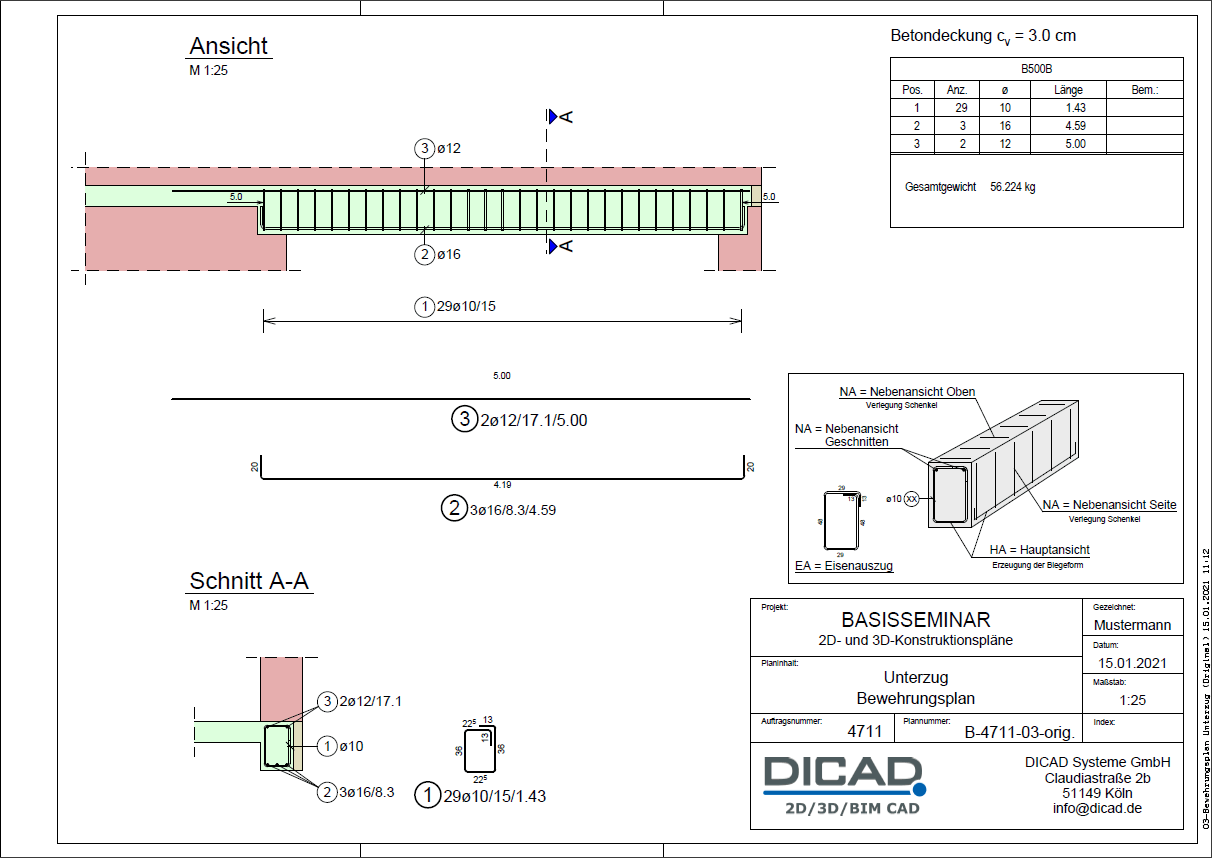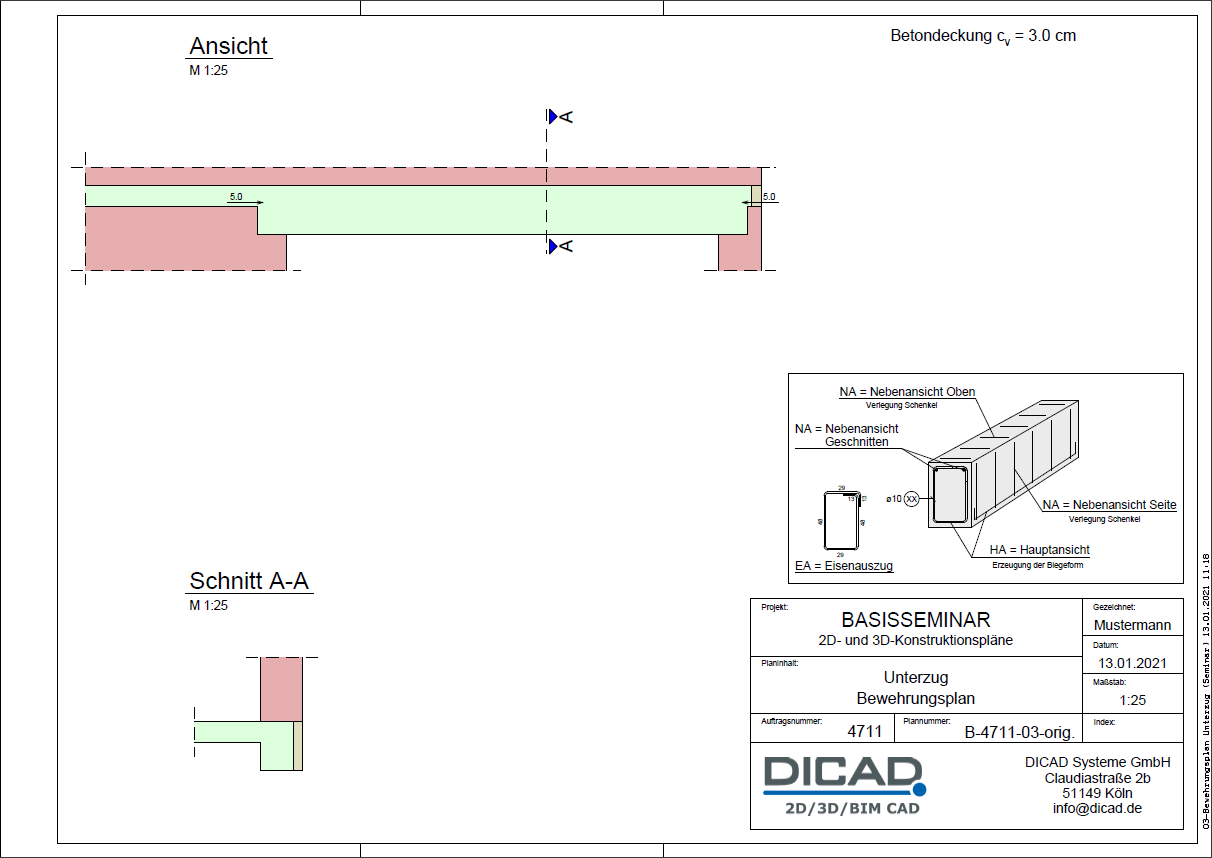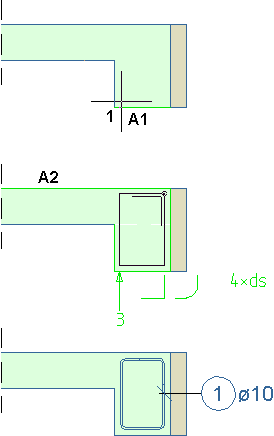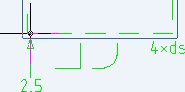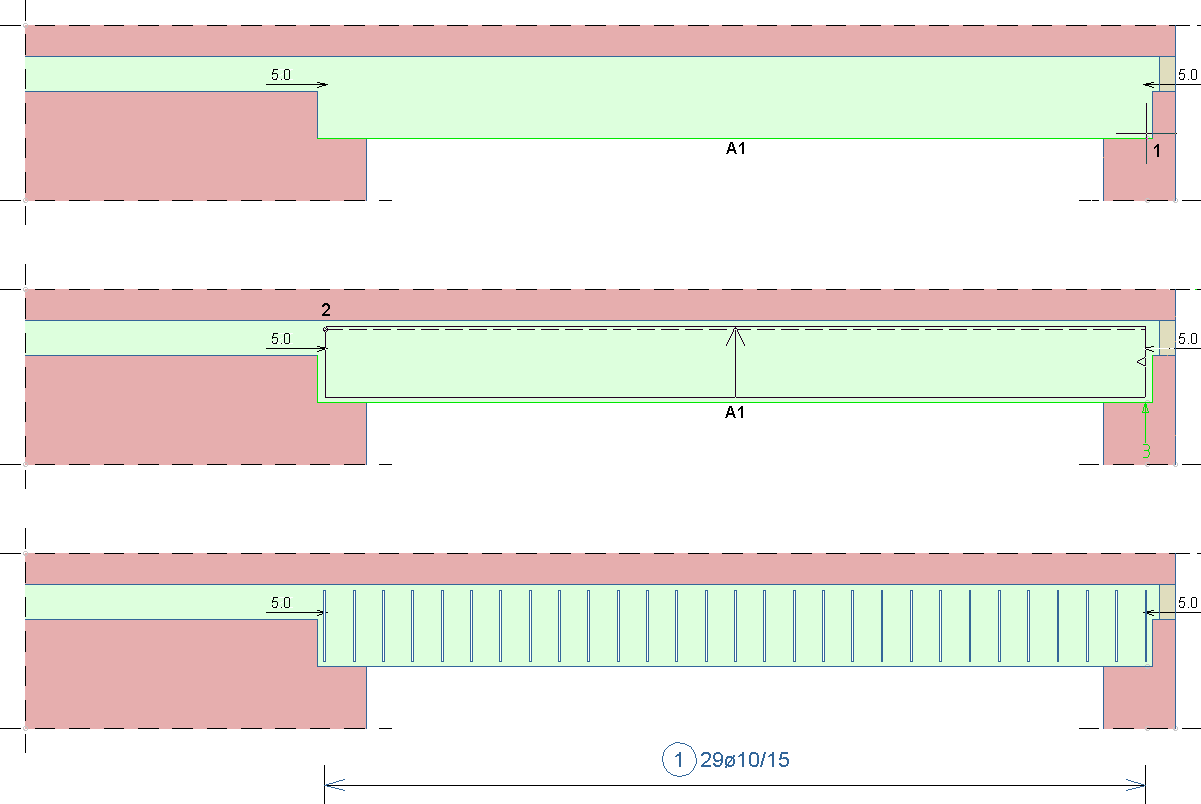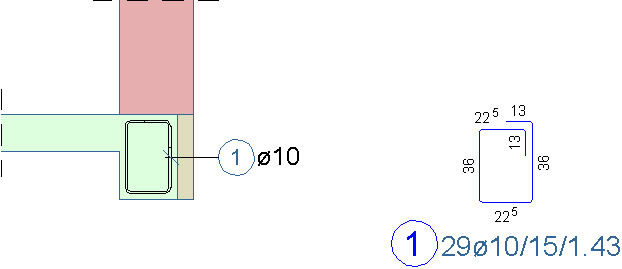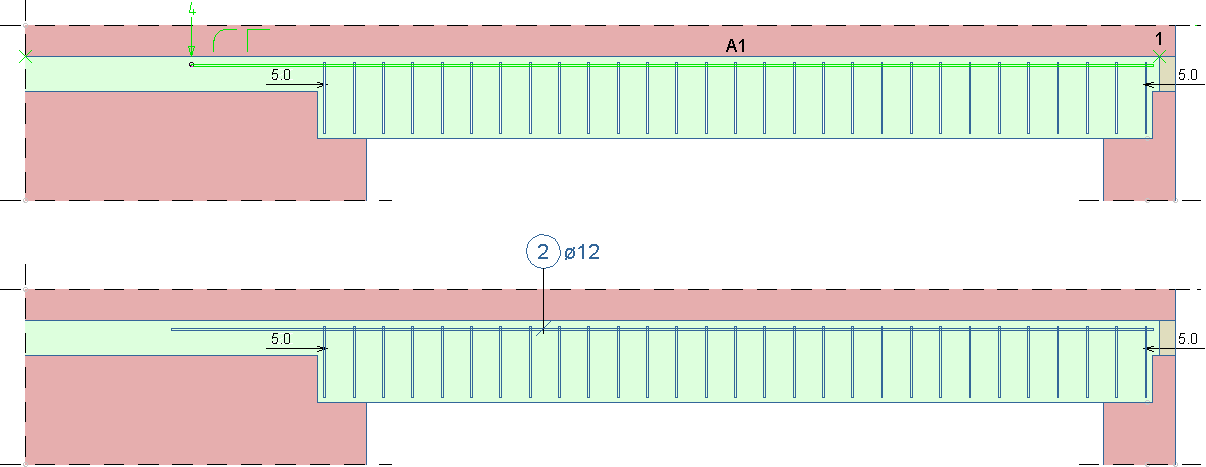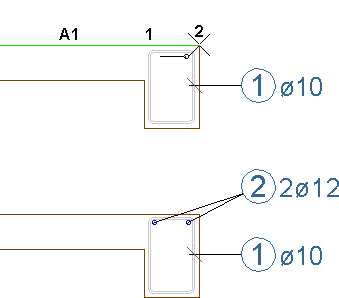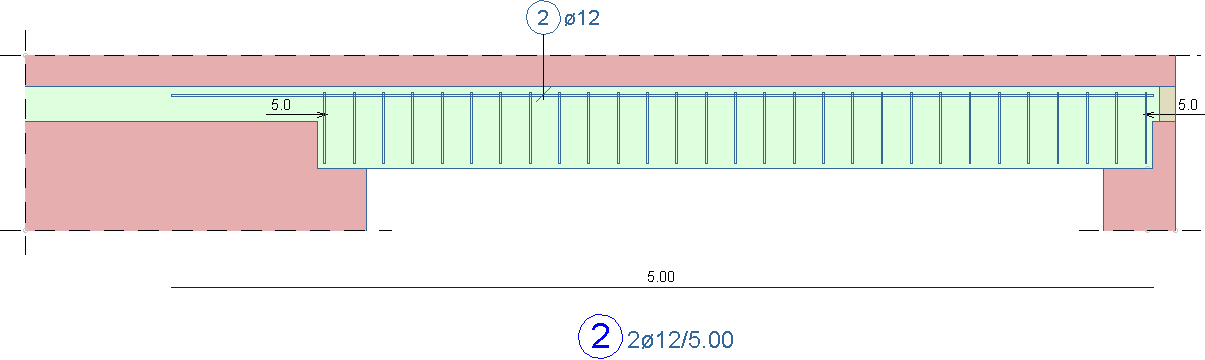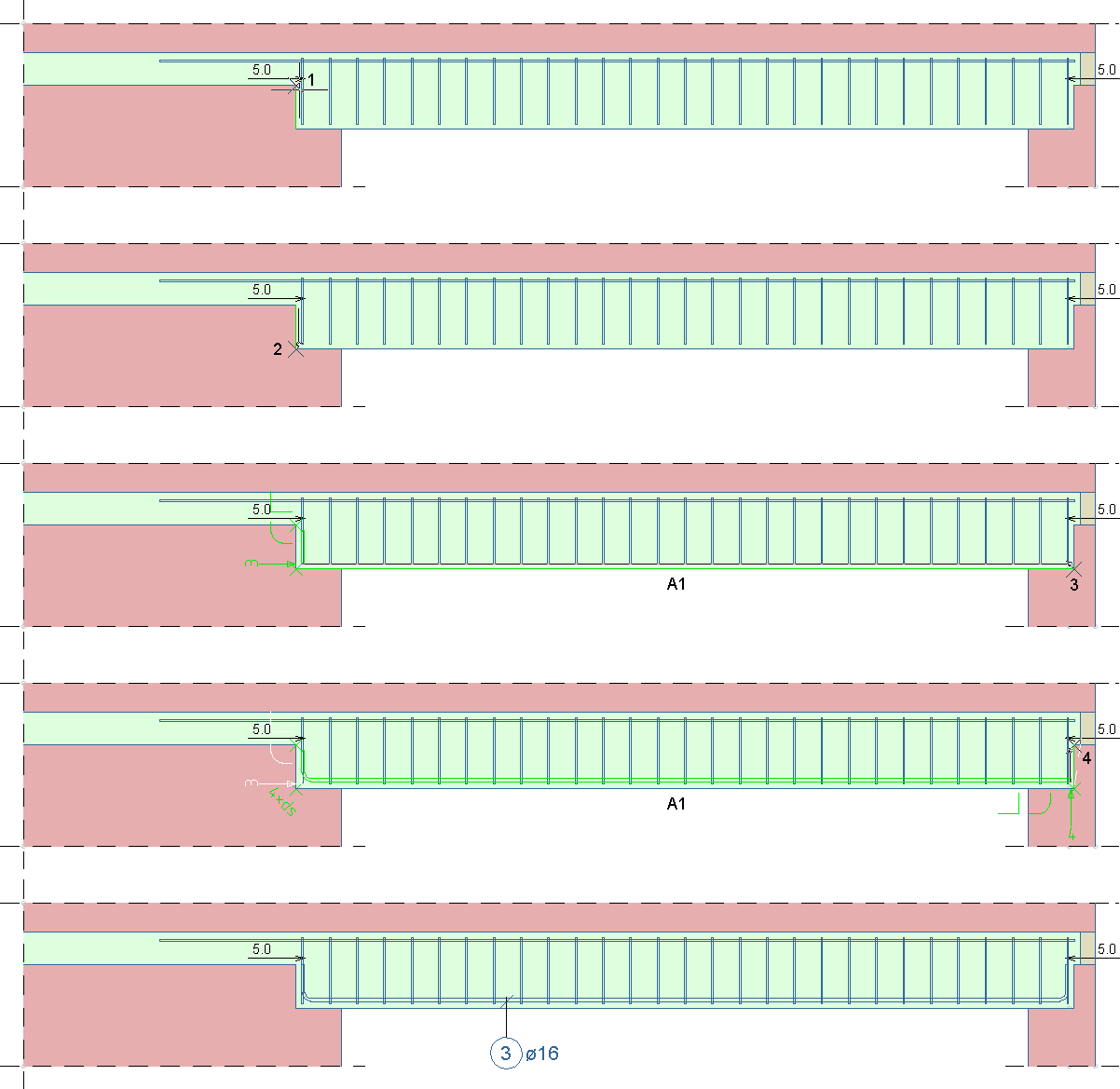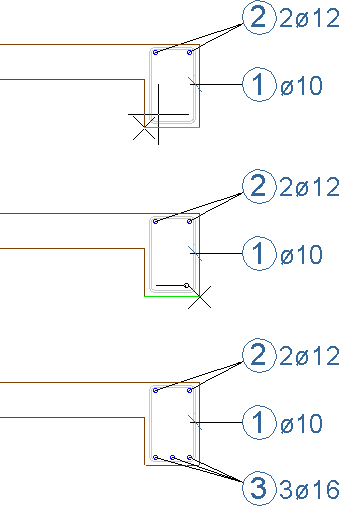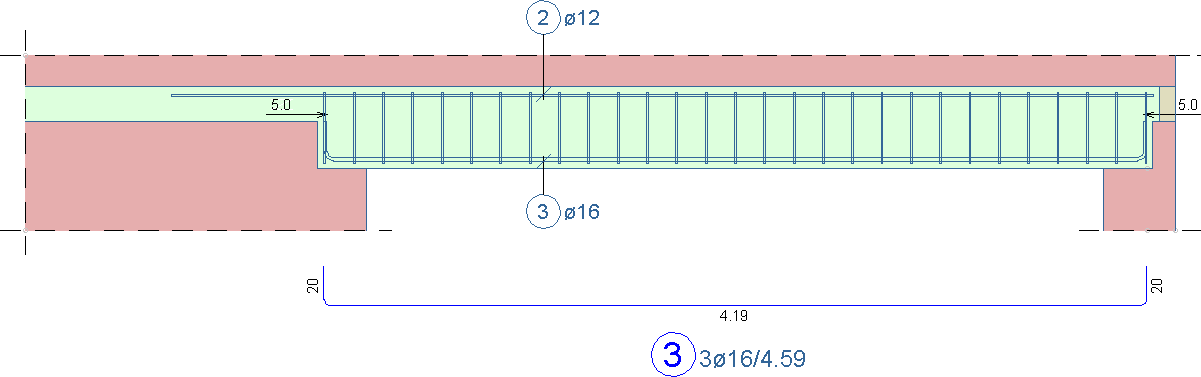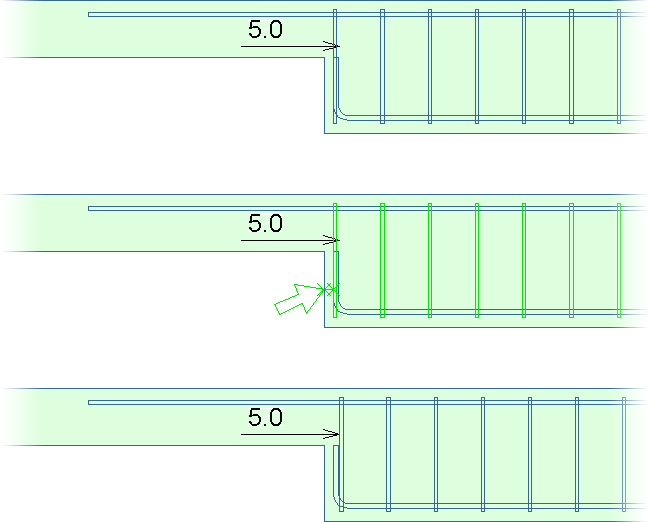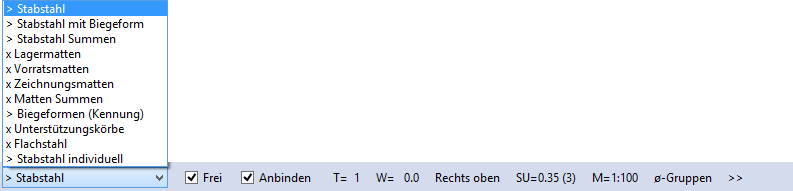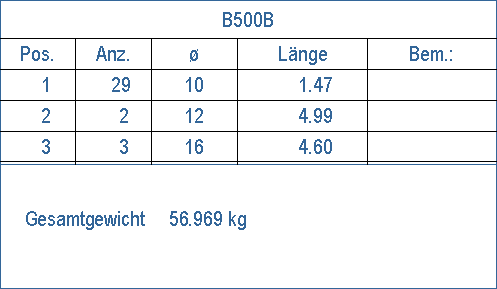Exemple : plan d'armature déplacement
Plan über die Planverwaltung öffnen

Iconleiste:
 Pläne öffnen
Pläne öffnen klicken

Planverwaltung: Plan
03-Bewehrungsplan Unterzug (Seminar) doppelklicken
Siehe hierzu:
Stabstahl eingeben

Werkzeugleiste:
 Eingeben (Stabstahl)
Eingeben (Stabstahl)
Einstellungen in der FZL bestimmen:
| Stabstahlverwaltung | Stabstahlverwaltungsset ec2nade.stb |
| >> (Einstellungen für Stabstahl) | Stahlsorte B500A, alle Eingabedimensionen cm |
| Eingabemodus | Eingabemethode Komfort für die Bewehrung wählen |
| Quick | Beschleunigte Bewehrungseingabe ausschalten |
Position 1
Hauptansicht Bügel eingeben
HA Bügel im Schnitt A-A: Bügel über 2 Eckpunkte definieren
|  Durchmesser 10 wählen  Standardbügel Standardbügel, Rab=3 in der FZL wählen  Bügeleckpunkt 1 links über der Anbindekante A1 bestimmen und bestätigen  Cursor nach oben unter die Anbindekante A2 bewegen und bestätigen (Bügelschloss wird markiert)  Angebotene Länge 13 der Haken 1 und 2 bestätigen  Korrektur: 1:1 wählen  Weiter Weiter wählen  Pos 1 Pos 1 bestätigen  Positionstext ø10 bestätigen  Lage der Positionsnummer bestimmen  Weiter Weiter wählen |
Tipp: |
|---|
Während des Eingabeablaufs der Bewehrung erscheinen Symbole, die Sie über einen SmartClick auf die einzelnen Darstellungen als zusätzliche Eingabehilfen nutzen können, z.B. um zwischen der Schenkeldarstellung normal, 1:1 oder ARu zu wechseln, den Randabstand des letzten Schenkels oder den Biegerollenfaktor der letzten Biegung zu ändern. |
Nebenansicht Bügel eingeben
NA Verlegung in der Ansicht: Verlegung über eine Linie bestimmen
 Pos 1
Pos 1 bestätigen
 Kante - Seite
Kante - Seite wählen

Eckpunkt
1 der Verlegekante bestimmen und bestätigen

Cursor nach
oben links bewegen und Eckpunkt
2 bestätigen

Abstand
15 eingeben
 Weiter
Weiter wählen

Zählfaktor
1 eingeben

Markierungstyp
Pfeil-Alle wählen

Lage der Markierungslinie bestimmen

Positionstext
29ø10/15 bestätigen

Lage der Positionsnummer bestimmen
 Weiter
Weiter wählen
Tipp: |
|---|
Das Maßraster beim Platzieren der Markierungslinie können Sie mit der Funktionstaste F4 aus- bzw. einschalten. |
Eisenauszug Bügel eingeben
EA Polygon im Schnitt A-A: Eisenauszug rechtwinklig zur Hauptansicht verlegen

Positionsnummer
1 anfahren und bestätigen

Eisendarstellung
Verzerrt wählen

Cursor (virtuelle Darstellung des Eisenauszugs) nach
rechts bewegen und Lage des Eisenauszugs bestimmen

Korrektur: Biegerollenbemaßung:
Löschen alle Weiter
Weiter wählen

Positionstext
29ø10/15/1.43 bestätigen

Lage der Positionsnummer bestimmen
 Weiter
Weiter wählen
Position 2
Hauptansicht Längseisen eingeben
HA in der Ansicht: 1-schenkliges Eisen an einem Punkt anbinden

Durchmesser
12 wählen
 Rab=3
Rab=3 in der FZL wählen

Punkt
1 unterhalb der Anbindekante
A1 anfahren und bestätigen

Schenkelendpunkt unterhalb der Anbindekante beliebig bestimmen und bestätigen

Länge Schenkel 1:
500 cm eingeben

Eingabe über
Weiter 
beenden
 Weiter
Weiter wählen

Positionsnummer
2 bestätigen

Positionstext
ø12 bestätigen

Lage der Positionsnummer bestimmen und bestätigen
 Weiter
Weiter wählen
Nebenansicht Längseisen eingeben
NA Verlegung im Schnitt A-A: Verlegung über eine Linie bestimmen
|  Pos 2 Pos 2 bestätigen  Kante - Geschnitten Kante - Geschnitten wählen  Anfangspunkt 1 der Verlegekante (innerhalb des Bügels Position 1) bestimmen und bestätigen  Cursor bis an das Ende unterhalb der Anbindekante A1 bewegen und Endpunkt 2 (innerhalb des Bügels Position 1) bestimmen  Anzahl -2 eingeben  Weiter Weiter wählen  Zählfaktor 1 eingeben  Markierungstyp Kreis - Alle wählen  Positionstext 2ø12 bestätigen  Lage der Positionsnummer bestimmen  Weiter Weiter wählen |
Eisenauszug Längseisen eingeben
EA Polygon in der Ansicht: Eisenauszug rechtwinklig zur Hauptansicht verlegen

In der Hauptansicht
Position 2 über einen SmartClick am Positionstext bzw. an der Positionsnummer identifizieren > Direkter Aufruf der Funktion
EA Polygon
Cursor (= virtuelle Darstellung des Eisenauszugs) nach
unten bewegen und Lage des Eisenauszugs bestimmen
 Weiter
Weiter wählen

Positionstext
2ø12/5.00 bestätigen

Lage der Positionsnummer des Eisenauszugs bestätigen
 Weiter
Weiter wählen
Tipp: |
|---|
 SmartClick SmartClickDen SmartClick führen Sie durch Drücken der mittleren Maustaste oder vergleichbarer Tastenkombination Ihres WACOM Stifts aus (siehe Kapitel Entrée / accessibilité, SmartClick).  Positionsnummer ausrichten Positionsnummer ausrichtenZur Ausrichtung der Positionsbeschriftung auf eine bereits vorhandene Position, den Platzhalter in die Nähe des Texts fahren und durch Drücken der Buchstabentaste O die Mittelpunktkoordinate der Positionsnummer identifizieren. |
Position 3
Hauptansicht Längseisen eingeben
HA in der Ansicht: 3-schenkliges Eisen über die Anbindekanten eingeben

Durchmesser
16 wählen
 Rab=3
Rab=3 in der FZL wählen

Anfangspunkt
1 des 1. Schenkels an der senkrechten Schalkante bestimmen (ein Kreuz wird an der oberen Schalkantenecke sichtbar) und bestätigen

Cursor nach
unten bewegen und Endpunkt
2 des 1. Schenkels bestätigen

Cursor oberhalb der Anbindekante
A1 nach
rechts (hierbei sollen die Bügellinien optisch geschnitten werden) bis an den Eckpunkt bewegen

Endpunkt
3 bestätigen

Endpunkt
4, analog Punkt
1, an der senkrechten Schalkante bestimmen (kein Kreuz darf den nächsten Eckpunkt markieren) und bestätigen

Eingabe über
Weiter 
beenden

Länge
20 für Schenkel
1 und
2 eingeben
 Weiter
Weiter wählen

Positionsnummer
3 bestätigen

Positionstext
ø16 bestätigen

Lage der Positionsnummer bestimmen
 Weiter
Weiter wählen
Nebenansicht Längseisen eingeben
NA Verlegung im Schnitt A-A: Verlegung über eine Linie bestimmen
|  In der Hauptansicht Position 3 über SmartClick am Positionskreis identifizieren > Direkter Aufruf der Funktion NA Verlegung Anfangspunkt 1 der Verlegekante (innerhalb des Bügels Position 1) bestimmen und bestätigen  Cursor bis an das Ende oberhalb der Anbindekante A1 bewegen und Endpunkt 2 bestimmen  Anzahl -3 eingeben  Weiter Weiter wählen  Zählfaktor 1 eingeben  Markierungstyp Kreis - Alle wählen  Positionstext 3ø16 bestätigen  Lage der Positionsnummer bestimmen  Weiter Weiter wählen |
Eisenauszug Längseisen eingeben
EA Polygon in der Ansicht: Eisenauszug rechtwinklig zur Hauptansicht verlegen

Eingabe analog der
Position 2Position 1 korrigieren
Nebenansicht Bügel korrigieren
Stabstahl Einzelkorrektur: Randabstand korrigieren
| |  Freihandsymbol C auf einen Bügel der Position 1 auslösen  Randabstand Randabstand in der FZL wählen  Randabstand des ersten und letzten Bügels auf 5 korrigieren  Weiter Weiter wählen |
Bewehrungsliste auf den Plan einbauen

Werkzeugleiste:
 Bewehrungslisten >
Bewehrungslisten > Funktionsleiste:
Einbauen
| > Stabstahl, … | Listentyp wählen |
| Frei | Freie Lage, ein-/ausschalten |
| Anbinden | Neue Liste an eine vorhandene Liste anbinden, ein-/ausschalten |
| T=… | Beliebige Anzahl der Listenteilungen |
| W=… | Neigungswinkel |
| Rechts oben, … | Bezugspunkt für die Platzierung der Liste |
| SU=… | Stiftstärke der Listenumrandung |
| M=1:… | Maßstab der Listendarstellung |
| ø-Gruppen | Durchmessergruppen zur Gliederung der Gewichtsermittlung auf den Stabstahl-Bewehrungslisten |
| >> | Listenspezifische Einstellungen |
 Stabstahl Summen
Stabstahl Summen in der FZL wählen und die Liste platzieren