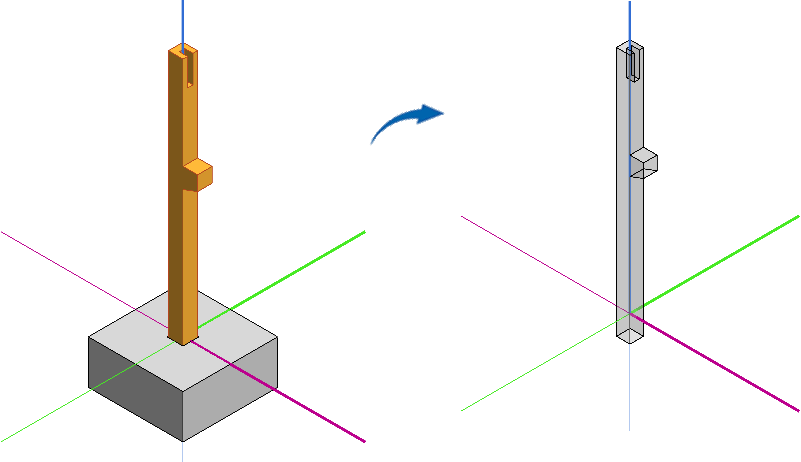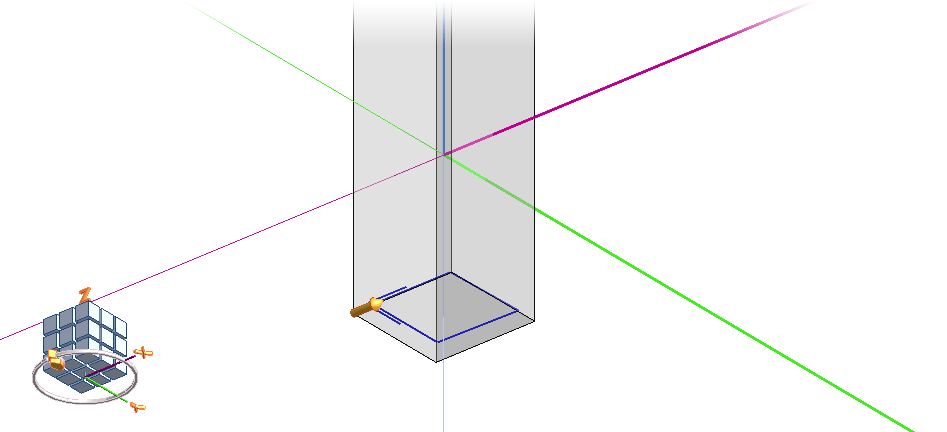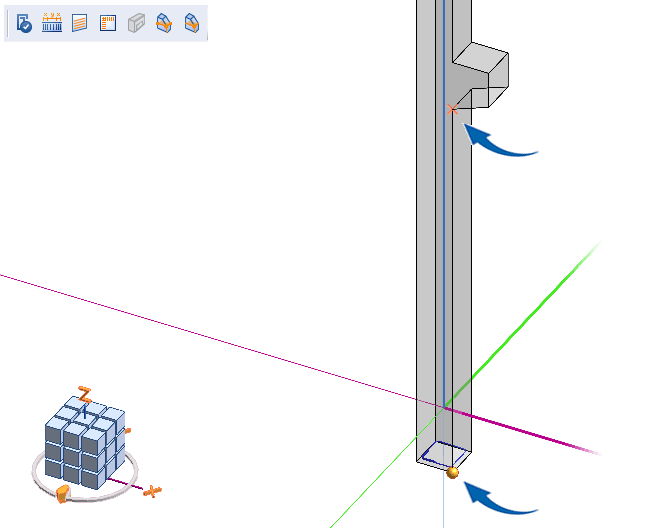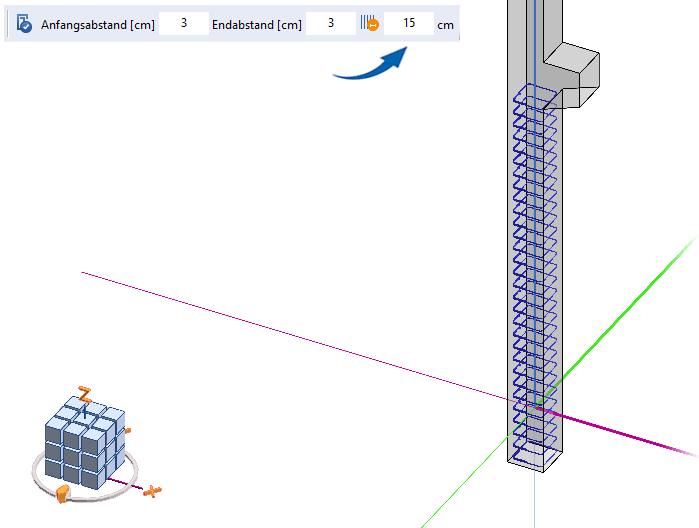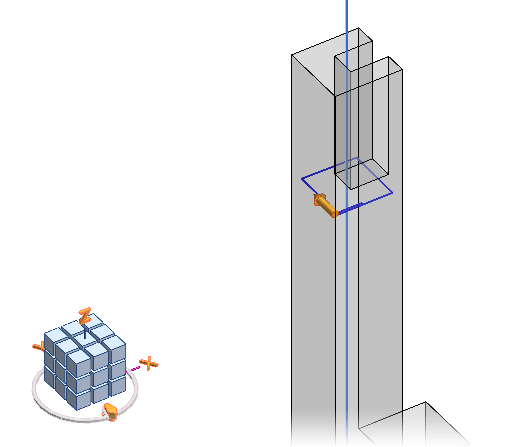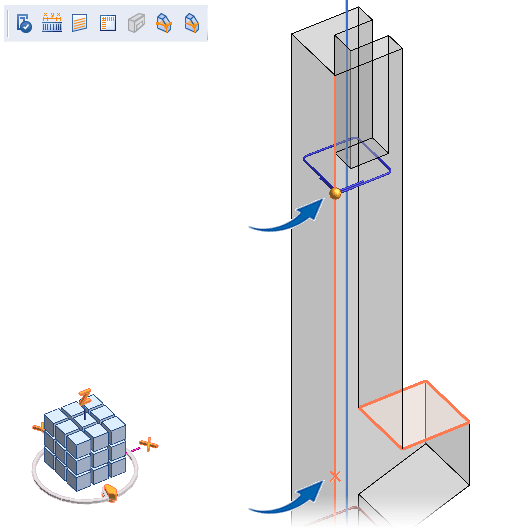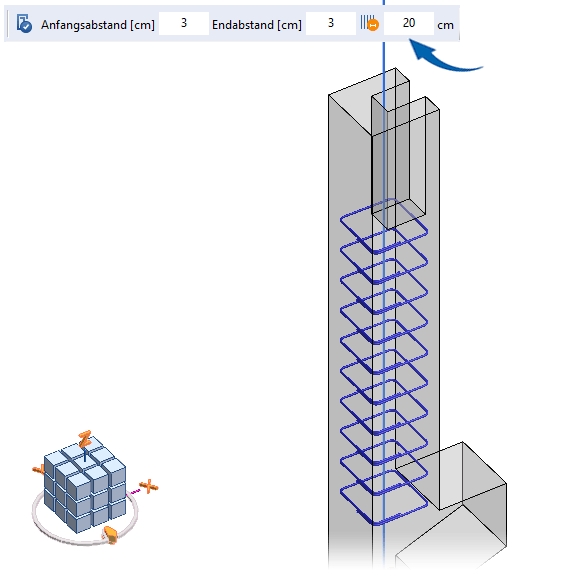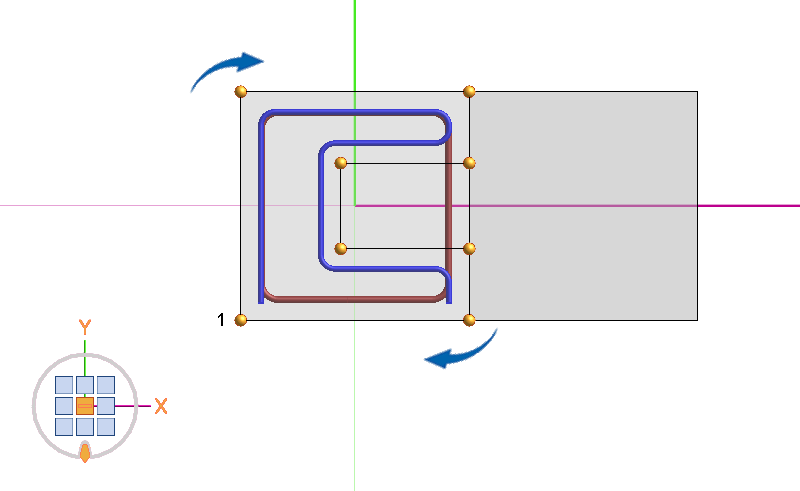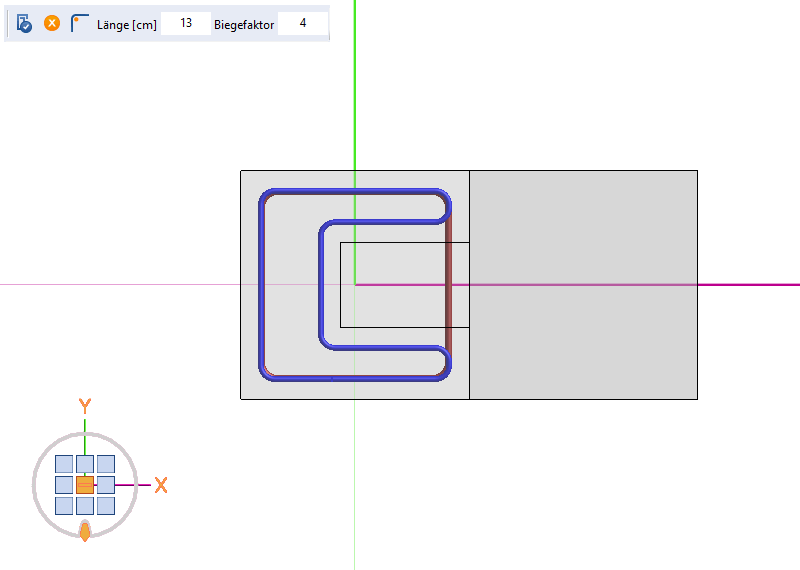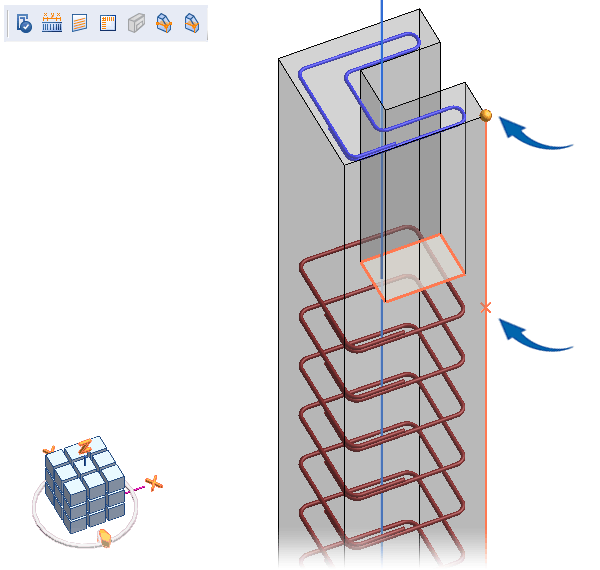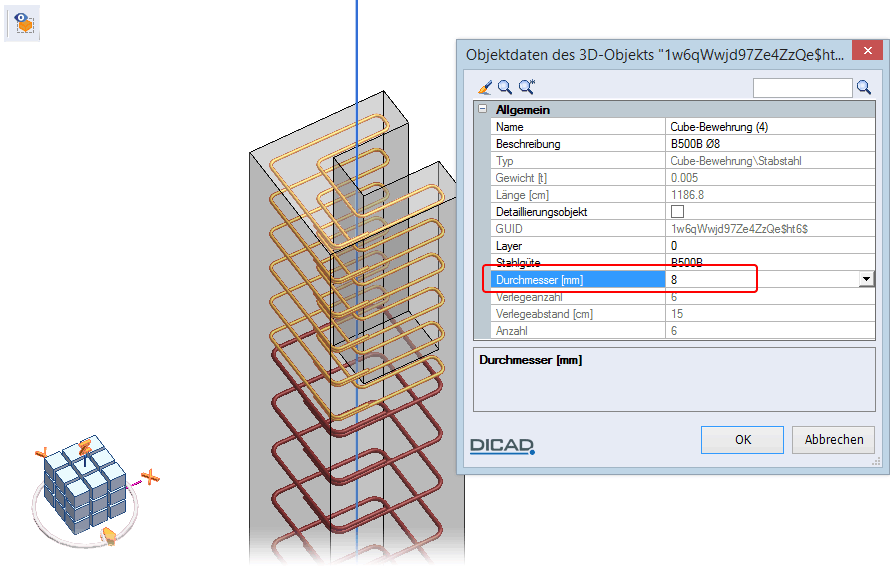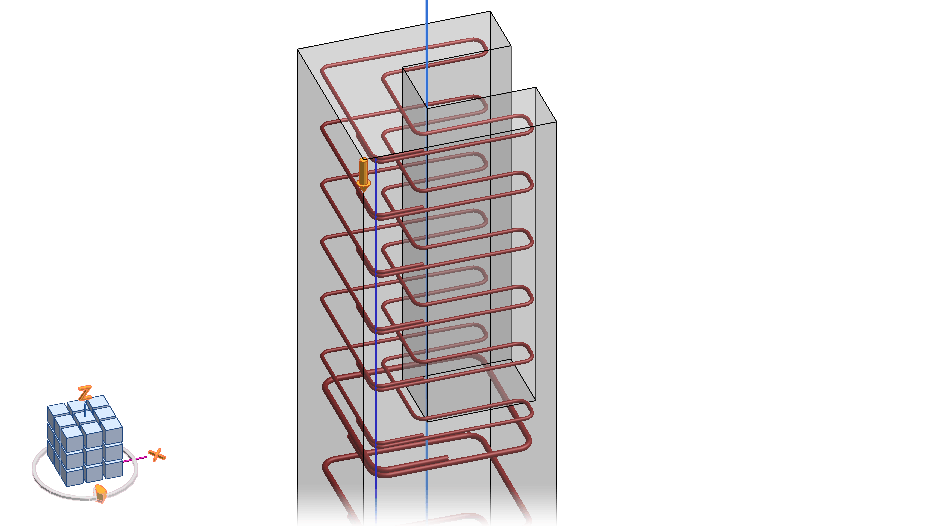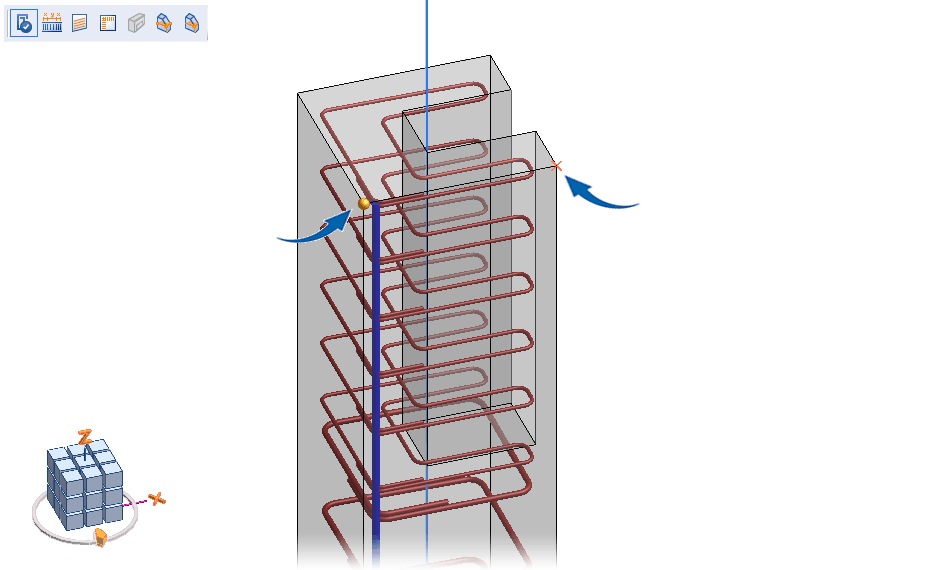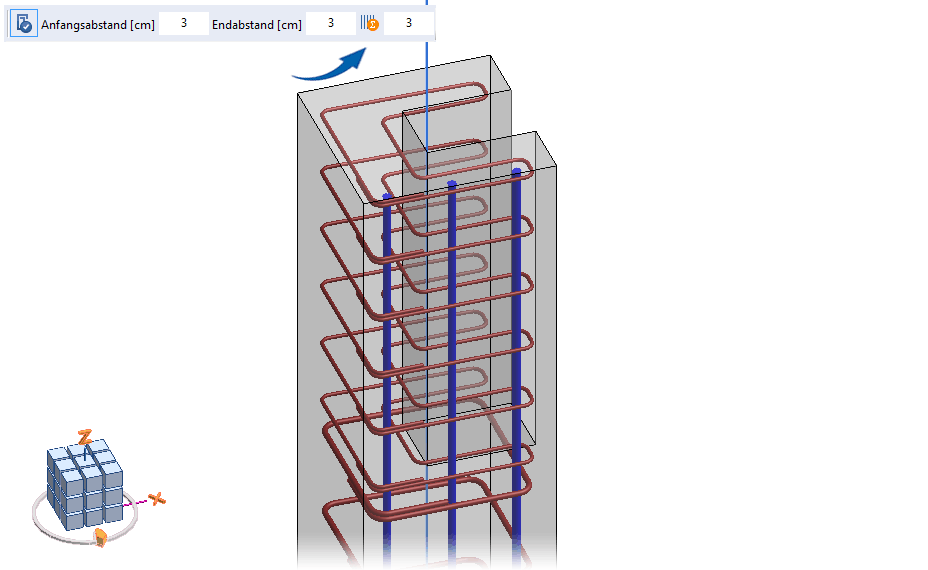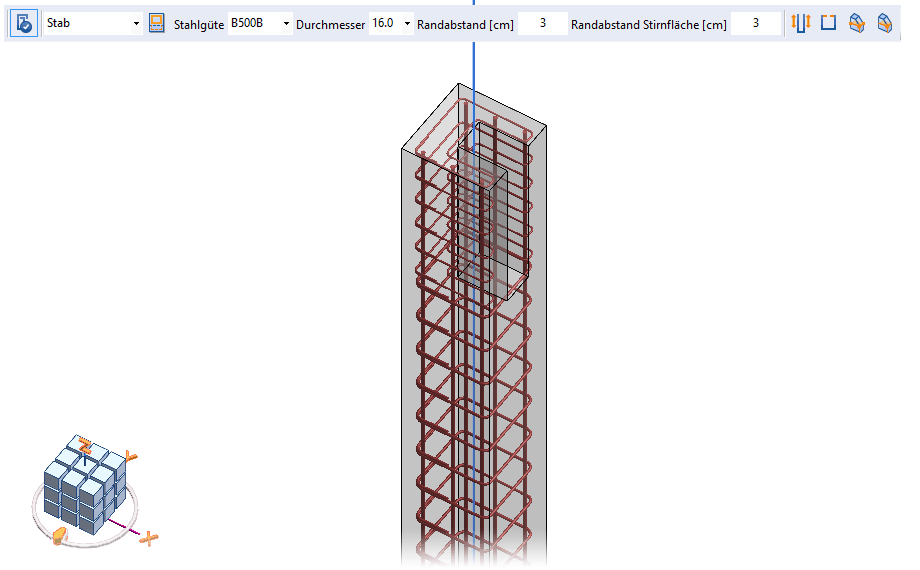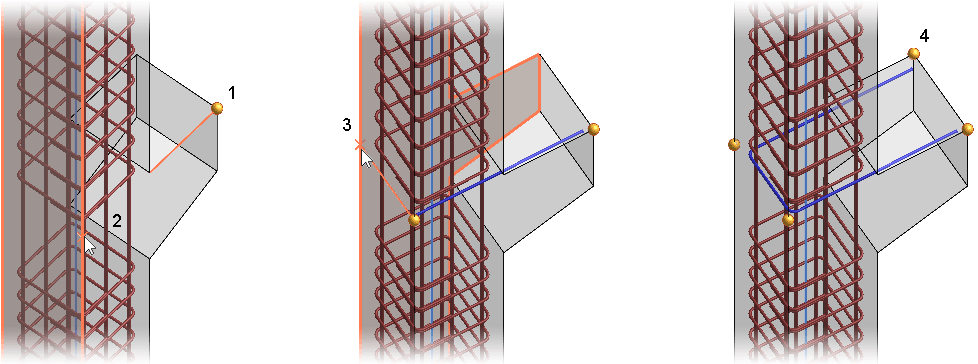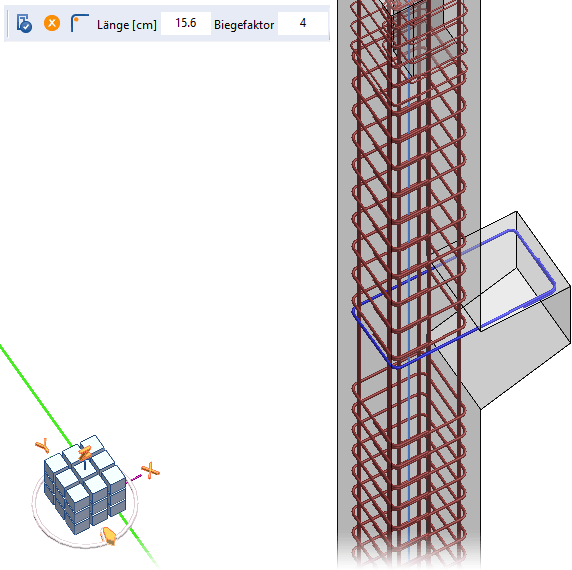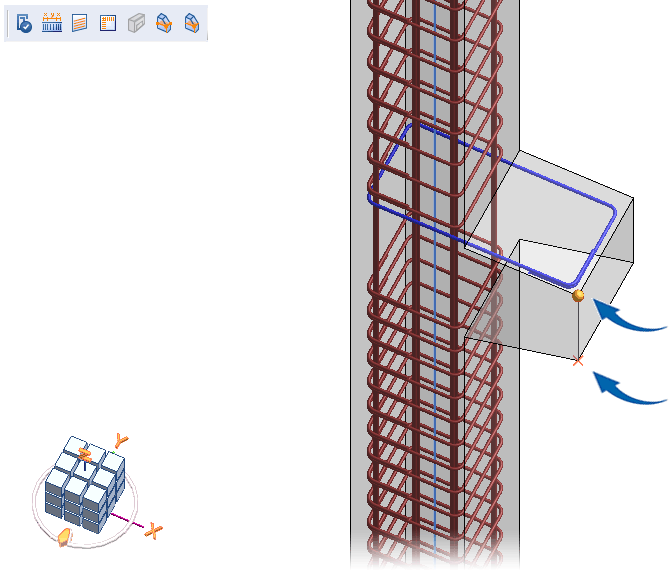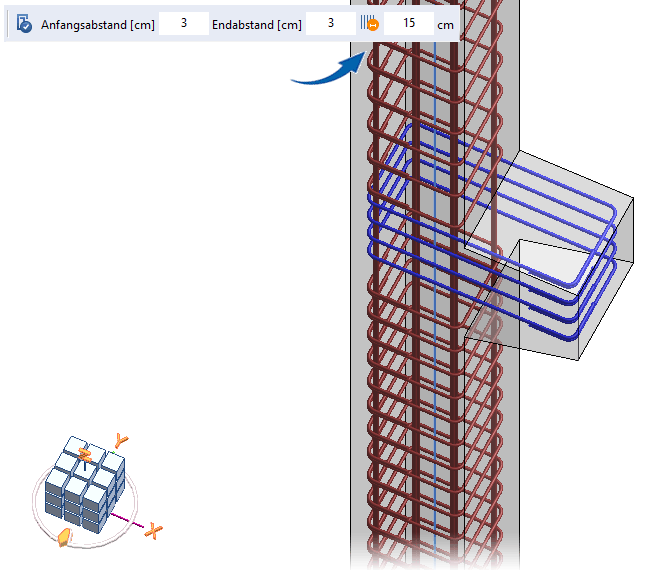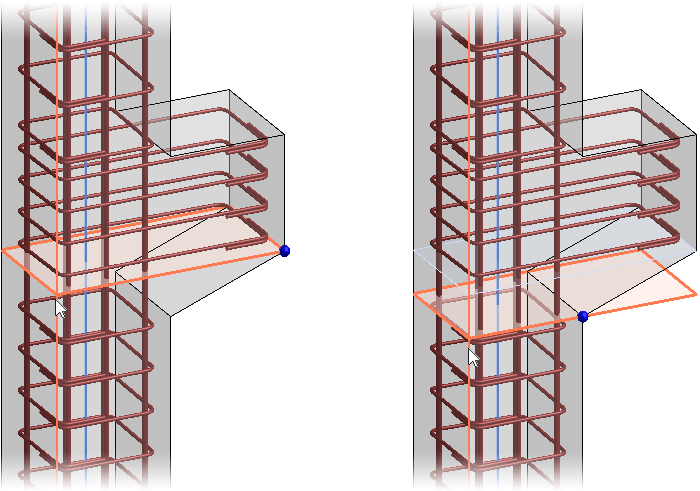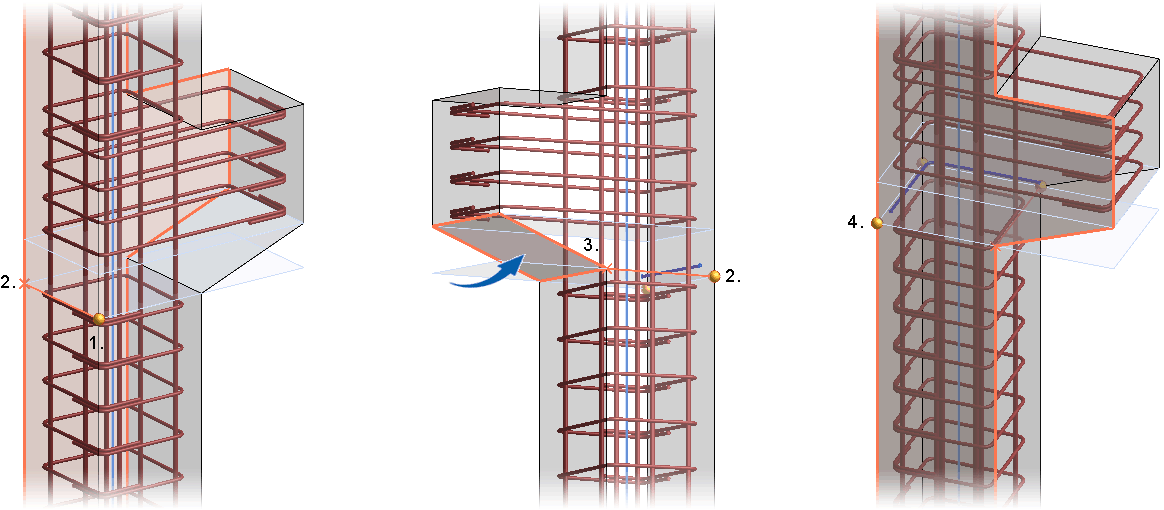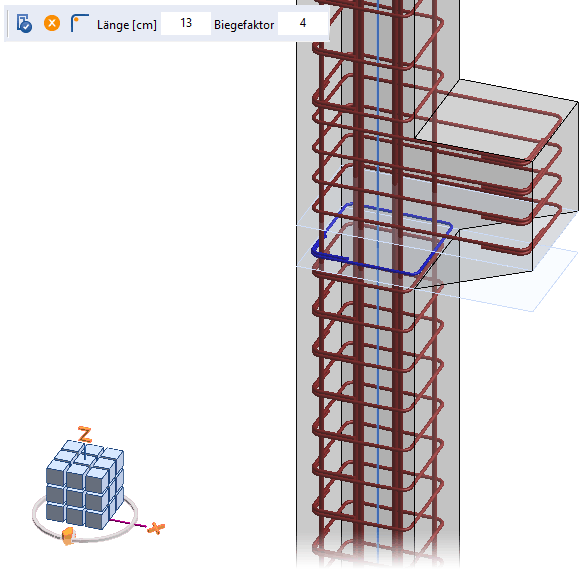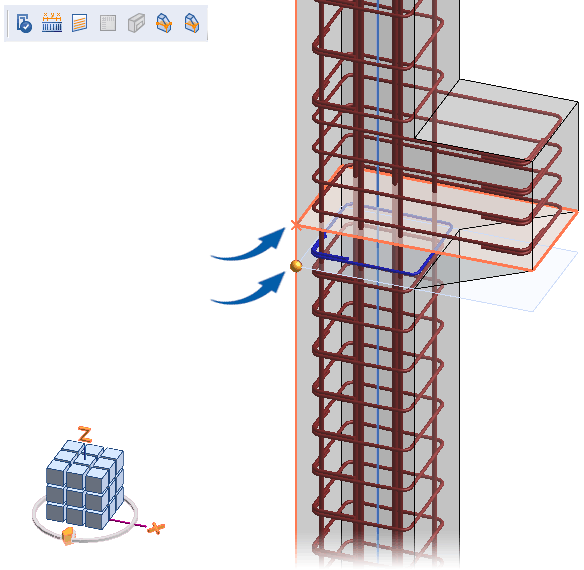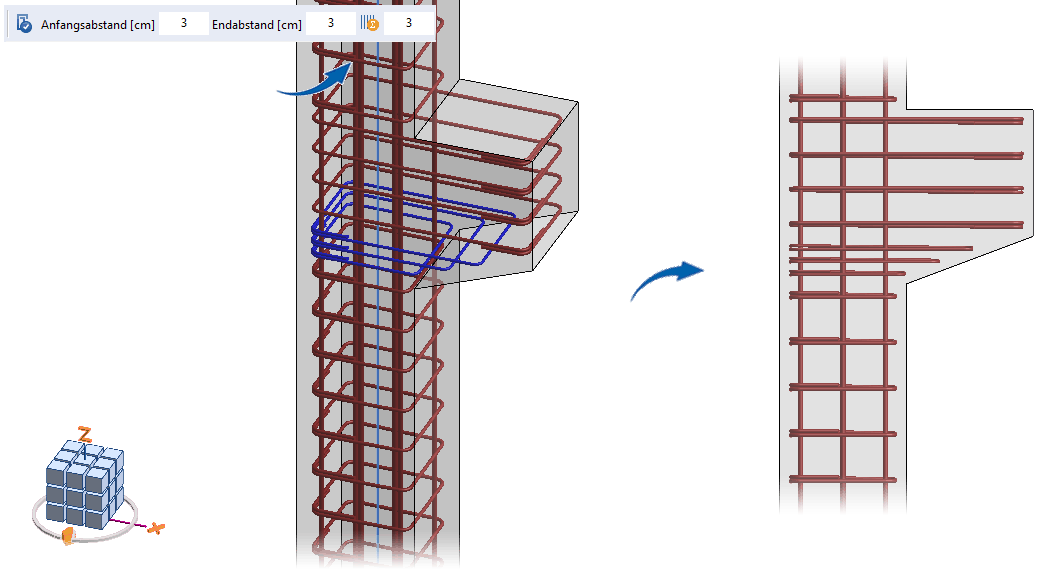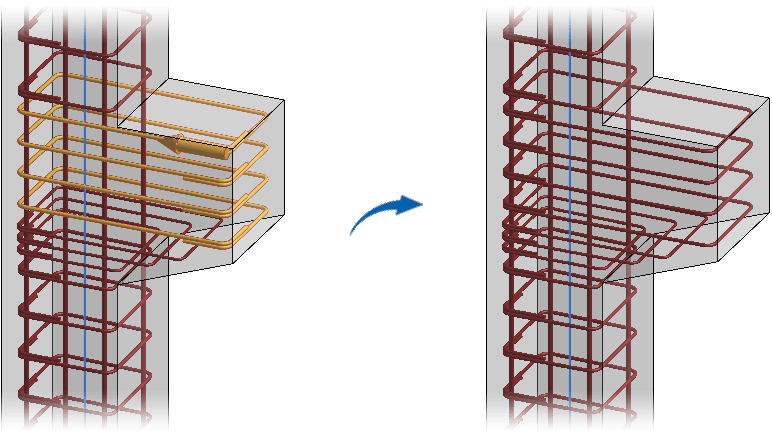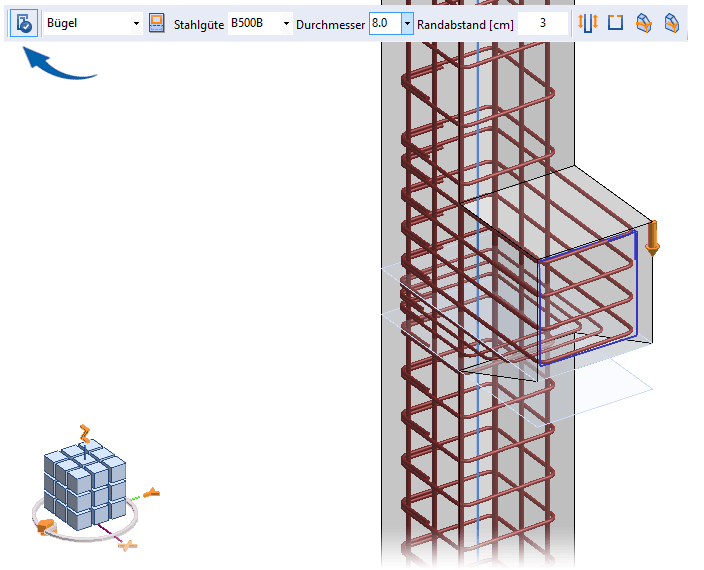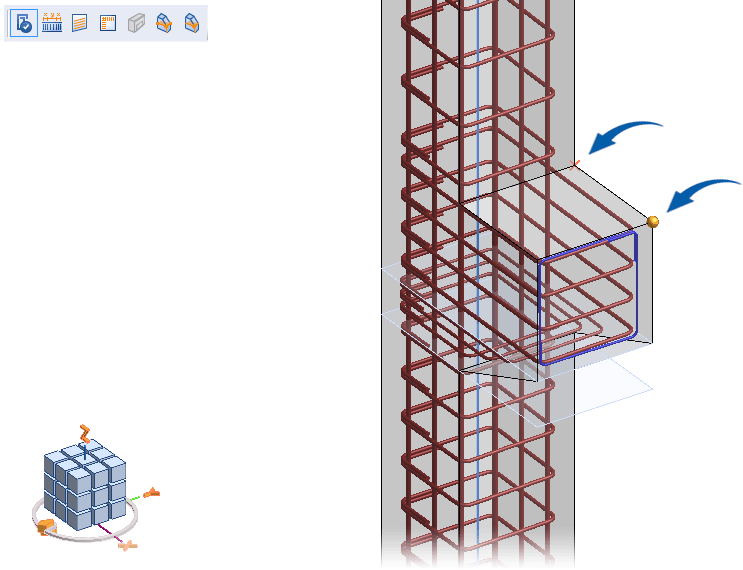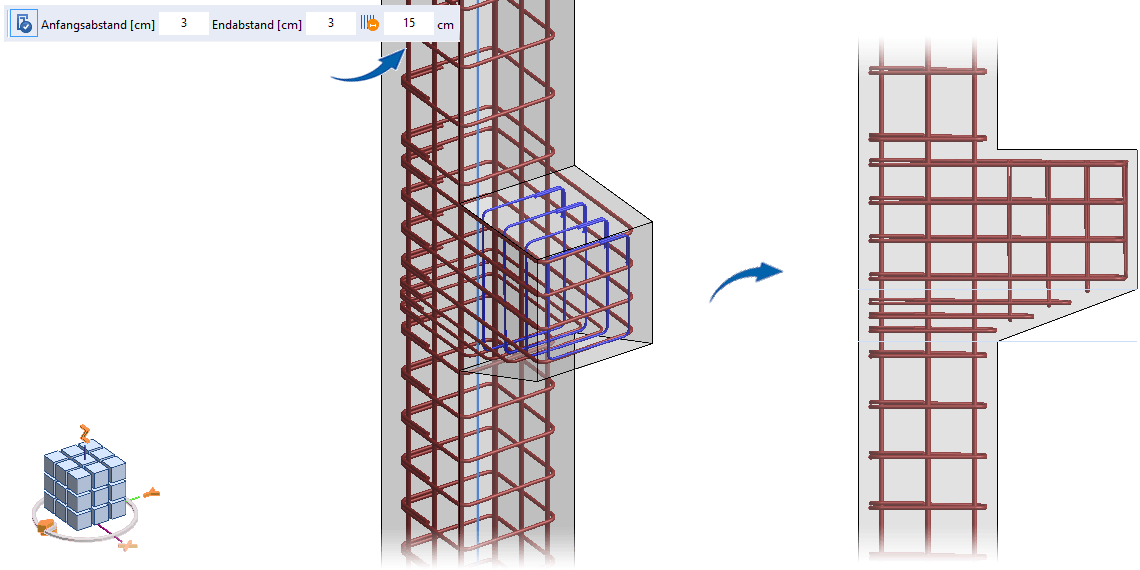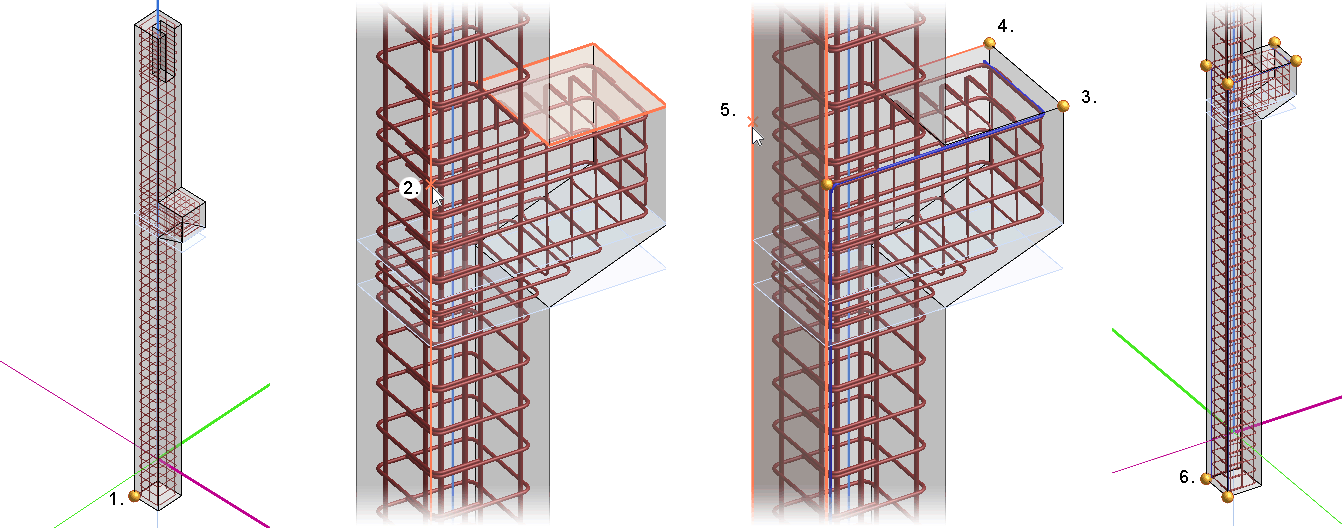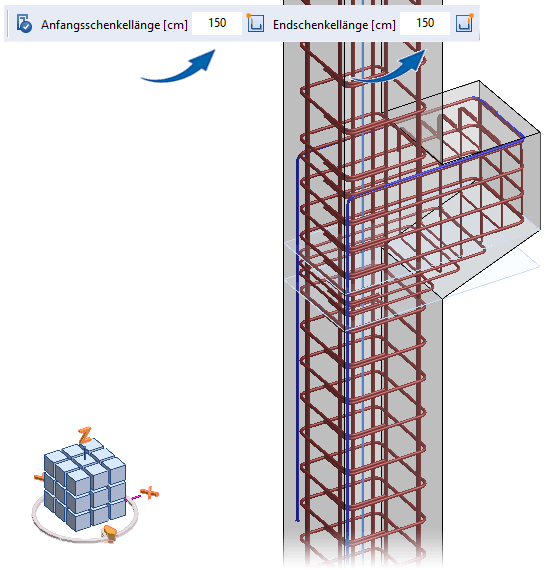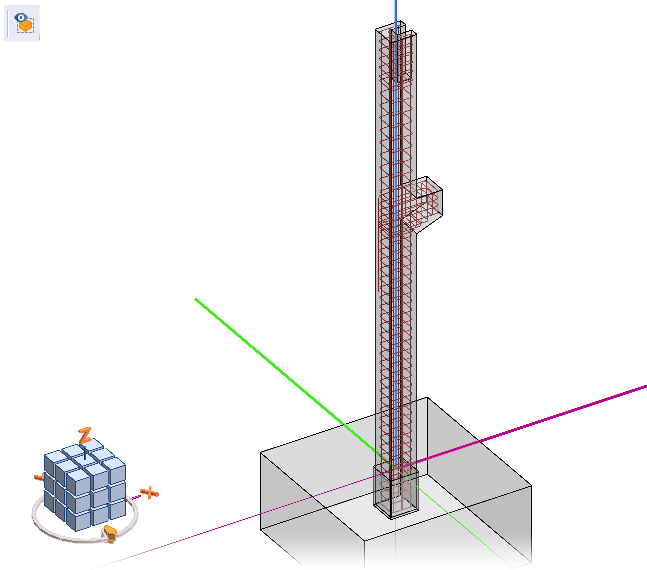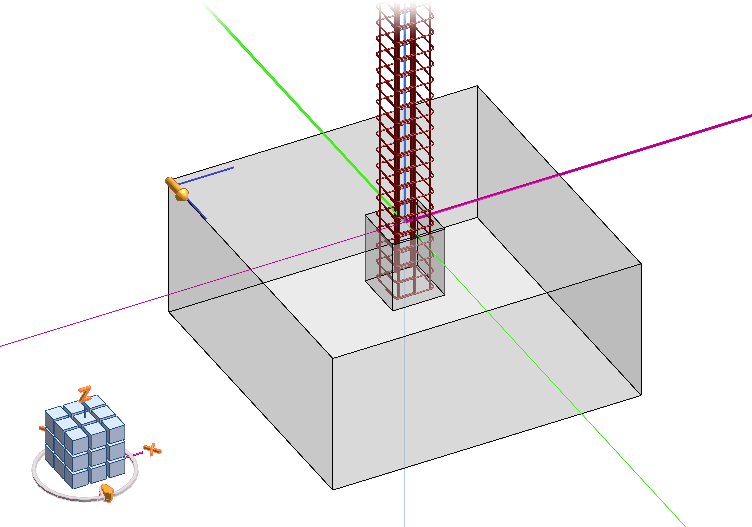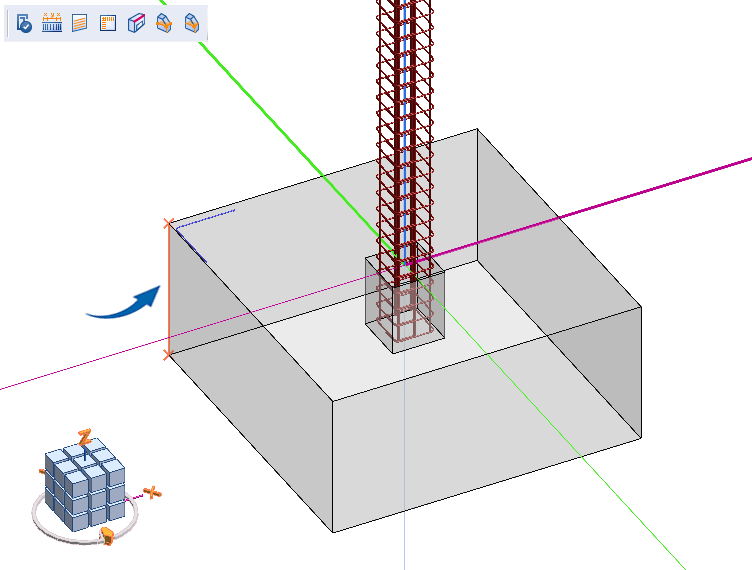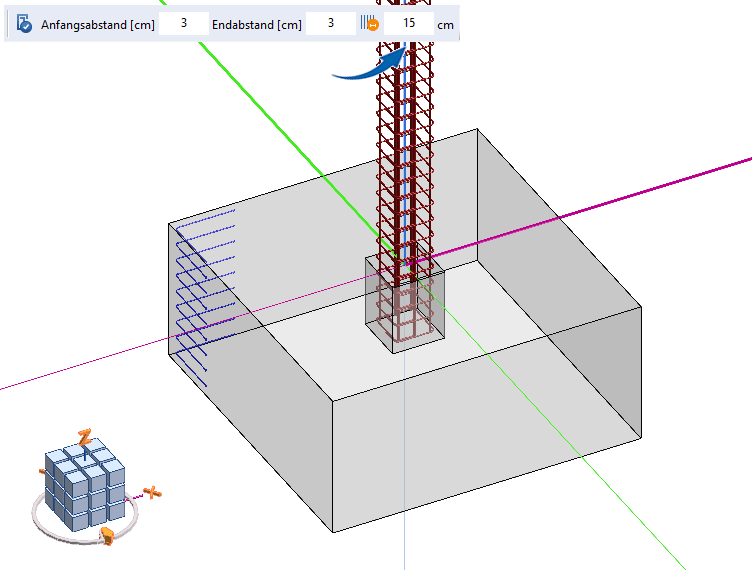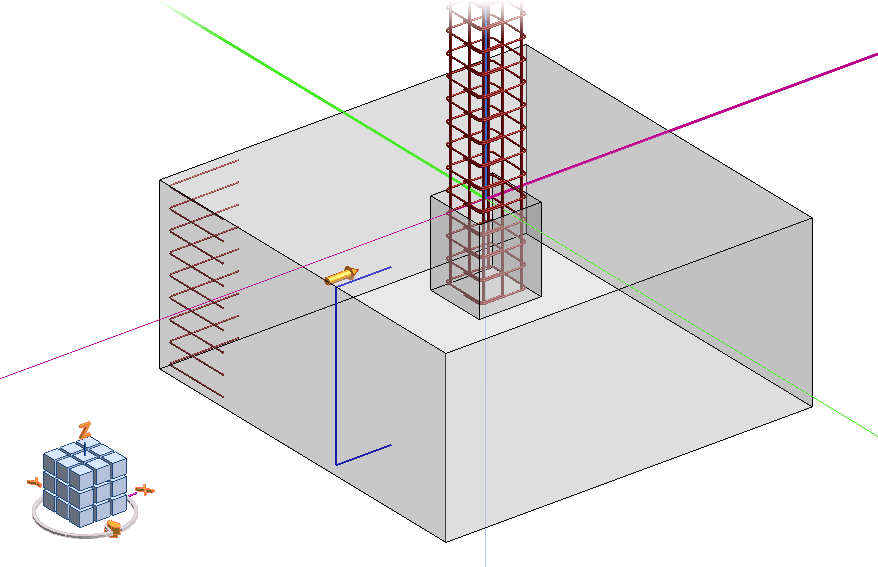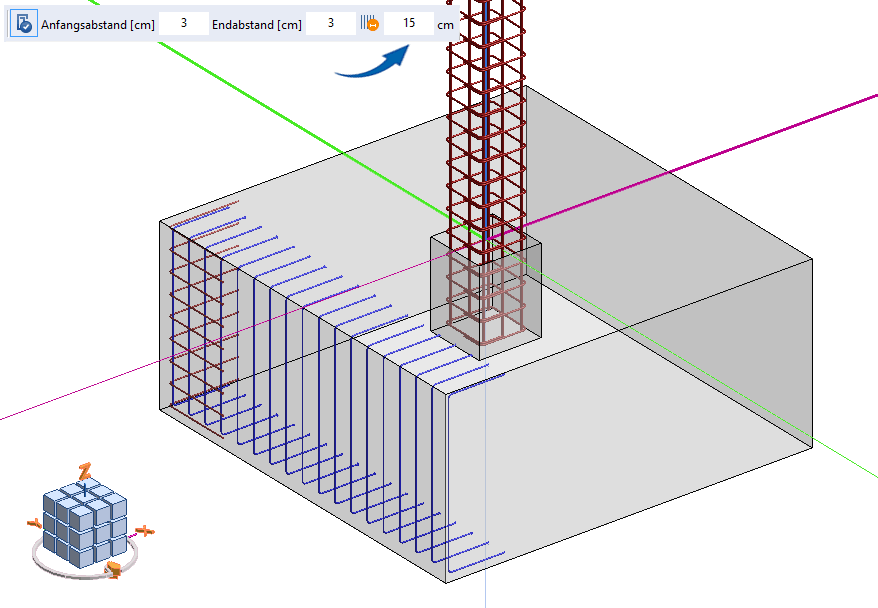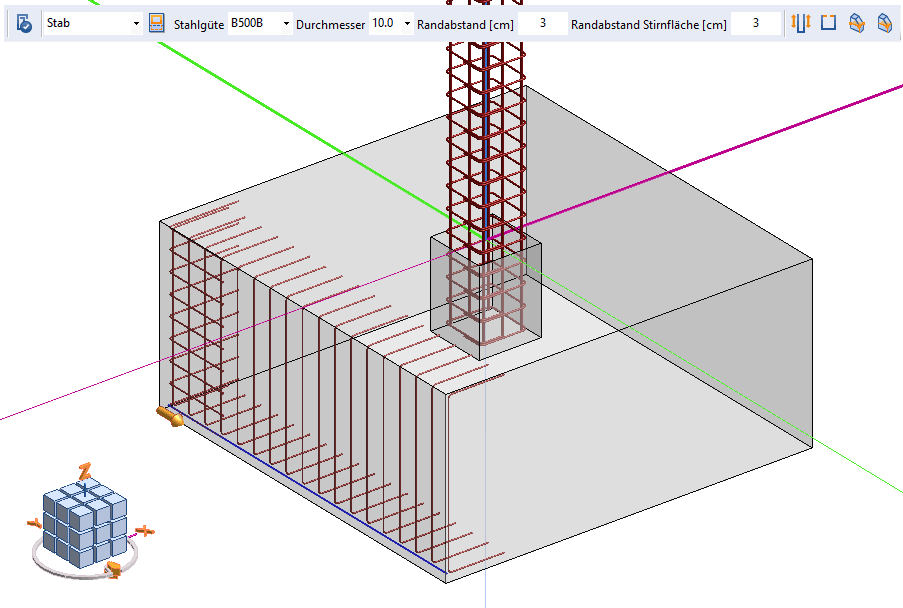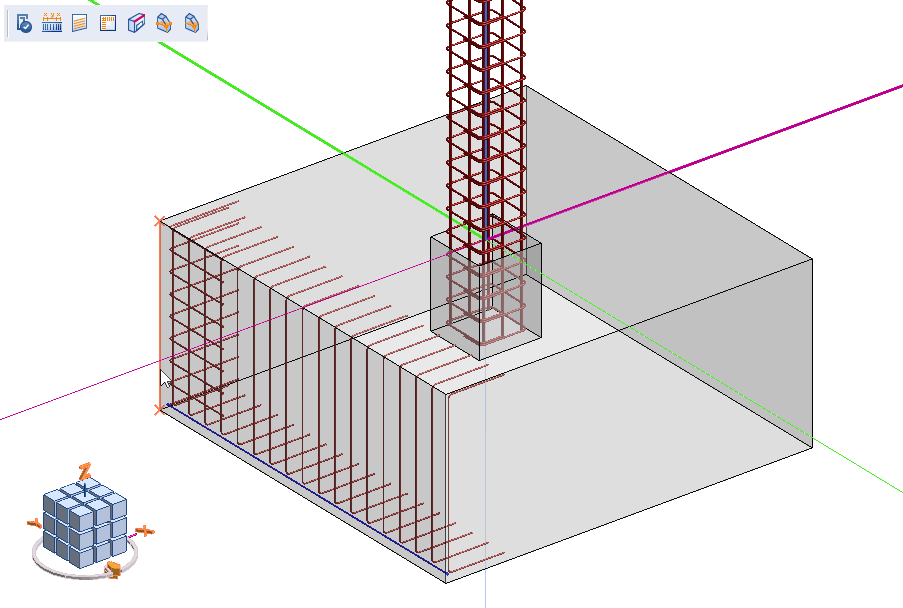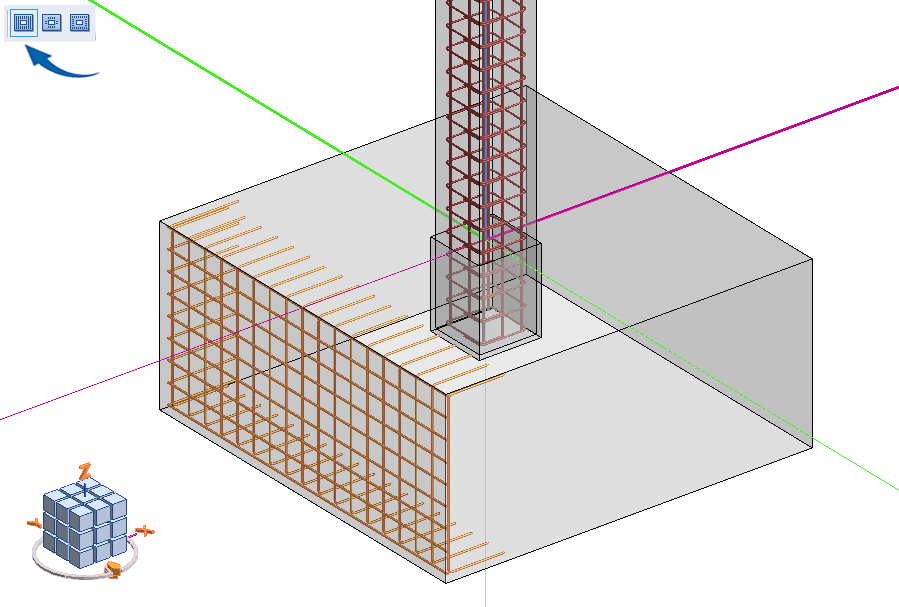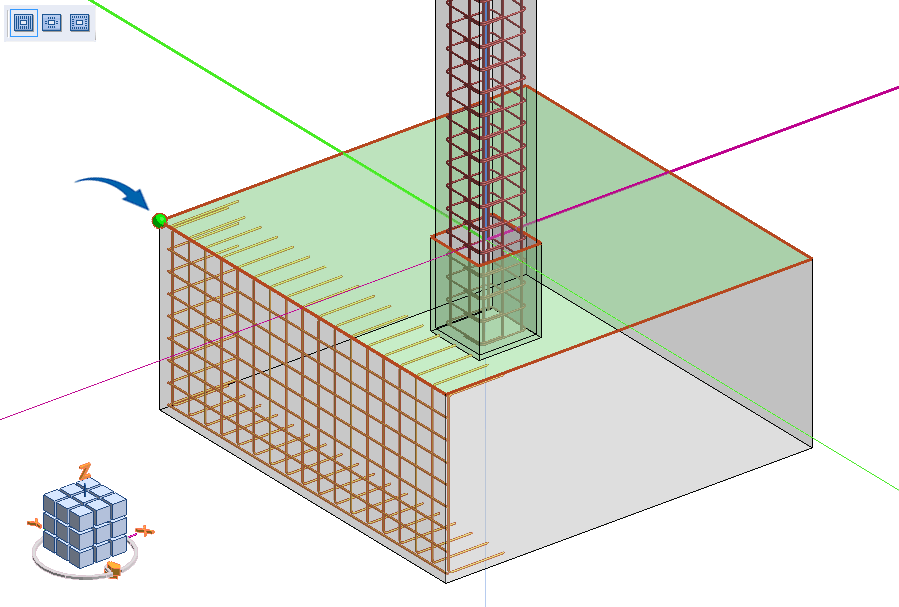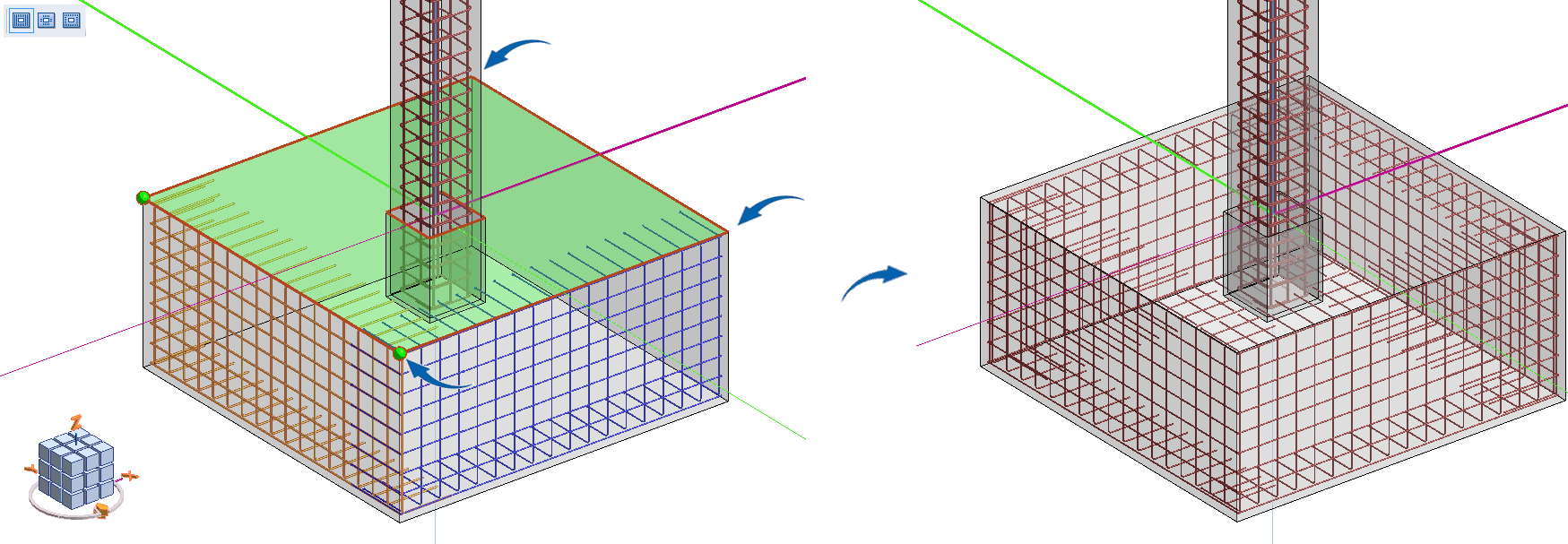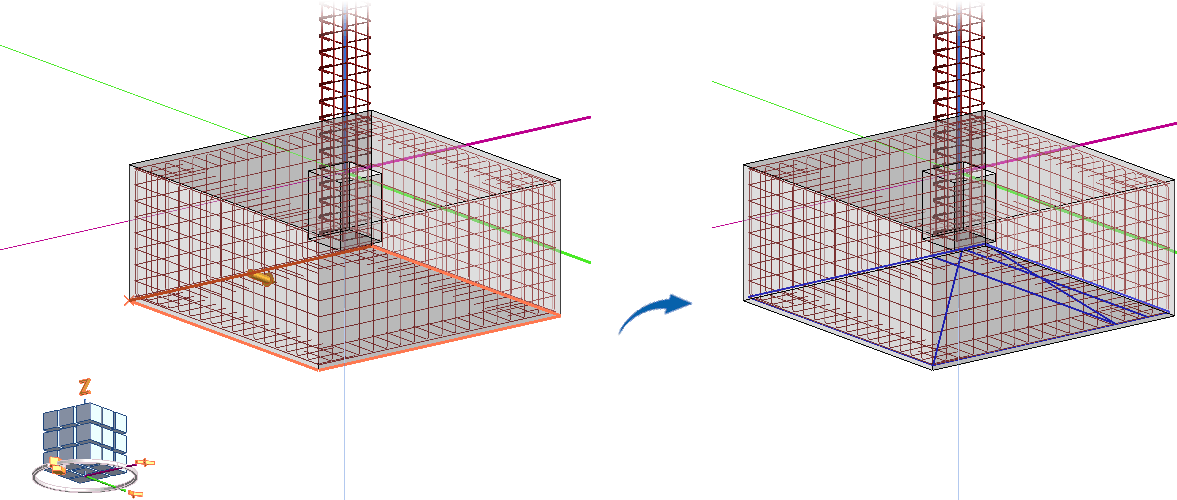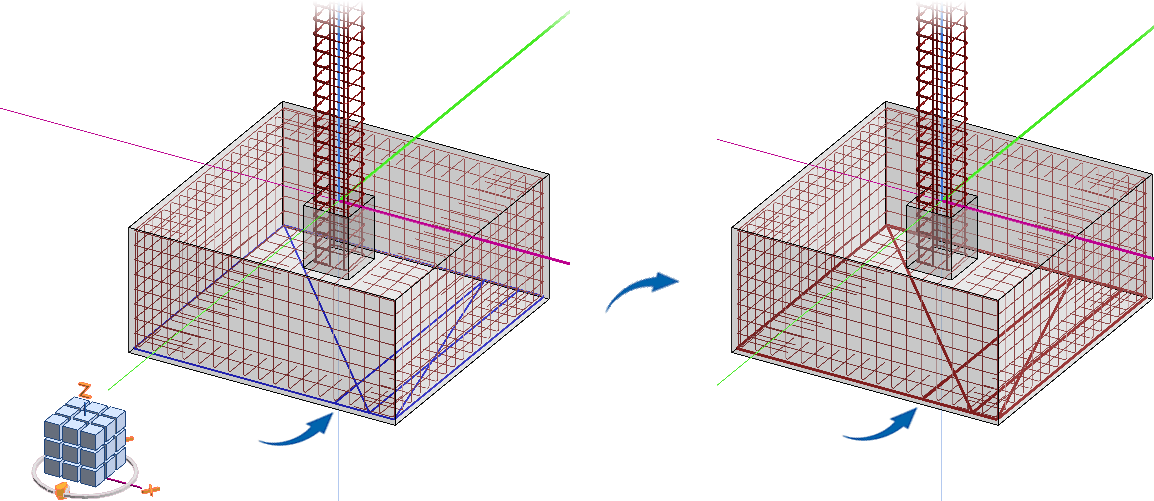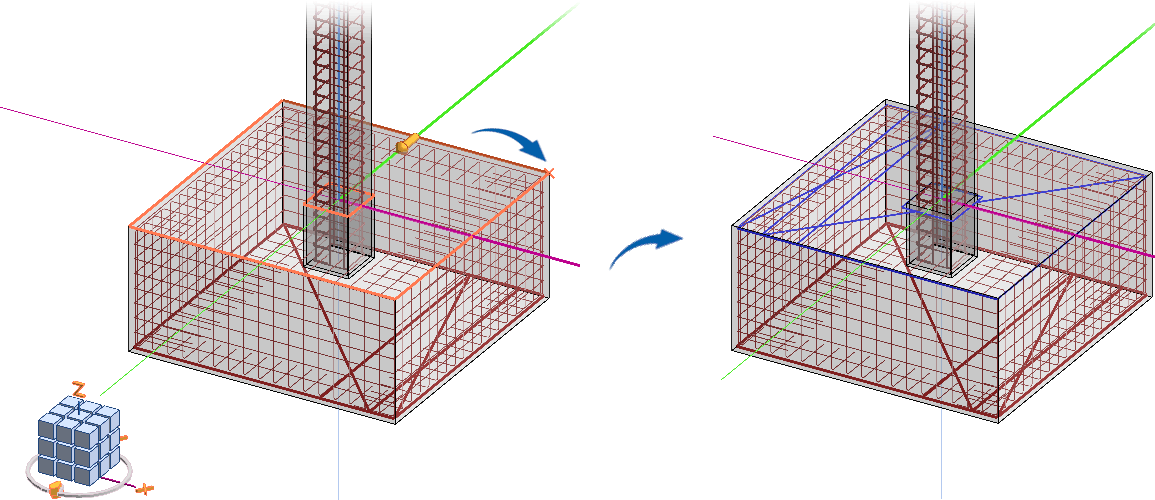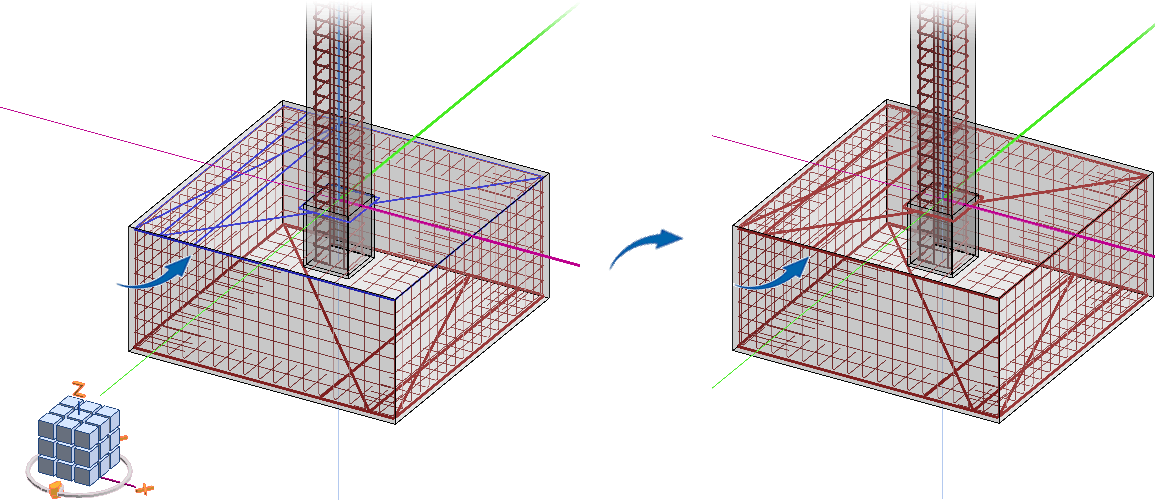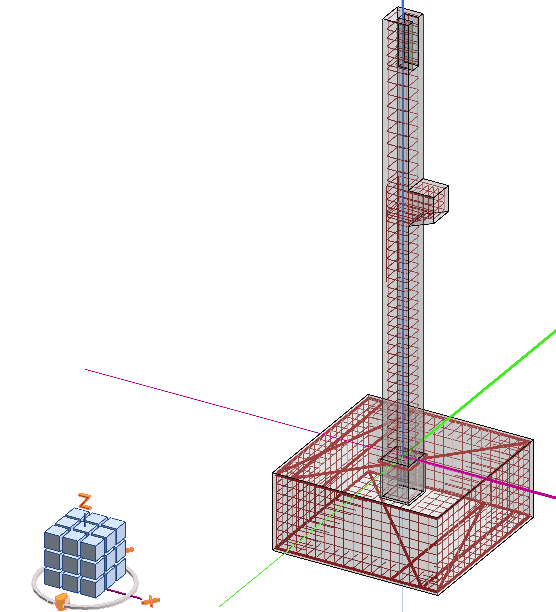Cube-Bewehrung eingeben
Siehe hierzu:
Sie konstruieren die Bewehrung im Cube - Modell.

Werkzeugleiste:
 Cube Modell (3D-Konstruktion)
Cube Modell (3D-Konstruktion)Stütze

Stütze selektieren

Registerkarte
Bewehrung > Gruppe
Stabstahl 
Funktion klicken
| Standard-Biegeform einfügen und verlegen |

Die Abfrage, ob die Detaillierung angepasst werden soll, bestätigen.
Bügel unterhalb der Konsole erzeugen und verlegen

Einstellungen in der Zusatzleiste bestimmen

Lage des Bügels bestimmen

Biegeform verlegen: Anfangs- und Endpunkt der Verlegestrecke bestimmen

Verlegeabstand von
15 cm eingeben und bestätigen
Bügel oberhalb der Konsole erzeugen und verlegen

Einstellungen in der Zusatzleiste bestimmen

Lage des Bügels bestimmen

Biegeform verlegen: Anfangs- und Endpunkt der Verlegestrecke bestimmen

Verlegeabstand von
20 cm eingeben und bestätigen
Bügel oberhalb des Stützenkopfes erzeugen und verlegen
| Individuelle Biegeform erzeugen und verlegen |

Stütze in die Draufsicht drehen und Einstellungen in der Zusatzleiste bestimmen

Bewehrungspunkte nacheinander im Uhrzeigersinn anfahren (letzter Bewehrungspunkt = erster Bewehrungspunkt)

Haken-Parameter bestätigen

Biegeform verlegen: Anfangs- und Endpunkt der Verlegestrecke bestimmen

Verlegeabstand von
15 cm eingeben und bestätigen
Soll der Durchmesser nachträglich geändert werden, selektieren Sie die Verlegung und öffnen über das Kontextmenü: Objekt ändern / erweitern (Strg+Shift+P):

Mit Rechtsklick bestätigen
Gerades Eisen entlang der Außenkante einfügen und verlegen
| Standard-Biegeform einfügen und verlegen |

Einstellungen in der Zusatzleiste bestimmen

Icon
Andere Bewehrung beachten einschalten, damit die Stäbe innerhalb der Bügel verlegt werden.

Lage des Eisens entlang der Kante nach unten bestimmen

Stab verlegen: Anfangs- und Endpunkt der Verlegestrecke bestimmen

Für die Anzahl der Eisen
3 eingeben und bestätigen

Auf der gegenüberliegenden Seite die Eingabe der geraden Eisen wiederholen.
Bügel von der Vorderkante der Konsole bis zur Hinterkante der Stütze erzeugen und verlegen
| Individuelle Biegeform erzeugen und verlegen |

Einstellungen in der Zusatzleiste bestimmen

Icon
Bügelerkennung einschalten

Bewehrungspunkte nacheinander im Uhrzeigersinn anfahren (letzter Bewehrungspunkt = erster Bewehrungspunkt)

Haken-Parameter bestätigen

Biegeform verlegen: Anfangs- und Endpunkt der Verlegestrecke bestimmen

Verlegeabstand von
15 cm eingeben und bestätigen
Variable Konsolbügel erzeugen und verlegen
| Individuelle Biegeform erzeugen und verlegen |

Einstellungen in der Zusatzleiste bestimmen

Icon
Virtuelle Fläche aus einem Punkt und einer Kante einschalten und zwei virtuelle Flächen erzeugen

Biegeform bestimmen: Bewehrungspunkte anfahren. Bei der Selektion des dritten Punkts darauf achten, dass die schräge Fläche markiert ist.

Haken-Parameter bestätigen

Biegeform verlegen: Anfangs- und Endpunkt der Verlegestrecke bestimmen

Anzahl der Eisen:
3 eingeben und bestätigen
Lage des Bügelschlosses bearbeiten

Verlegung selektieren

Registerkarte
Bewehrung > Gruppe
Bearbeiten Stabstahl

Das Bügelschloss durch Klicken auf das Icon
Vorwärts drehen um einen Schritt nach hinten drehen.
Bügel parallel zur Vorderkante der Konsole erzeugen und verlegen
| Standard-Biegeform einfügen und verlegen |

Einstellungen in der Zusatzleiste bestimmen

Icon
Andere Bewehrung beachten einschalten, damit die Bügel innerhalb der Bügel verlegt werden.

Lage des Bügels an der Vorderkante bestimmen

Bügel verlegen: Anfangs- und Endpunkt der Verlegestrecke bestimmen

Verlegeabstand von
15 cm eingeben und bestätigen
Konsoleisen erzeugen
| Individuelle Biegeform erzeugen und verlegen |

Einstellungen in der Zusatzleiste bestimmen

Zusätzlich das Icon
Schenkelkorrektur einschalten

Biegeform bestimmen: Bewehrungspunkte anfahren und Biegeform bestätigen

Schenkellängen korrigieren: Anfangsschenkel- und Endschenkellänge von
150 cm eingeben und bestätigen
 Weiter
Weiter wählen
Die Stütze ist fertig bewehrt!
Fundament

Fundament selektieren

Funktion klicken
| Standard-Biegeform einfügen und verlegen |
Siehe hierzu:
Stabstahl eingeben
L-Eisen erzeugen und verlegen

Einstellungen in der Zusatzleiste bestimmen

Erste und zweite Schenkellänge von
50 cm eingeben

Lage des L-Eisens bestimmen

Für die Verlegestrecke die Kante anfahren

Verlegeabstand von
15 cm eingeben und bestätigen
Stecker in Richtung der Stütze erzeugen und verlegen

Einstellungen in der Zusatzleiste bestimmen

Icon
Andere Bewehrung beachten einschalten, damit die Stecker innerhalb der L-Eisen verlegt werden.

Lage der Steckers entlang der Kante bestimmen

Stecker verlegen: Verlegestrecke durch Anfahren der Kante bestimmen

Verlegeabstand von
15 cm eingeben und bestätigen
Gerades Eisen entlang der Außenkante einfügen und verlegen

Einstellungen in der Zusatzleiste bestimmen und Lage des Eisens entlang der unteren Kante bestimmen

Stab verlegen: Verlegestrecke durch Anfahren der Kante bestimmen

Verlegeabstand von
15 cm bestätigen
 Weiter
Weiter wählen
Eine Ecke des Fundaments ist fertig bewehrt!
Bewehrungspositionen der Ecke kopieren und im Fundament verlegen

Bewehrungspositionen der Ecke selektieren

Registerkarte
Bewehrung > Gruppe
Bearbeiten allgemein

Icon
Freies kopieren einschalten

Eine Fläche und einen Punkt wählen

Nacheinander die Fläche und Punkte der Ecken anfahren
 Weiter
Weiter wählen
Das Fundament ist mit Stabstahl fertig bewehrt!
Matten eingeben
Untere Lage

Registerkarte
Bewehrung > Gruppe
Matten
Funktion klicken
| Verlegung in einer Fläche erzeugen |

Einstellungen in der Zusatzleiste bestimmen

Verlegefläche und -kante unterhalb des Fundaments anfahren

Restlänge der Matte auf
72.5 cm ändern und bestätigen
Obere Lage

Verlegefläche und -kante oberhalb des Fundaments anfahren
Auf die Lage des Startpunktes achten, damit sich eine Versetzung der Matten zur unteren Lage ergibt.

Auch hier die Restlänge der Matte auf
72.5 cm ändern und bestätigen
Stütze und Fundament sind fertig bewehrt!