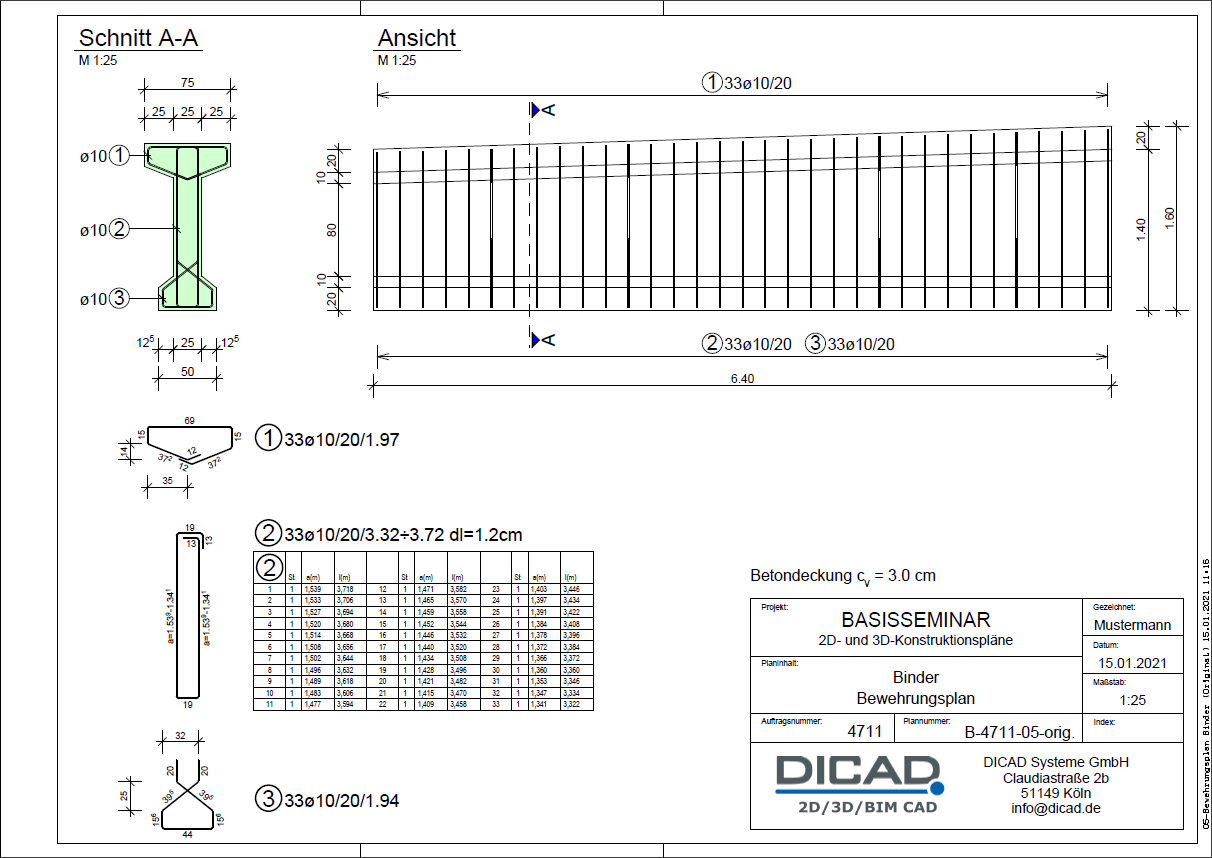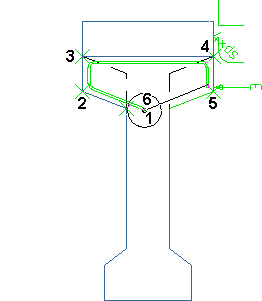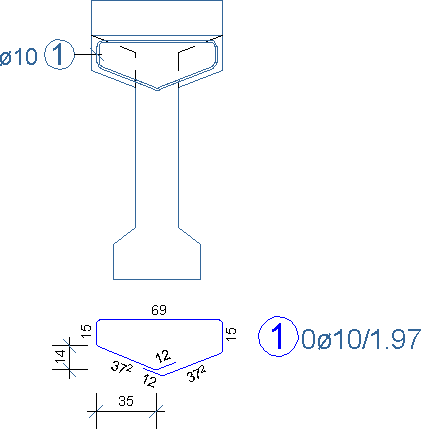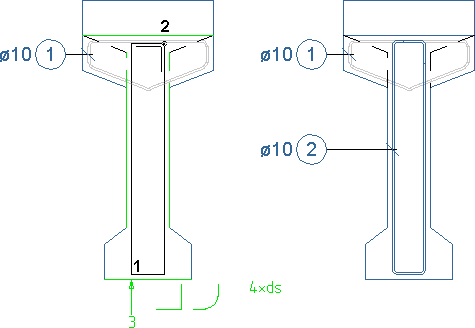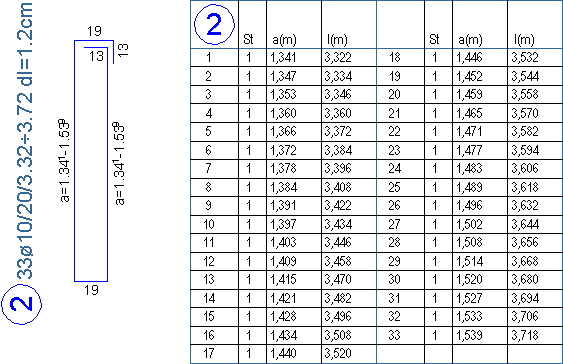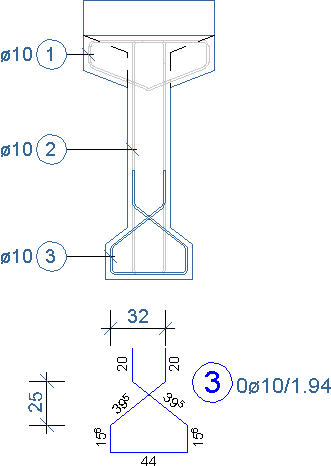Exemple : plan d'armature Binder
Plan über die Planverwaltung öffnen

Iconleiste:
 Pläne öffnen
Pläne öffnen klicken

Planverwaltung: Plan
05-Bewehrungsplan Binder (Seminar) doppelklicken
Siehe hierzu:
Stabstahl eingeben

Werkzeugleiste:
 Eingeben (Stabstahl)
Eingeben (Stabstahl)Position 1
Hauptansicht Bügel eingeben
HA in der Vorderansicht
|  Durchmesser 10 wählen  Rab=3 Rab=3 wählen  Anfangspunkt 1 im Steg bestimmen und die Schenkelendpunkte 2 bis 5 anfahren. Der Endpunkt 6 schneidet den Anfangspunkt (kreisförmige Markierung kennzeichnet die Bügelschlosserkennung).  Bestätigen  Länge 12 für Haken 1 und 2 eingeben  Weiter Weiter wählen  Pos 1 Pos 1 bestätigen  Positionstext ø10 bestätigen  Lage der Positionsnummer bestimmen und bestätigen  Weiter Weiter wählen |
Eisenauszug Bügel eingeben
EA Polygon in der Vorderansicht
|  EA Polygon EA Polygon über einen SmartClick am Positionstext bzw. an der Positionsnummer der Position 1 aufrufen  Eisendarstellung Verzerrt wählen  Lage des Eisenauszugs bestimmen  Korrektur: Winkelvermaßung der Biegestellen: Löschen alle wählen  Weiter Weiter wählen  Lage der Maßlinie für die Bemaßung der schrägen Schenkel bestimmen  Eisenanzahl und Positionstext bestätigen  Lage der Positionsnummer bestimmen und bestätigen  Weiter Weiter wählen |
Position 2
Hauptansicht Bügel eingeben
HA Bügel in der Vorderansicht
|  Durchmesser 10 wählen  Standardbügel Standardbügel, Rab=3 in der FZL wählen  Bügeleckpunkt 1 innerhalb der Schalkanten bestimmen und bestätigen  Cursor nach rechts oben bewegen und bestätigen  Länge 13 der Haken 1 und 2 bestätigen  Weitere Eingabe analog der Position 1 |
Nebenansicht Bügel eingeben
NA Verlegung in der Seitenansicht

In der Hauptansicht
Position 2 über einen SmartClick an einem Schenkel identifizieren > Direkter Aufruf der Funktion
NA Verlegung >
Fläche - Seite
Eckpunkt
1 bestimmen (Anbindekante
A1 muss markiert sein), Cursor nach
rechts oben bewegen, bis die seitliche Linie des virtuellen Verlegefelds die geneigte Oberkante schneidet, und über den SmartClick bestätigen

Eckpunkt
2 bestätigen

Abstand
20 eingeben
 Weiter
Weiter wählen

Zählfaktor
1 eingeben

Variable Schenkel mit Komma getrennt eingeben:
2,4
Weitere Eingabe analog den vorherigen Beispielen
Eisenauszug Bügel eingeben
EA Polygon in der Vorderansicht: Eisenauszug rechtwinklig zur Hauptansicht verlegen
 EA Polygon
EA Polygon über einen SmartClick am Positionstext bzw. an der Positionsnummer der
Position 2 aufrufen

Eisendarstellung
Verzerrt wählen

Lage des Eisenauszugs bestimmen

Tabelle für variable Längen mit
Ja beantworten
 Weiter
Weiter wählen

Positionstext bestätigen
 Schenkelrichtung
Schenkelrichtung in der FZL einschalten
 Teil=2
Teil=2 in der FZL wählen

Lage der Tabelle bestimmen
Position 3
Hauptansicht Bügel eingeben
HA in der Vorderansicht
|  Durchmesser 10 wählen  Rab=3 Rab=3 wählen  Anfangspunkt 1 der Verlegekante bestimmen (Anbindekante A1 muss markiert sein) und 20 eingeben  Schenkelendpunkte 2 bis 6 bestimmen  Cursor nach oben bewegen  Länge 20 für den Schenkel eingeben  Weiter Weiter wählen  Weitere Eingabe analog der Position 1 |
Eisenauszug Bügel eingeben
EA Polygon in der Vorderansicht
|  EA Polygon EA Polygon über einen SmartClick am Positionstext bzw. an der Positionsnummer der Position 3 aufrufen  Lage des Eisenauszugs bestimmen  Korrektur: Winkelvermaßung der Biegestellen: Löschen alle wählen  Korrektur: EA-Schenkeltexte: Textlagen Weitere Eingabe analog der Position 1 |