Plumes
Menü Réglages > Stifte
Werkzeugleiste:
Getrennt für die Elementeingabe am Bildschirm, der Darstellung in den Hilfefenstern und der Ausgabe auf den Drucker/Plotter können Sie max. 999 Stifte mit unterschiedlichen Stiftstärken eingeben und mit beliebigen Farben belegen.
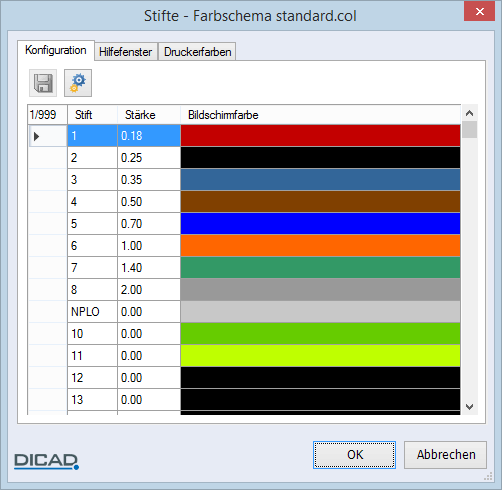
Siehe hierzu:
Dargestellt wird das aktuelle Farbschema, welches Sie über das Menü Réglages > Surface de dessin gewählt haben. In der Titelleiste wird der entsprechende Dateiname, z.B. standard.col, angezeigt.
Die definierten Stiftstärken und Stiftfarben werden durch Bestätigen mit OK nur planbezogen gespeichert.
Um die Einstellungen arbeitsplatzbezogen (permanent) zu sichern, sind zwei Schritte erforderlich:
Um die Einstellungen arbeitsplatzbezogen (permanent) zu sichern, sind zwei Schritte erforderlich:
1. Speichern Sie die Stiftfarben über das Icon
Speichern |
direkt in das aktuelle Farbschema (siehe Titelleiste des Dialogs).
2. Die Stiftstärken müssen Sie nach Bestätigen mit OK zusätzlich über das Menü Réglages > Enregistrer les préréglages in das Einstellungsset speichern.
Wichtig! |
|---|
Um zu verhindern, dass Sie das Standardfarbschema unbeabsichtigt ändern, können Sie die Datei standard.col nicht überschreiben. |
Konfiguration
Auf der Registerkarte Konfiguration bestimmen Sie die Stiftstärken für die Elementeingabe am Bildschirm. Die Auswahl erfolgt durch einen Klick auf den Wert in der nachfolgenden Dialogbox. Um Werte mehreren Zeilen gleichzeitig zuzuweisen, drücken Sie die Taste [Strg], halten diese fest und klicken auf die Stiftstärke oder Bildschirmfarbe und wählen diese über die Dialogbox.
Beachten Sie, dass die Eingabe der Stiftstärke 0.00 den zugehörigen Stift in der späteren Stiftauswahl löscht, sofern nicht noch eine höhere Stiftnummer mit einer belegten Stiftstärke vorhanden ist.
Die zugehörige Bildschirmfarbe bestimmen Sie in der Farbpalette. Beliebig viele Farben stehen zur Verfügung, deren Anzahl nur durch das Betriebssystem begrenzt wird. 16 Farben können Sie dabei benutzerdefiniert speichern.
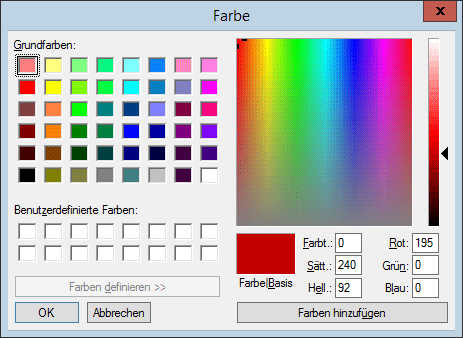
Einstellungen Markierungsfarbe Farbe für selektierte Elemente bestimmen 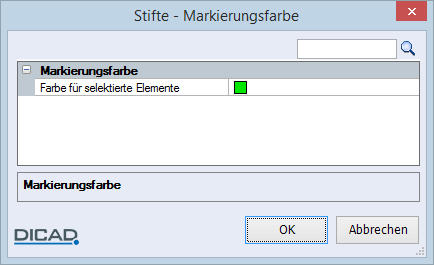 |
Hilfefenster
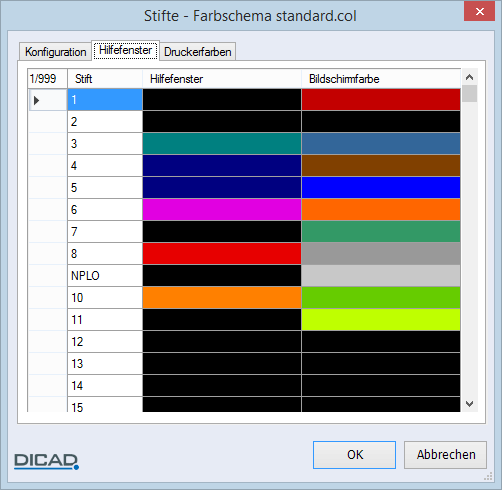
Auf der Registerkarte Hilfefenster wählen Sie analog zur Stiftkonfiguration die Farben zur Darstellung in den Hilfefenstern. Die Bildschirmfarben werden nur zur Information angezeigt.
Druckerfarben
Die Stiftfarben für die Ausgabe auf den Drucker/Plotter bestimmen Sie auf der Registerkarte Druckerfarben.
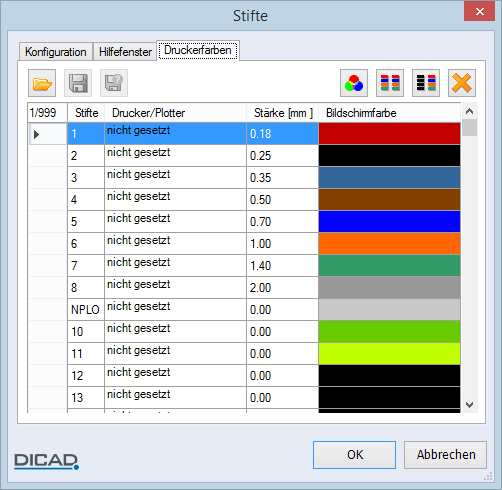
Siehe hierzu:
Treiber wählen
Speichern
Speichern unter
Druckerfarben über RGB-Werte einstellen
Druckerfarben auf Bildschirmfarben speichern
Druckerfarben auf schwarz einstellen
Löschen
Speichern
Speichern unter
Druckerfarben über RGB-Werte einstellen
Druckerfarben auf Bildschirmfarben speichern
Druckerfarben auf schwarz einstellen
Löschen
Treiber wählen Den für den jeweiligen Drucker/Plotter verwendeten Treiber wählen Sie aus dem Ordner der Benutzerdaten ..\strakon\plotrei über den Windows-Dialog:  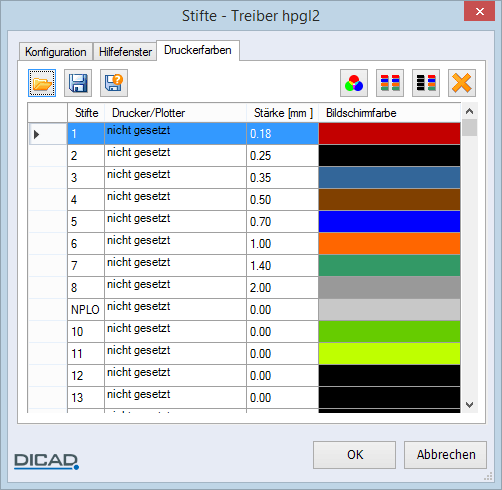 Die treiberabhängigen Farbeinstellungen werden angezeigt, die Sie übernehmen können oder durch Klicken auf eine Farbfläche über die Farbpalette neu definieren können. |
Speichern Eingestellte Druckerfarben im gewählten Treiber speichern | |
Speichern unter Eingestellte Druckerfarben in neuem Treiber speichern  |
Häufig verwendete Farbeinstellungen können Sie auch über die folgenden Icons bestimmen:
Druckerfarben über RGB-Werte einstellen Nach Klicken dieses Icons, werden beim Speichern die RGB-Werte im gewählten Treiber gesichert. D.h. jeder Stift der aktuell getroffenen Auswahl der Druckerfarben wird entsprechend gespeichert. | |
Druckerfarben auf Bildschirmfarben speichern Alle Druckerfarben denen des Bildschirms gleich setzen Beim Speichern werden RGB-Werte nur von den Stiften gespeichert, die verändert wurden. Bei allen anderen Druckerfarben, bleiben die aktuellen Bildschirmfarben bestehen. | |
Druckerfarben auf schwarz einstellen Alle Druckerfarben auf die Farbe Schwarz setzen |
Anmerkung: |
|---|
Nachträglich können Sie einzelne Druckerfarben ändern! |
Löschen Aktuell getroffene Auswahl der Druckerfarben für alle Stifte des gewählten Treibers löschen (nicht setzen) und anschließend neu definieren |
Anmerkung: |
|---|
Alle geänderten Farbeinstellungen speichern Sie über die Icons Speichern oder Speichern unter. Beispiel: Der hpgl2-Treiber soll die Farben des Bildschirms erhalten. Ausnahme ist die Stiftnummer 3, die die Farbe Schwarz erhält. Klicken Sie auf das Icon Druckerfarben auf Bildschirmfarben speichern und ordnen anschließend der Farbe Schwarz den Stift 3 zu, werden die Einstellungen gespeichert und die Treiberdaten somit automatisch geändert.  |