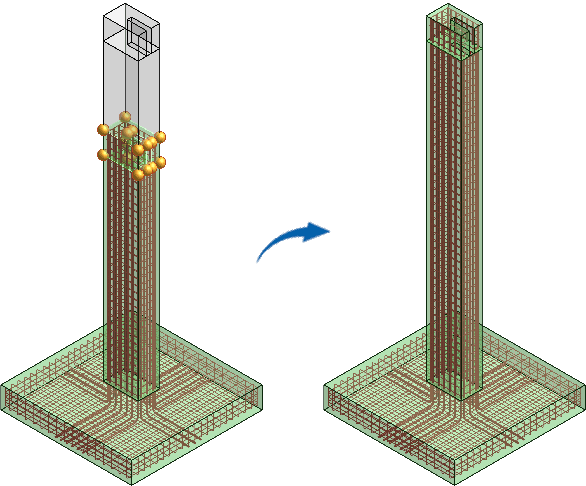Copier
Selektierter Stabstahl und/oder Matten aus einem 3D-Objekt in ein weiteres 3D-Objekt (Startobjekt > Zielobjekt) sowie auch innerhalb eines Objekts (Startobjekt = Zielobjekt) kopieren
Bewehrung kopieren |
Umschalticon
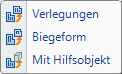
Sie können über das Umschalticon zwischen den Optionen Verlegungen, Biegeform sowie Mit Hilfsobjekt für das Kopieren von selektierter Bewehrung wählen.
Siehe hierzu:
Verlegungen
Verlegungen kopieren
Über die Optionen der Zusatzleiste wählen Sie, wie die Bewehrung in das Zielobjekt eingebaut werden soll.
Zusatzleiste
Funktionen in dieser Zusatzleiste:
Freies Kopieren Komplette Bewehrung aus einem Objekt in ein identisches Objekt kopieren Beachten Sie hierbei, dass die Anzahl der Flächen des 3D-Objekts, aus dem Sie kopieren, identisch ist mit der Flächenanzahl des Zielobjekts. Die Abmessungen können jedoch variieren. Wählen Sie im Startobjekt eine Fläche und einen Punkt. Fläche und Punkt werden Grün markiert. Dann wählen Sie im Zielobjekt die identische Fläche und Punkt aus. Auch hier werden Fläche und Punkt Grün markiert sowie die kopierte Bewehrung im Zielobjekt Blau dargestellt. Bestätigen Sie die Eingabe mit Rechtsklick. 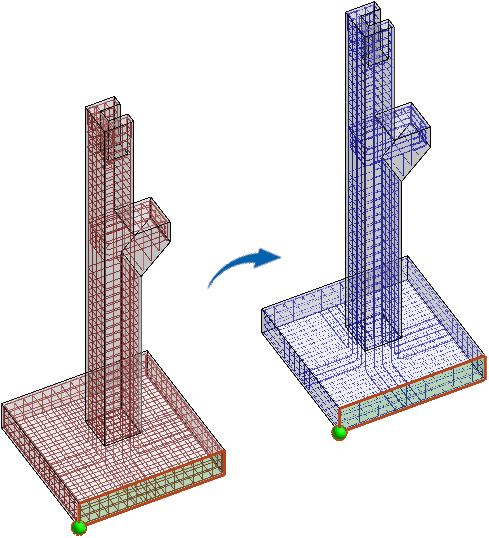 | |
Sind die Abmessungen von Ziel- und Startobjekt unterschiedlich, passt sich die Bewehrung automatisch an: 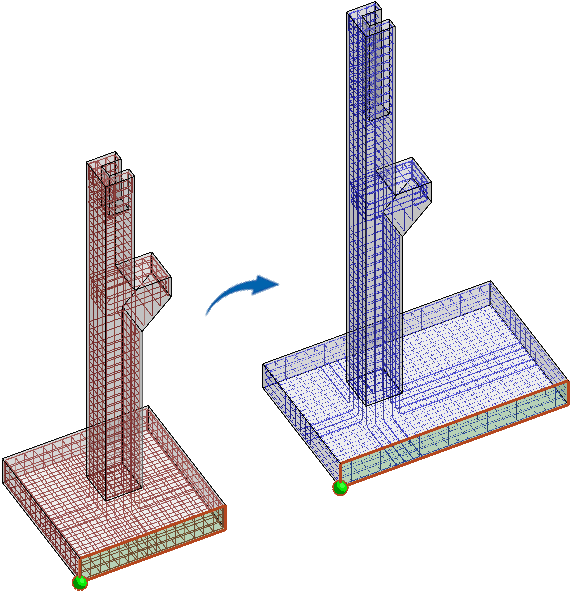 | |
 Ist die Anzahl der Flächen nicht identisch, erfolgt im Zielobjekt keine grüne Markierung der Fläche und des Punkts - das Kopieren der Bewehrung ist nicht möglich. 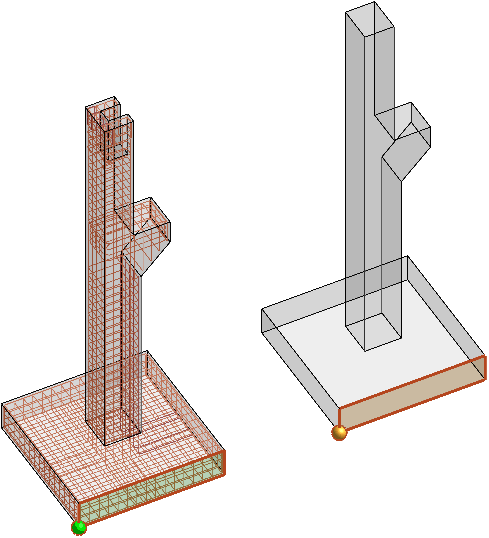 | |
Kopieren nur an Aussparungen Bewehrung um Aussparungen kopieren Wählen Sie im Startobjekt die Fläche und den Punkt an der Aussparung. Im Zielobjekt wählen Sie die Aussparung, um die die Bewehrung kopiert werden soll. Hierbei sind die Abmessung sowie die Lage der Aussparung egal, d.h. Sie können die Kopie in eine Wand oder auch in einer Decke ablegen.   | |
Kopieren nur an Außenflächen Bewehrung der Außenflächen ohne Aussparungen kopieren Wählen Sie im Startobjekt die Fläche und den Punkt an der Außenfläche. Dann wählen Sie im Zielobjekt die Fläche, auf die die Bewehrung kopiert werden soll, und den Punkt aus. 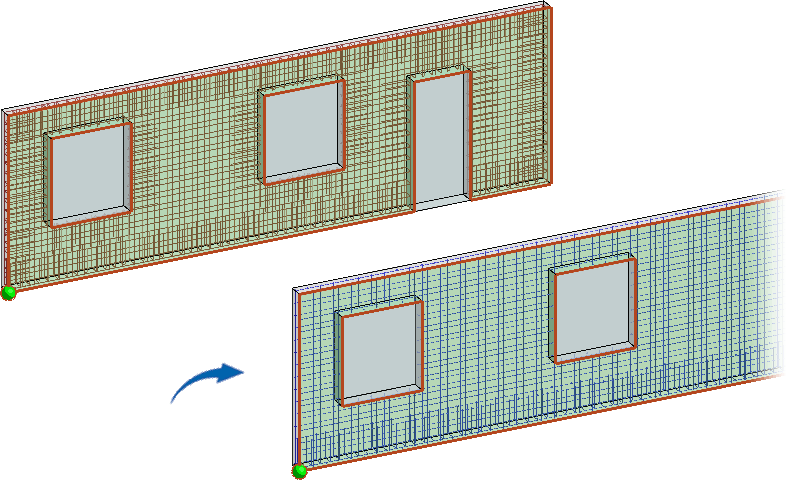 Auch ist die Kopie nur einer Verlegung möglich. Selektieren Sie hierzu nur die einzelne Verlegung im Startobjekt: 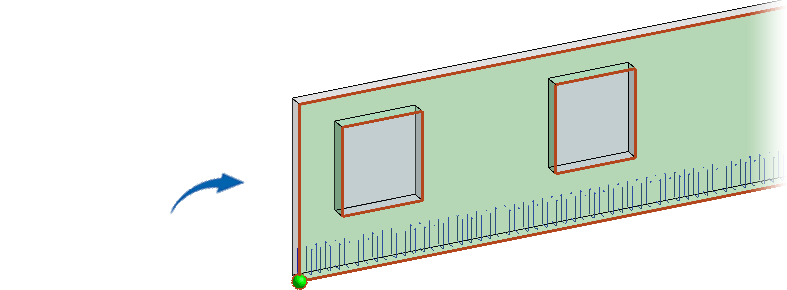 |
In Flex-Bauteil einfügen Einzelne oder die ganze Cube-Bewehrung von einem Flex-Bauteil bzw. 3D-Objekt in ein anderes Flex-Bauteil kopieren ohne das Flex-Bauteil zu bearbeiten Für das Kopieren der Cube-Bewehrung aus einem Flex-Bauteil, schalten Sie über die Funktion Mode zuerst den Selektionsmodus Mittel ein und selektieren die zu kopierende Bewehrung. Wählen Sie die Funktion Kopieren, die Fläche und Punkt am Startobjekt und schalten die Funktion In Flex-Bauteil einfügen ein. Dann wählen Sie die Fläche und Punkt am Zielobjekt (Flex-Bauteil). Schalten Sie nun den Selektionsmodus wieder zurück auf Grob. |
Biegeform
Biegeform kopieren
Im Startobjekt wird die Fläche, die Sie nutzen können, mit gelben Startpunkten markiert. Wählen Sie einen Startpunkt, wird Fläche und Punkt Grün markiert. Dann wählen Sie im Zielobjekt die Fläche und Punkt aus. Auch hier werden Fläche und Punkt Grün markiert sowie die kopierte Bewehrung im Zielobjekt Blau dargestellt.
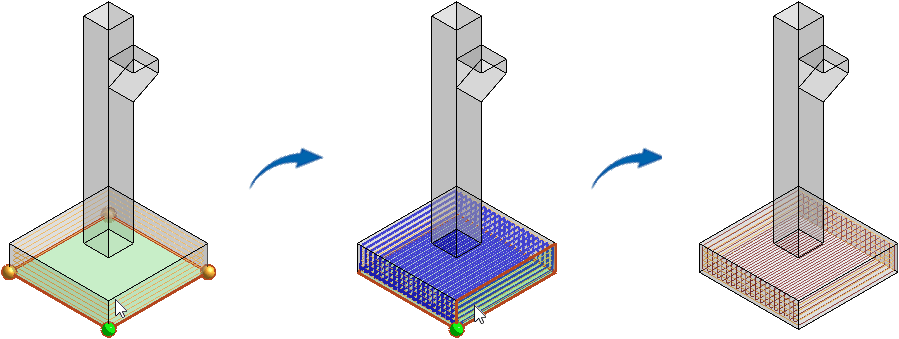
Bestätigen Sie die Eingabe mit einem Klick, wird die Biegeform kopiert und verlegt. Weitere Kopien der Biegeform könnten Sie jetzt in dieses oder in ein weiteres Zielobjekt ablegen. Beenden Sie die Eingabe mit Rechtsklick.
Werden im Zielobjekt bei der Wahl der Fläche zusätzlich gelbe Punkte angezeigt, können Sie zwischen mehreren Verlegestrecken wählen. Wählen Sie zuerst die Fläche und Punkt aus. Wählen Sie dann die Verlegestrecke, werden die Punkte Grün markiert und die Biegeform innerhalb dieser Verlegestrecke Blau dargestellt. Bestätigen Sie die Eingabe mit einem Klick.
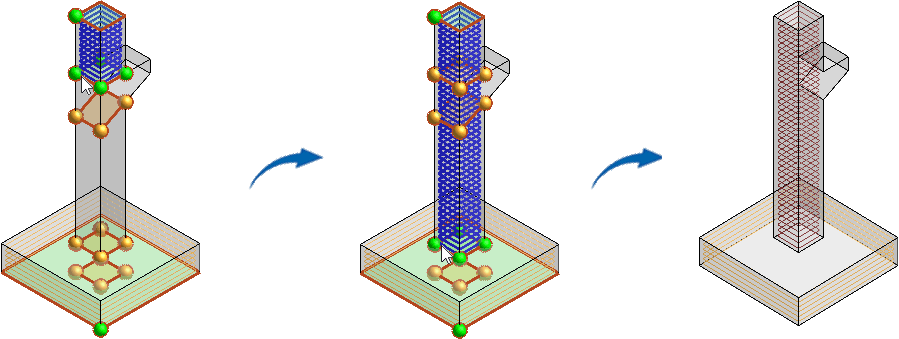
Mit Hilfsobjekt
Kopieren mit Hilfsobjekt
Sie können die komplette Bewehrung eines Bauteils, bestehend aus mehreren Objekten, z.B. Fundament, Stütze, Konsole, … zusammenhängend in ein anderes Bauteil kopieren, auch wenn die Bauteile nicht baugleich sind.
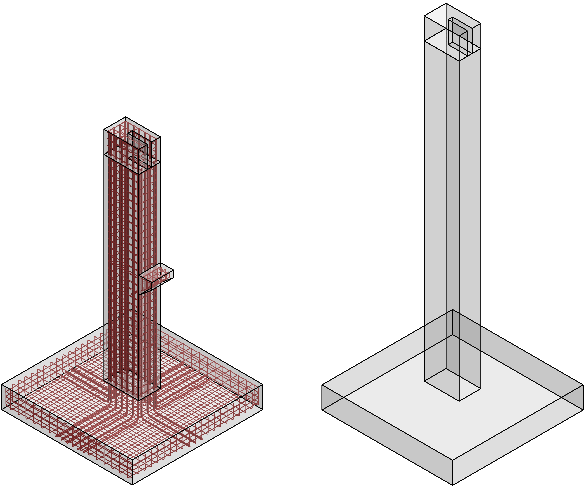
Selektieren Sie die komplette Bewehrung inkl. Bauteil und wählen dann die Option Mit Hilfsobjekt.
Bestimmen Sie den Bezugspunkt am Zielobjekt und bestätigen die Eingabe mit Rechtsklick. Im Zielobjekt wird die komplette Bewehrung aus dem Startobjekt in Hilfsobjekte (Grün), welche automatisch erzeugt werden, kopiert (siehe Funktion Parallélépipède > Zusatzleiste: Hilfsobjekt). Für jedes Objekt, z.B. Fundament, Stütze, wird ein Hilfsobjekt erzeugt.
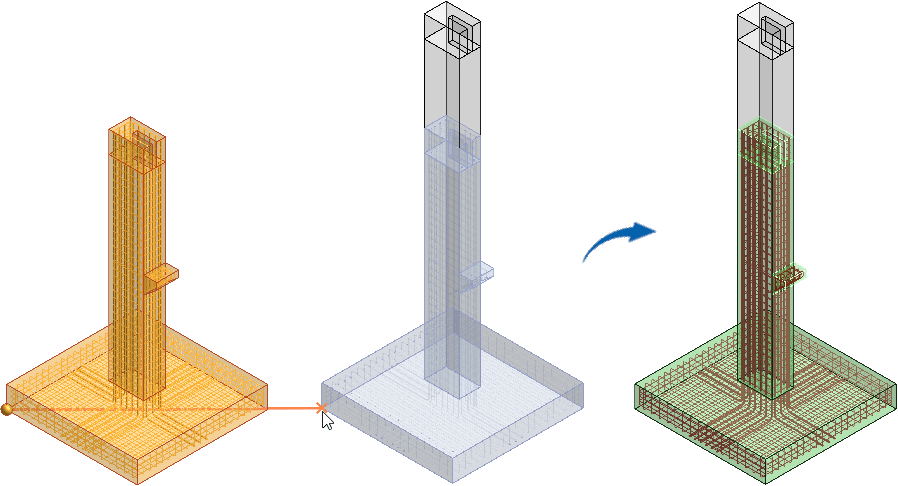
Jetzt können Sie die Bewehrung durch Nachbearbeitung dem Zielobjekt anpassen. Z.B. können Sie ein nicht gewünschtes Bauteil, wie die Konsole, löschen. Hierbei erscheint ein Hinweis, dass durch das Löschen angebundene Bewehrung entfernt wird (siehe Conserver l'armatures attachée lorsque l'objet est modifié). Die Stützenlänge im Hilfsobjekt können Sie entsprechend dem Zielobjekt anpassen.