Restmatte bearbeiten
In der Restmattenverwaltung können Sie auch die Funktion Bearbeiten = „Manuelle Zuschnittbearbeitung“ einschalten, d.h. die automatische Mattenoptimierung ausschalten.
Ist die Funktion Bearbeiten im ersten Fenster gewählt, ändern sich die Eingabemöglichkeiten in den anderen Fenstern. Alle neu verlegten Mattenstücke müssen Sie manuell zuordnen.
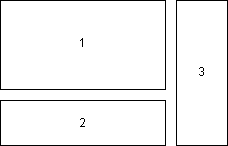
1 = Mattendarstellung und -auswahl
2 = Auswahl des Mattentyps, automatische Optimierung, Löschen der Eingaben
3 = Bearbeitung des Reststücks
2 = Auswahl des Mattentyps, automatische Optimierung, Löschen der Eingaben
3 = Bearbeitung des Reststücks
Das Fenster 1 beinhaltet die zuvor erläuterten Auswahlmöglichkeiten analog einer Schneideskizze.
Das Fenster 2 beinhaltet die Optionen Mattenoptimierung, Löschen der Eingaben und Auswahl des Mattentyps.
Mattentyp
Über Mattentyp, z.B. Q131, werden nur die zugehörigen Matten im Fenster 1 dargestellt.
Anmerkung: |
|---|
1. In der manuellen Restmattenoptimierung werden auch die Mattenstücke angeboten, die eine komplette Matte ausfüllen, um diese z.B. in eine andere Matte platzieren zu können, z.B. 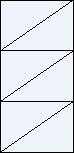 2. Eine Restmattenoptimierung über mehrere Mattentypen ist nicht möglich. |
Löschen
Alle manuell zusammengestellten Matten löschen und jedes Mattenstück einer eigenen Matte zuordnen
Beispiel:
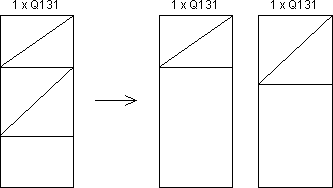
Mattenoptimierung
Obwohl die manuelle Restmattenbearbeitung gewählt wurde, können Sie nochmals die automatische Mattenoptimierung durchführen. Beachten Sie, dass die zuvor manuell zusammengestellten Matten dadurch verloren gehen.
Die Funktionen automatische Mattenoptimierung und Löschen werden jedoch erst nach Bestätigen der Abfrage
ausgeführt.
Manuelle Mattenzusammenstellung
Die manuelle Mattenzusammenstellung erfolgt im Fenster 3.
Fahren Sie im Fenster 1 zuerst die Matte an, deren Mattenstücke auf eine andere Matte verteilt werden sollen. Die gewählte Matte wird, zerlegt in die einzelnen Mattenstücke, in der oberen Hälfte des Fensters angezeigt.
Anschließend bestimmen Sie im Fenster 1 eine weitere Matte, deren Mattenstücke mit denen der ersten Matte kombiniert werden sollen. Diese wird in den Rahmen der unteren Fensterhälfte 3 platziert.
Anschließend bestimmen Sie im Fenster 1 eine weitere Matte, deren Mattenstücke mit denen der ersten Matte kombiniert werden sollen. Diese wird in den Rahmen der unteren Fensterhälfte 3 platziert.
Wählen Sie für die Bearbeitung Matten mit einer Anzahl >1, z.B. 3 x Q257, erscheint die Abfrage:
Die Taste [Enter] ist mit der Mattenanzahl belegt. Diese oder die Anzahl der Matten, die in das Fenster 3 übernommen werden sollen, wird eingegeben bzw. bestätigt.
Anmerkung: |
|---|
Die Auswahl der Matten für das Fenster 3 können Sie rückgängig machen, indem Sie die Matte im Fenster 1 nochmals anfahren oder im Fenster 3 die jeweilige Funktion Abbruch auslösen. |
Sind die Matten für das Fenster 3 gewählt, können Sie die einzelnen Mattenstücke durch Anfahren und Bestätigen mit ENTER in ihrer Lage korrigieren. Die Abmessungen und die Anzahl der Lagen für das angefahrene Mattenstück werden in der Funktionszusatzleiste angezeigt. Um jetzt nur eine bestimmte Anzahl von Mattenstücken (Lagen) zu verschieben, können Sie diese nach Auslösen der Funktionszusatzleiste in der Abfrage
> Anzahl der aufzunehmenden Mattenstücke (ENTER = ...)
eingeben.
Anmerkung: |
|---|
Die Verschiebung kann sowohl für die Mattenstücke in der oberen als auch in der unteren Fensterhälfte erfolgen. Verschieben Sie ein Mattenstück aus der unteren in die oberen Hälfte, wird für dieses jeweils eine neue Matte angelegt, z.B. Mattenstücke 1 und 2 werden verschoben. Für Mattenstück 2 wird eine neue Matte angelegt.  |
Die Platzierung des Mattenstücks erfolgt durch Anfahren und anschließendem Drücken der Taste [Enter]. Wir empfehlen, schon beim Anfahren des Mattenstücks, die verlegegünstigste Ecke anzufahren. Diese wird während der Lagebestimmung mit einem Symbol (Pfeil, Hand usw.) markiert.
Bei der Platzierung des Mattenstücks im unteren Rahmen findet eine Überprüfung der Koordinaten statt. Das Mattenstück wird dabei zuerst an den nächstgelegenen Eckpunkt bereits vorhandener Mattenstücke bzw. des Rahmens gelegt. Eventuelle Überschneidungen mit anderen Mattenstücken oder das Herausragen aus dem Rahmen werden farblich markiert und nicht der neuen Matte zugeordnet. Das Mattenstück bleibt ausgewählt und kann weiterhin platziert werden.
Platzieren Sie ein Mattenstück auf ein identisches Mattenstück, erhöht sich automatisch die Anzahl dieser Matten (Lagen).
Die Anzahl und der Mattentyp werden über dem Rahmen angezeigt.
Platzieren Sie ein Mattenstück auf ein identisches Mattenstück, erhöht sich automatisch die Anzahl dieser Matten (Lagen).
Die Anzahl und der Mattentyp werden über dem Rahmen angezeigt.
Die manuelle Mattenzusammenstellung im Fenster 3 beenden Sie über Speichern.
Anmerkung: |
|---|
Nach der manuellen Optimierung findet für später verlegte Mattenstücke keine automatische Optimierung mehr statt. Neu verlegte Mattenstücke müssen deshalb manuell optimiert, d.h. nachträglich zugeordnet werden. |
Im Fenster 1 wird der aktuelle Stand der bearbeiteten Matten angezeigt und die Funktion beenden Sie über Bearbeiten: Ende.